Hoe Roblox op Windows 11/10 te blokkeren?

Wilt u Roblox blokkeren op Windows 11/10 ? Zo ja, dan is dit bericht iets voor jou. Misschien wilt u voorkomen dat gebruikers toegang krijgen tot de Roblox-website in webbrowsers of wilt u gewoon voorkomen dat Roblox wordt geopend in uw browsers. Of misschien wilt u ouderlijk toezicht instellen om te voorkomen dat uw kinderen Roblox spelen. Hier is een volledige gids die u laat zien hoe u de Roblox-app of de website kunt blokkeren om Roblox op uw computer uit te schakelen of te blokkeren. Laten we dus, zonder veel ophef, verschillende methoden bekijken om dit te doen.
Kan ik voorkomen dat Roblox wordt gedownload?
Ja, u kunt voorkomen dat de Roblox-app op uw computer wordt gedownload. U kunt de Roblox-website eenvoudig blokkeren door uw Hosts-bestand te bewerken of een gratis webextensie te gebruiken. Dit zorgt er echter alleen voor dat de Roblox-app niet kan worden gedownload van de officiële website. Als de gebruiker een externe bron heeft, kan de app nog steeds worden gedownload. Daarnaast kunt u de toegang tot Microsoft Store uitschakelen om te voorkomen dat gebruikers Roblox downloaden van Microsoft Store.
Hoe Roblox op Windows 11/10 te blokkeren?
Om de Roblox-app of -website op uw Windows 11/10-pc te blokkeren, kunt u een van de onderstaande methoden gebruiken:
- Bewerk het hosts-bestand om de Roblox-website te blokkeren.
- Blokkeer de Roblox-app met behulp van gratis software.
- Blokkeer Roblox op uw WiFi-router.
- Blokkeer Roblox in Chrome, Firefox, Edge en andere webbrowsers.
- Gebruik URL Blocker om de Roblox-website te blokkeren.
1] Bewerk het hosts-bestand om de Roblox-website te blokkeren
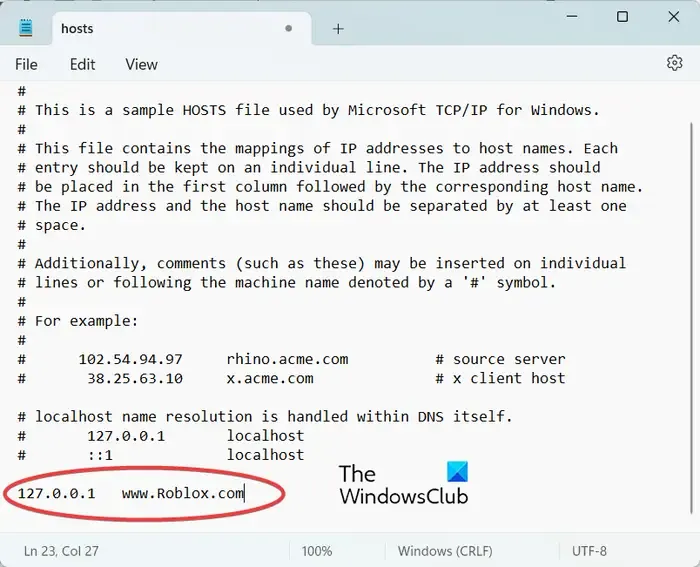
Als u de Roblox-website op uw pc wilt blokkeren, kunt u eenvoudig het Hosts-bestand bewerken . Het is een OS-bestand dat in feite hostnamen toewijst aan IP-adressen. Door het te bewerken, kunt u een specifieke website op uw computer blokkeren. Hier is hoe je dat kunt doen:
Open eerst Verkenner met Win+E en navigeer vervolgens naar het onderstaande adres:
C:\Windows\System32\drivers\etc
Blader vervolgens omlaag naar de onderkant van het bestand en voeg de volgende opdracht toe:
127.0.0.1 www.Roblox.com
Sla ten slotte het hosts-bestand op en de Roblox-website wordt nu in alle webbrowsers op uw pc geblokkeerd.
Als u een bericht Toegang geweigerd ziet, typt u Kladblok in Zoeken starten en klikt u met de rechtermuisknop op het Kladblok-resultaat. Selecteer Als administrator uitvoeren. Open vervolgens het Hosts-bestand, breng de nodige wijzigingen aan en klik op Opslaan.
2] Blokkeer de Roblox-app met behulp van gratis software
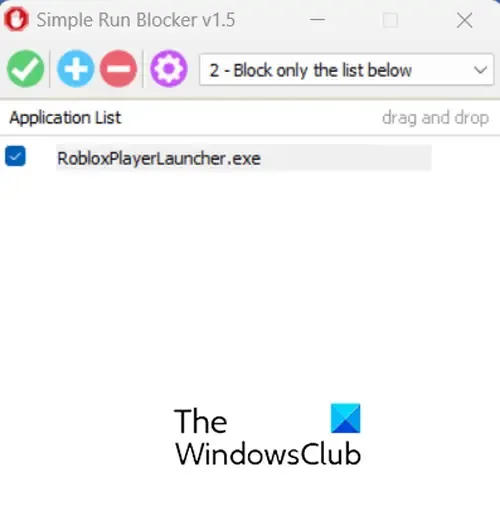
Als u wilt voorkomen dat gebruikers de Roblox-app gebruiken of de app op uw pc wilt blokkeren, kunt u toepassingen van derden gebruiken, zoals Simple Run Blocker , AskAdmin of Program Blocker . Met deze draagbare en lichtgewicht applicaties kun je Roblox en andere apps op je computer blokkeren.
U kunt Simple Run Blocker downloaden van de officiële website en vervolgens het gedownloade toepassingsbestand uitvoeren om de interface te openen. Selecteer vervolgens de optie Alleen de onderstaande lijst blokkeren in het vervolgkeuzemenu. Klik nu op de plusknop en selecteer het belangrijkste uitvoerbare bestand van de Roblox-app om het toe te voegen aan de lijst met geblokkeerde apps. Als u klaar bent, drukt u op de knop met het groene vinkje om de instellingen op te slaan. Ga daarna naar het tandwielvormige pictogram (Opties) en druk op de optie Windows Verkenner opnieuw opstarten om het effect te laten plaatsvinden.
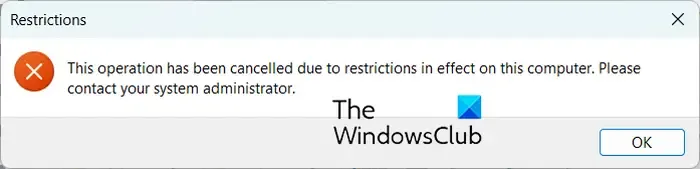
De Roblox-applicatie wordt nu geblokkeerd. Als gebruikers het proberen te openen, krijgen ze een melding Beperkingen zoals weergegeven in de bovenstaande schermafbeelding.
Je kunt ook een freemium-app genaamd AskAdmin gebruiken om Roblox te blokkeren door dezelfde ontwikkelaars, namelijk Sordum Team.
Een andere gratis software die u kunt gebruiken om de Roblox-app op Windows te blokkeren, is Program Blocker om dit te doen. Het is een gratis en draagbare applicatie waarmee u uw geïnstalleerde apps kunt blokkeren en beschermen tegen toegang door andere gebruikers.
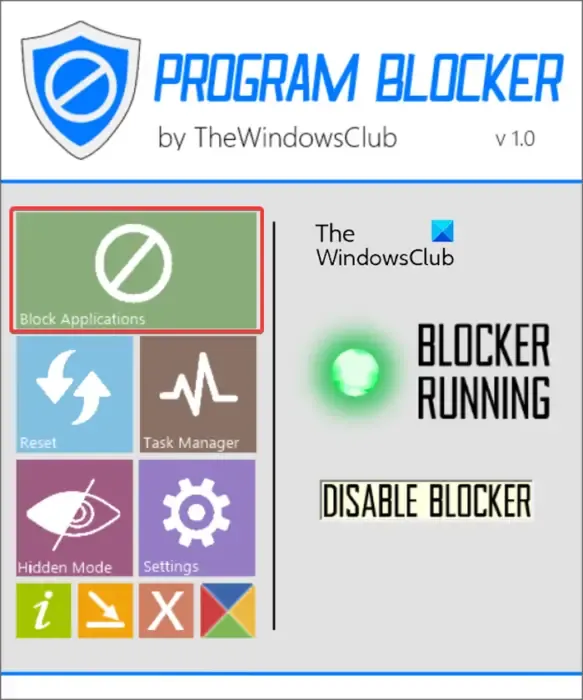
Na het downloaden kunt u de applicatie direct uitvoeren en vervolgens het authenticatieproces voltooien. Klik daarna vanuit het startscherm op de knop Toepassingen blokkeren en voeg de Roblox-app toe aan de blokkeerlijst. Dat is het.
Als u geen app van derden wilt gebruiken, kunt u Windows Applocker gebruiken om de Roblox-app te blokkeren. Hiermee kunt u voorkomen dat toepassingen op uw pc worden uitgevoerd.
Er is ook meerdere gratis software voor ouderlijk toezicht waarmee u specifieke apps kunt blokkeren. U kunt een toepassing voor ouderlijk toezicht gebruiken waarmee u een app of website kunt blokkeren en Roblox op uw computer kunt blokkeren.
3] Blokkeer Roblox op uw wifi-router
Je kunt ook de Roblox-app op je wifi-router blokkeren. Dit kan echter alleen worden gedaan als uw router een functie voor ouderlijk toezicht biedt. Als dat het geval is, kunt u de onderstaande stappen gebruiken om Roblox op uw wifi-router te blokkeren:
Open eerst een webbrowser op uw pc en voer het webadres van uw router in. Voer daarna uw inloggegevens in om toegang te krijgen tot de instellingenpagina van uw router. Als u klaar bent, kiest u de optie Firewall . Ga vervolgens naar het tabblad URL-filter en stel URL-blokmogelijkheid in op Inschakelen. Typ nu https://www.roblox.com/ in het vak Trefwoord en druk op de knop Trefwoord toevoegen > Wijzigingen toepassen . Je hebt nu geen toegang tot de Roblox-website in je browser.
De instellingen om een website op je router te blokkeren verschillen per wifi-router. U kunt bijvoorbeeld instellingen voor siteblokkering vinden onder de optie Toegangscontrole in uw routerinstellingen. U kunt de instellingen dus dienovereenkomstig toepassen.
4] Blokkeer Roblox in Chrome, Firefox, Edge en andere webbrowsers
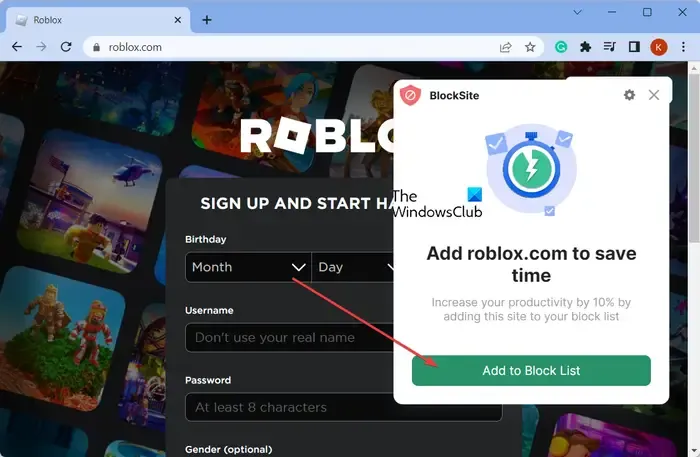
Als u Roblox in uw webbrowsers zoals Google Chrome of Mozilla Firefox wilt blokkeren, kunt u zijn website blokkeren . U kunt de website ook blokkeren met behulp van PowerShell – of OpenDNS gebruiken om de Roblox-website op de zwarte lijst te zetten.
Een van de gemakkelijkste methoden om Roblox in een specifieke browser te blokkeren, is door een gratis webextensie te gebruiken. BlockSite is zo’n voorbeeld waarmee u elke website in Chrome of Edge kunt blokkeren. U kunt het vanaf hier toevoegen aan Chrome of Edge . Firefox-gebruikers kunnen hier terecht .
Zodra je het hebt toegevoegd, open je de Roblox-website in een tabblad en klik je op de BlockSite-extensie. Klik daarna op de knop Toevoegen aan blokkeerlijst. Het blokkeert dan de Roblox-website in Chrome.
5] Gebruik URL Blocker om de Roblox-website te blokkeren
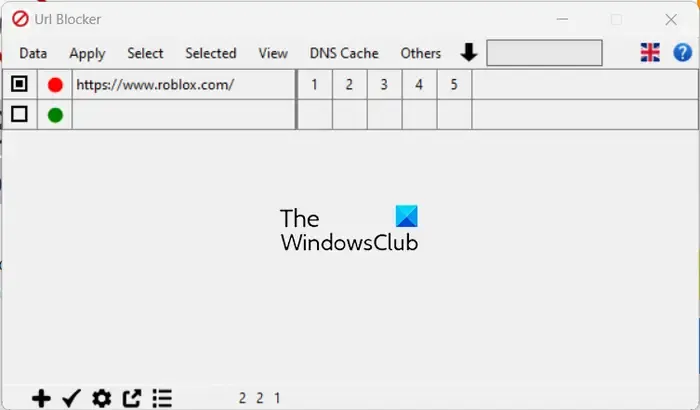
U kunt ook deze gratis en draagbare software genaamd URL Blocker gebruiken om de Roblox-website op Windows 11/10 te blokkeren. Om het te gebruiken, downloadt u de applicatie hier . Voer daarna de gedownloade applicatie uit en voeg https://www.roblox.com/ toe aan de lijst met geblokkeerde websites. Zo simpel is het.
Dit zijn dus de methoden waarmee u Roblox eenvoudig kunt blokkeren op Windows 11/10. U kunt ook voorkomen dat gebruikers programma’s, waaronder Roblox, op uw computer installeren of uitvoeren door groepsbeleid dienovereenkomstig te configureren of uw register aan te passen. U kunt elk van deze methoden proberen en ons vertellen welke u het beste bevalt.
Hoe schakel ik de Roblox Desktop-app uit?
Om de Roblox-desktopapp op Windows 11/10 uit te schakelen, moet u software voor ouderlijk toezicht of applicatiebeheer gebruiken. Program Blocker van TheWindowsClub is een geweldige gratis app om de Roblox-app te blokkeren. Er zijn enkele betaalde en geavanceerde software zoals Password Door, HT Parental Controls en meer die u kunt gebruiken om hetzelfde te doen. U kunt ook de Microsoft Family Safety-app gebruiken om de Roblox-app op uw Windows-pc te blokkeren.



Geef een reactie