Pop-upvensters blokkeren in Chrome en andere belangrijke browsers
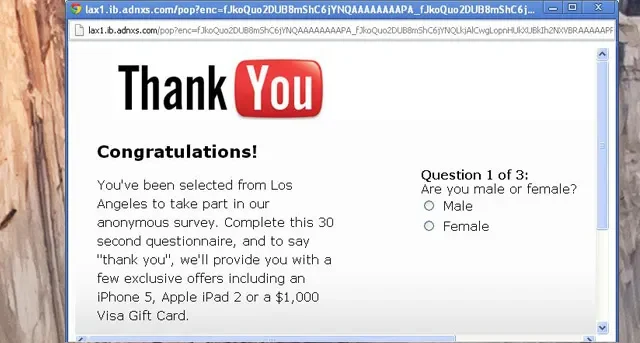
Heb je ooit het gevoel gehad dat je mep speelt met pop-upvensters terwijl je op internet surft? Het is tijd om die hamer neer te leggen en die irritante pop-ups voorgoed te blokkeren. Deze tutorial laat zien hoe je pop-ups blokkeert in Chrome, Firefox, Safari, Opera en zelfs Internet Explorer.
De gevaren van het inschakelen van pop-ups
Door uzelf volledig af te sluiten van pop-upvensters, kan het browsen op sommige websites mogelijk worden beperkt. Hierdoor mis je belangrijke informatie. Sommige pop-upvensters vormen echter echt een groot beveiligingsrisico, vooral als ze afkomstig zijn van niet-vertrouwde of niet-geautoriseerde sites.
Hier is een korte blik op mogelijke beveiligingsbedreigingen en mogelijke resultaten van het inschakelen van alle pop-upvensters:
- Levering van malware: klikken op pop-upvensters van niet-geautoriseerde sites kan het downloaden van schadelijke bestanden activeren zonder uw toestemming, waardoor malware onmiddellijk op uw pc wordt verspreid. Het kan uw aangesloten apparaten ook infecteren met willekeurige virussen, ransomware of Trojaanse paarden.
- Phishing-scams: hackers gebruiken vaak pop-ups om uw gevoelige gegevens te stelen, zoals creditcardgegevens, wachtwoorden en andere persoonlijke informatie. Ze imiteren legitieme inlogpagina’s of maken nep-enquêtes om u te misleiden om uw werkelijke informatie in te voeren. Later gebruiken ze deze informatie om uw geld te stelen of te misbruiken voor frauduleuze activiteiten.
- Advertentiefraude: pop-ups kunnen nepadvertenties weergeven om u te misleiden om erop te klikken, hetzij door inkomsten te genereren voor cybercriminelen, hetzij door u om te leiden naar kwaadaardige websites die malware kunnen installeren en uw pc kunnen infecteren.
- Maak misbruik van systeemkwetsbaarheden: als u op een bijlage klikt of deze downloadt vanuit een pop-upvenster van een niet-vertrouwde of onbekende site, kan deze misbruik maken van de beveiligingszwakheden van uw systeem. Cybercriminelen verbergen malware in gangbare bestandstypen die van internet worden gedownload en installeren vervolgens andere schadelijke bestanden op uw pc. Met deze bestanden kunnen hackers ongeoorloofde toegang krijgen tot uw apparaten of toegang krijgen tot persoonlijke accounts om uw informatie of geld te stelen.
Pop-upvensters blokkeren in belangrijke browsers
Hieronder vindt u de stappen om deze potentiële kwaadaardige pop-ups in Chrome, Firefox, Safari en meer te blokkeren.
Google Chrome
- Start Google Chrome, klik op de drie verticale stippen in de rechterbovenhoek en klik vervolgens op ‘Instellingen’.
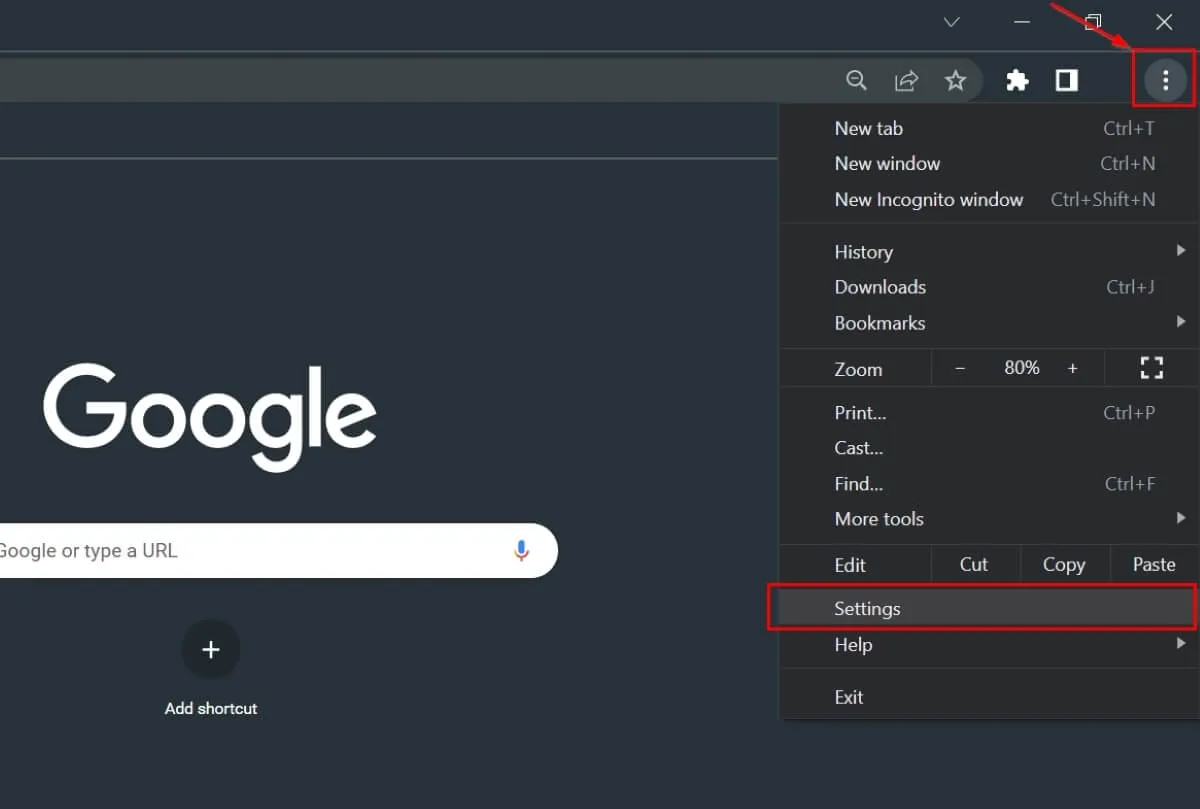
- Selecteer onder ‘Privacy en beveiliging’ de optie ‘Site-instellingen’.
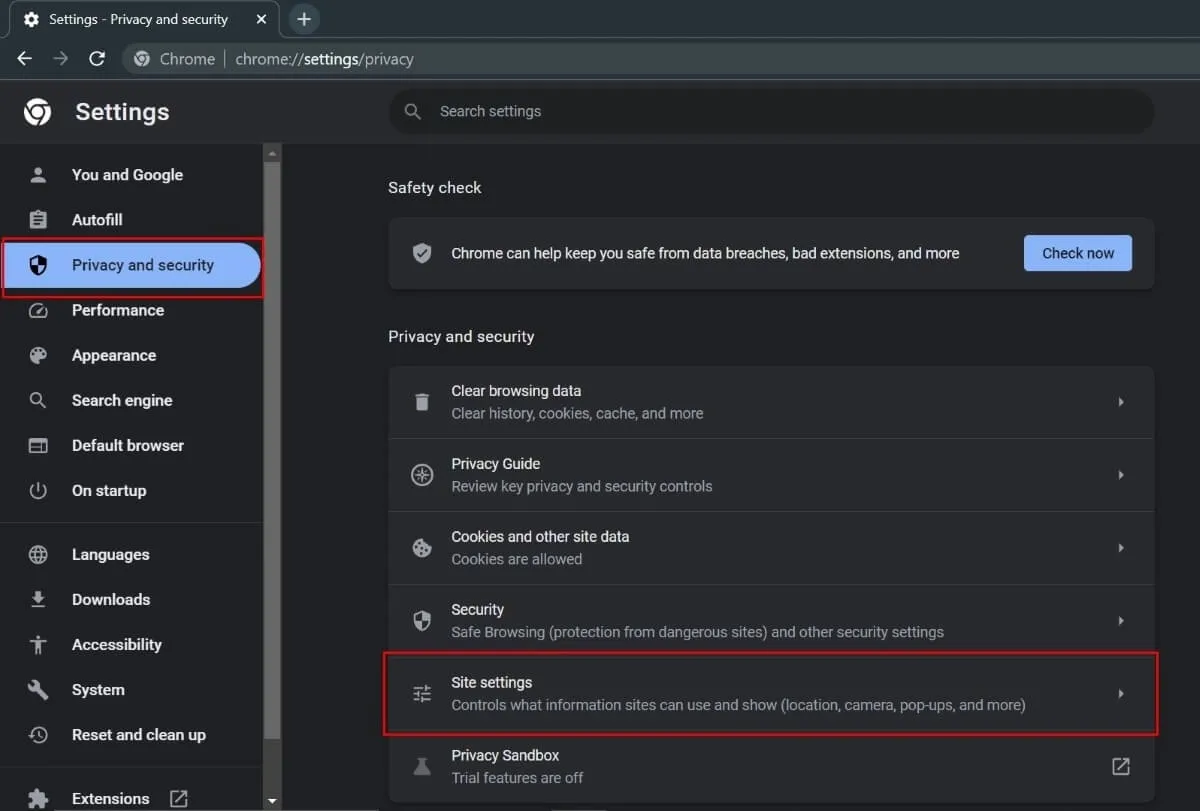
- Scroll naar beneden en selecteer ‘Pop-ups en omleidingen’.
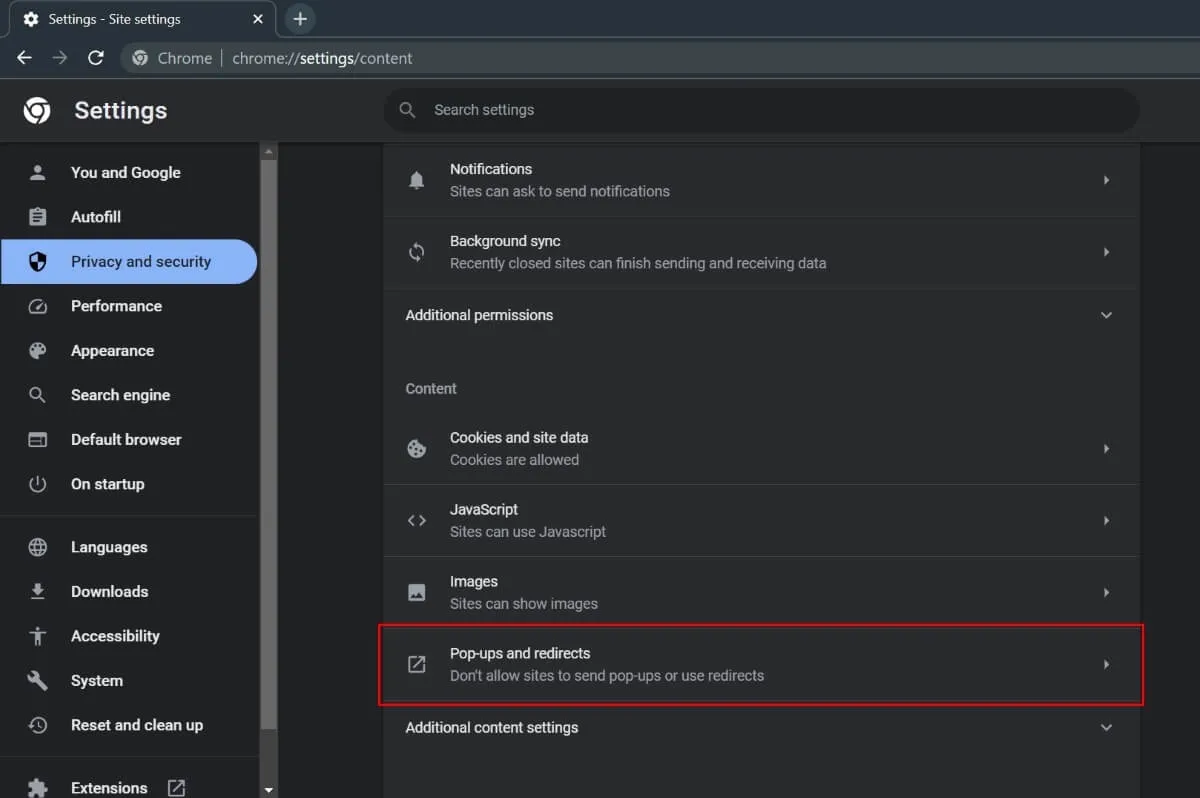
- Vink de optie “Sites niet toestaan pop-ups te verzenden of omleidingen te gebruiken” aan .
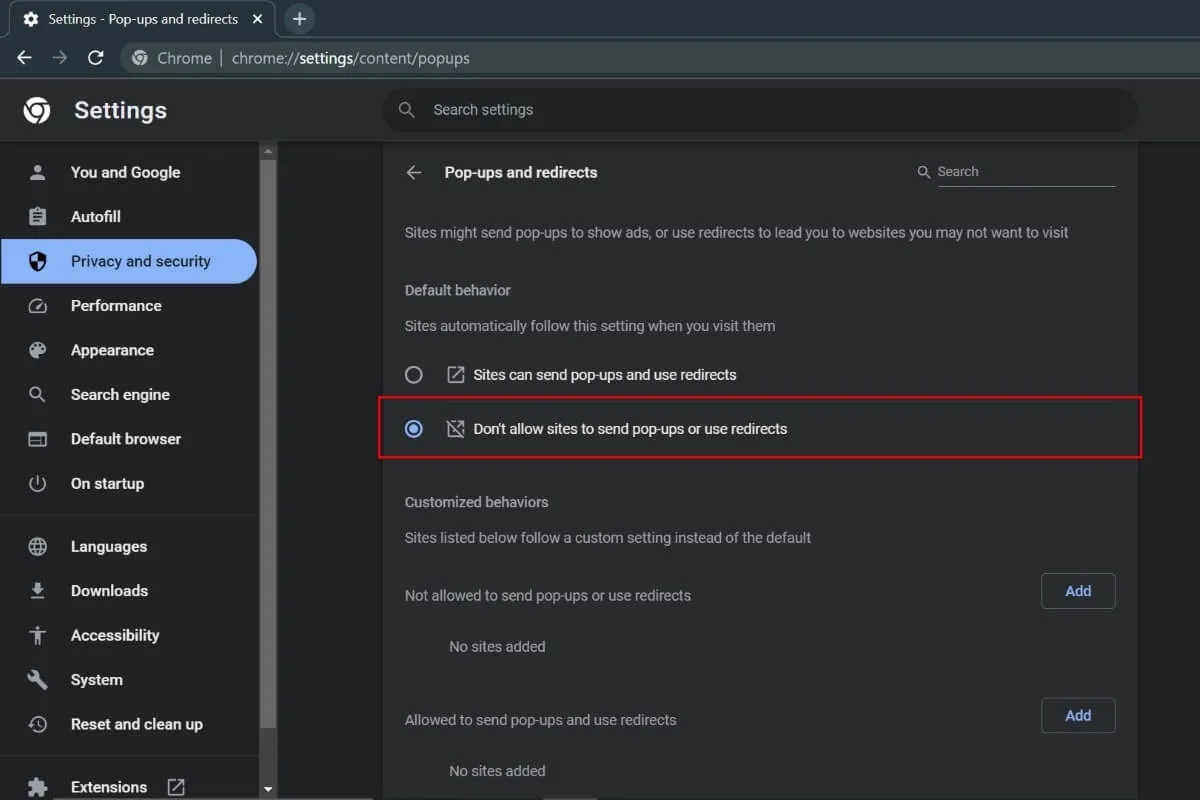
Mozilla Firefox
- Open Mozilla Firefox op uw pc, klik op het menu Toepassingen (drie horizontale lijnen) in de rechterbovenhoek en selecteer “Instellingen” in het vervolgkeuzemenu.
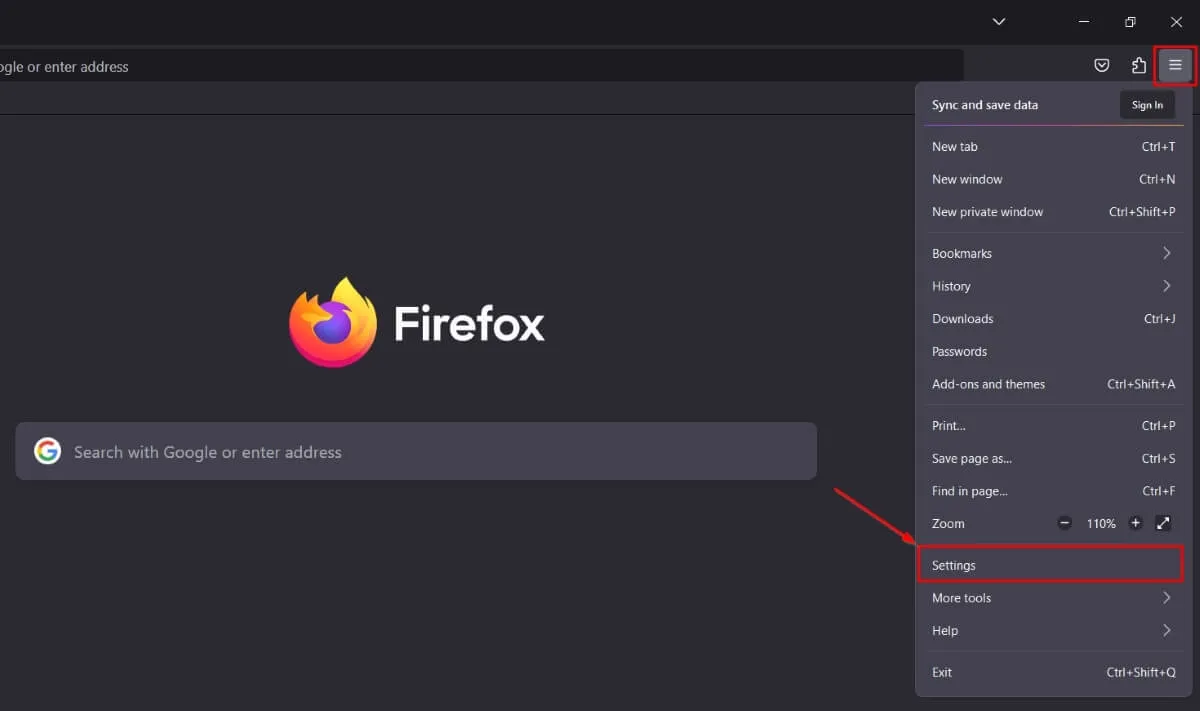
- Klik op “Privacy & Beveiliging” in het linkerdeelvenster van de browser.
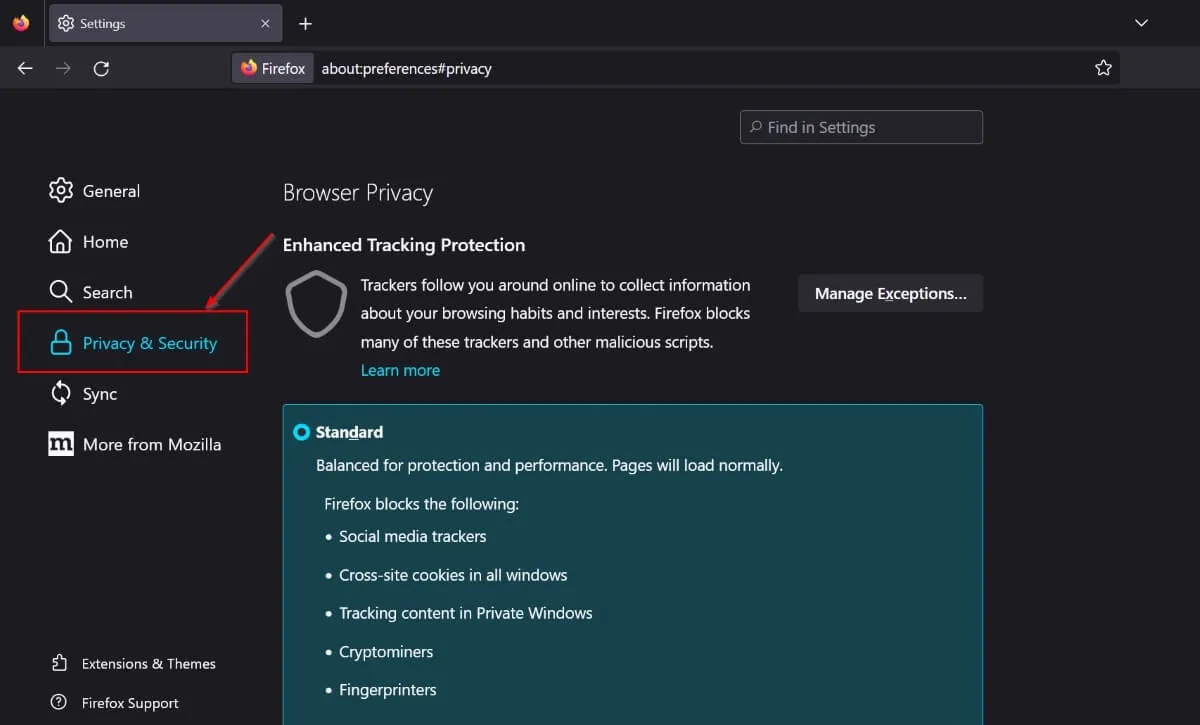
- Blader omlaag in het rechterdeelvenster en schakel het selectievakje ‘Pop-upvensters blokkeren’ onder ‘Machtigingen’ uit.
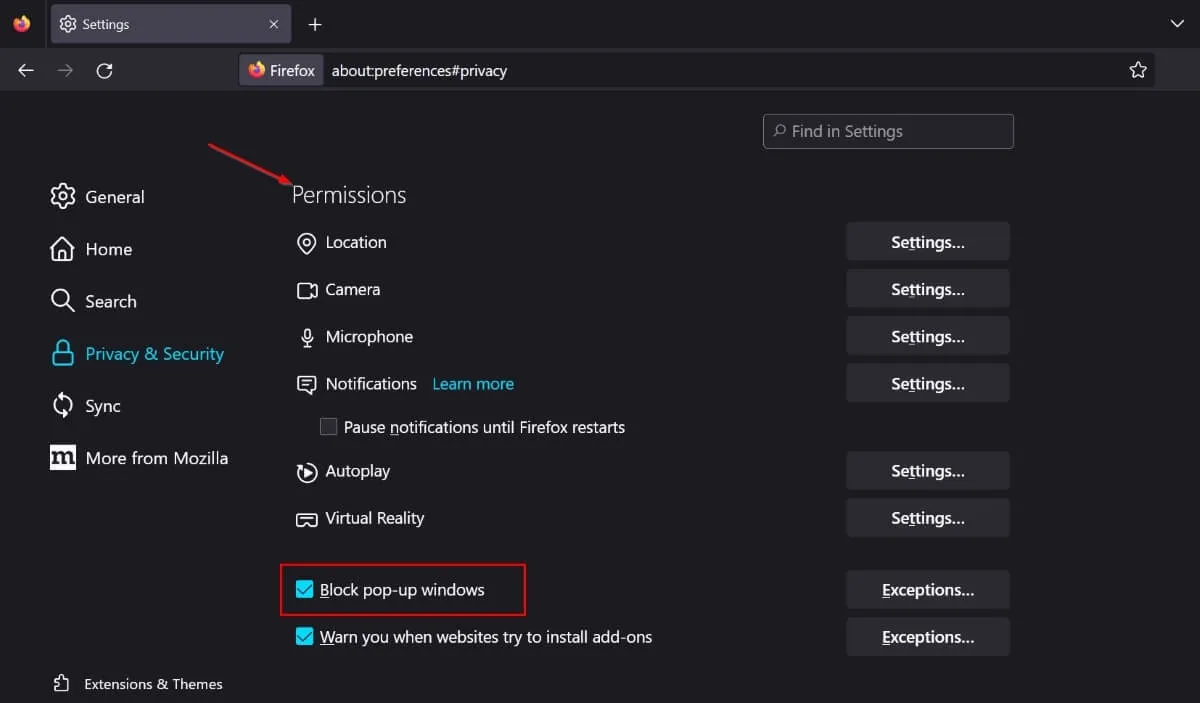
Opera
- Open Opera op uw pc en klik op het tandwielpictogram in de linkerzijbalk om ‘Instellingen’ te openen. U kunt ook op Alt+ drukken P.
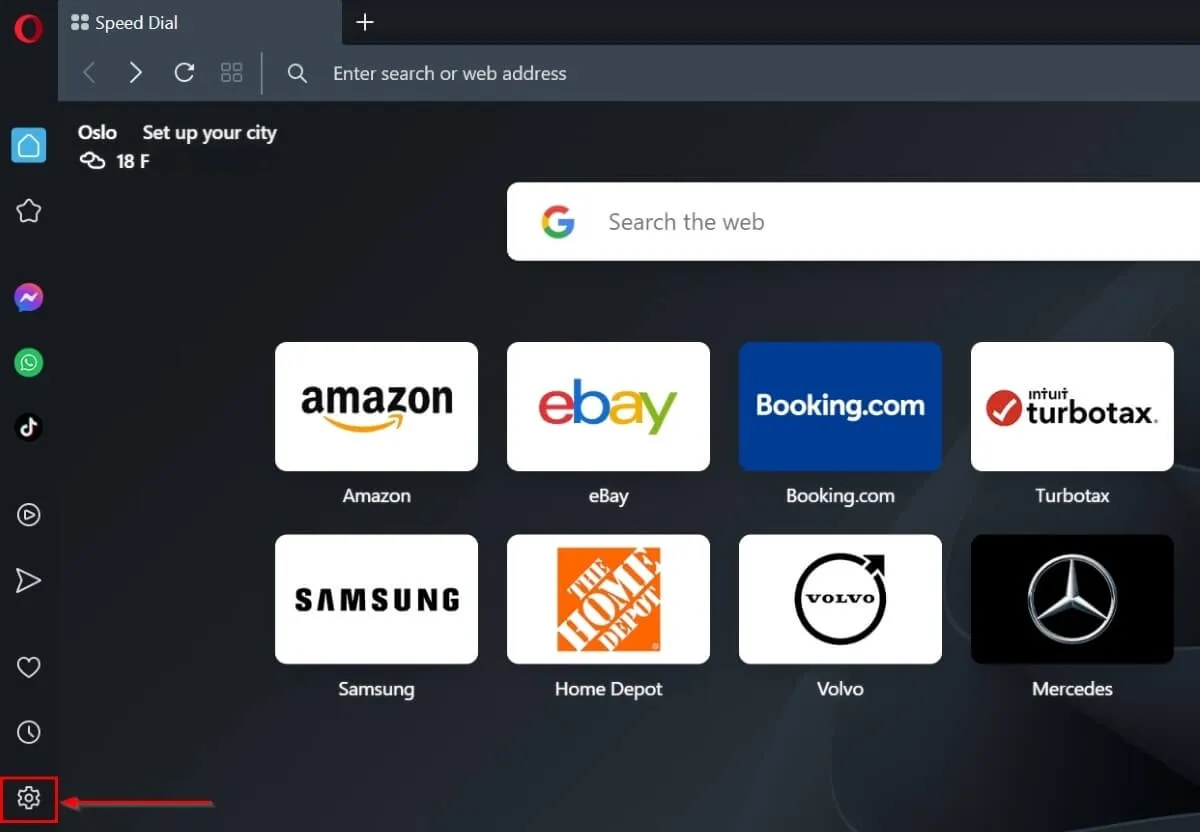
- Schakel de optie “Advertenties blokkeren en tot drie keer sneller op internet surfen” in onder “Privacybescherming” in het rechterdeelvenster.
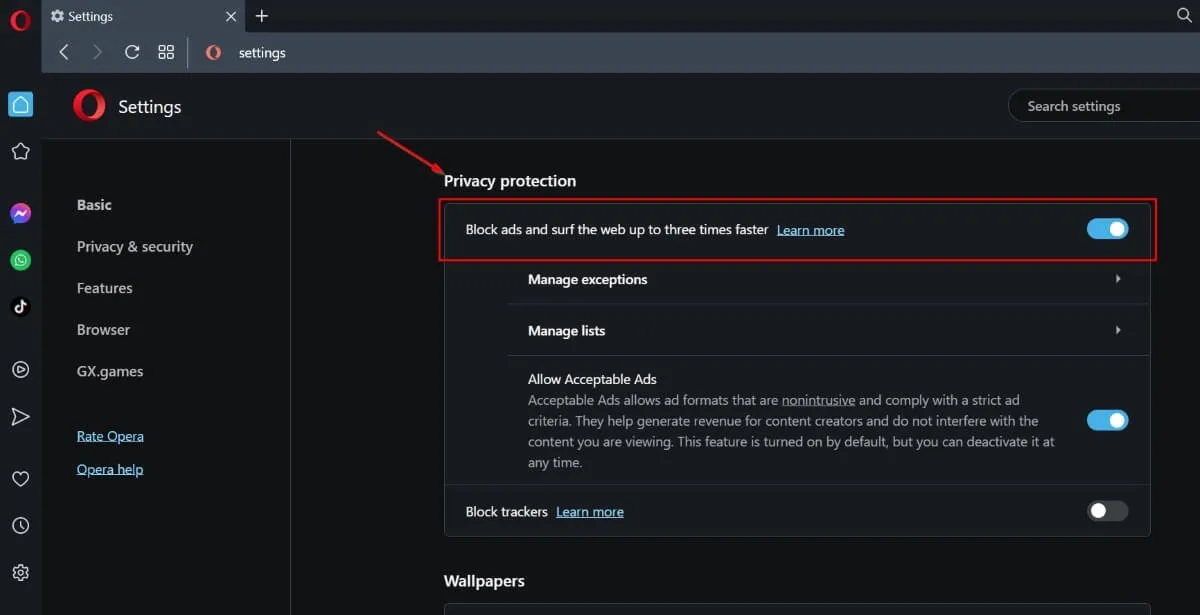
Safari
- Open Safari op je Mac, klik op “Safari” in het hoofdmenu en selecteer vervolgens “Instellingen” in het vervolgkeuzemenu.
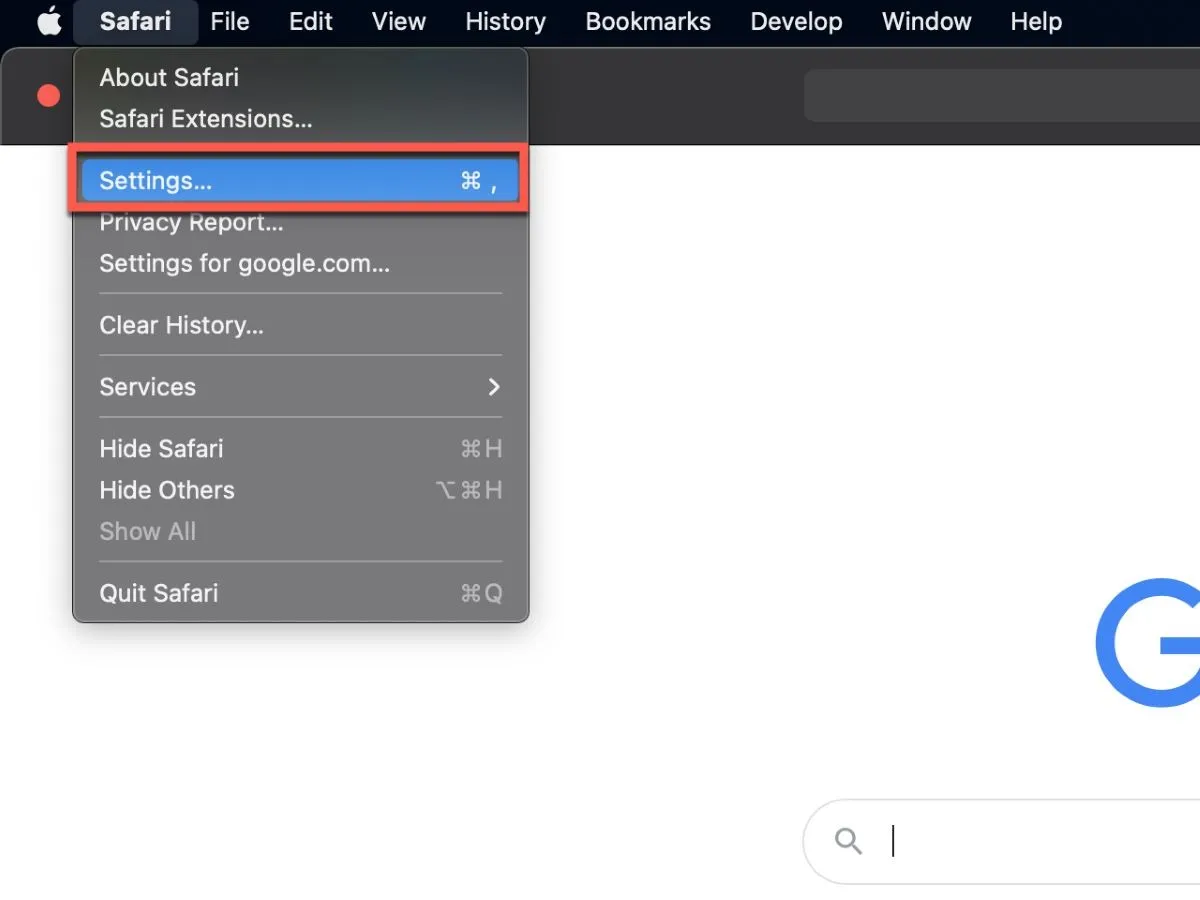
- Navigeer naar het tabblad “Websites” en selecteer vervolgens de optie “Pop-upvensters” in de linkernavigatiebalk.
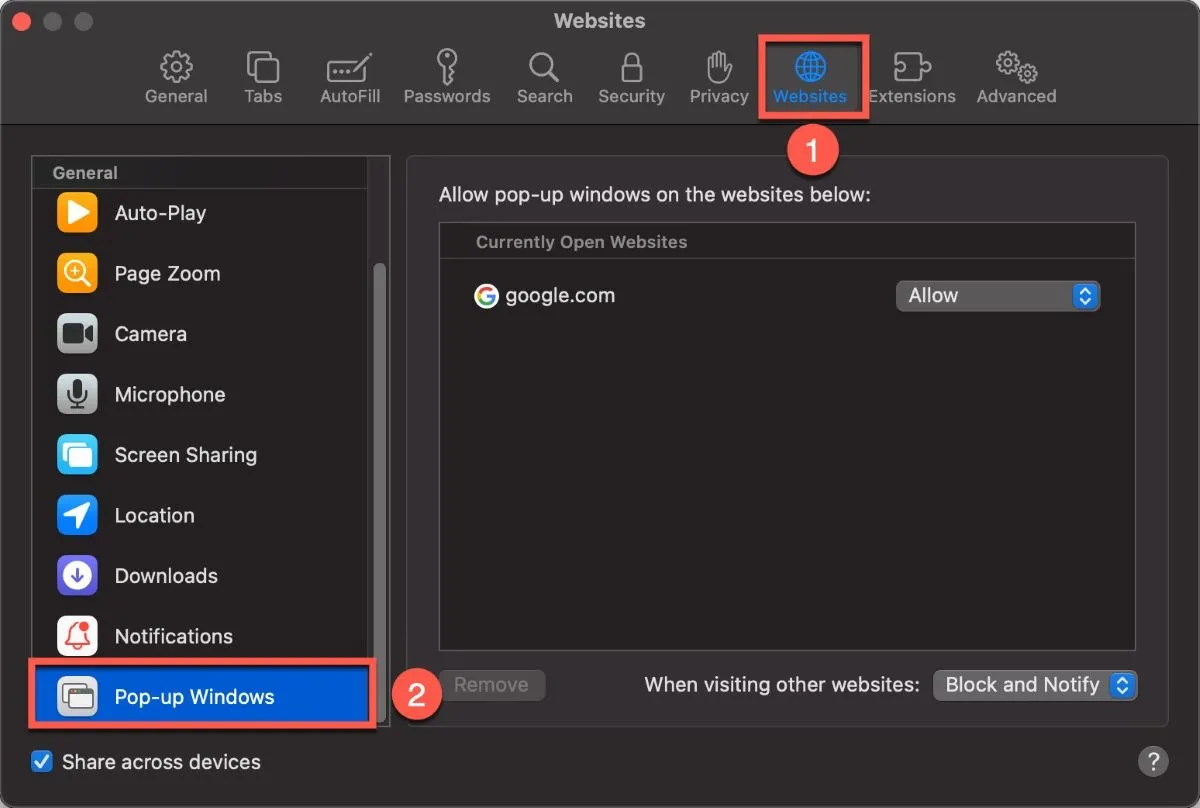
- Verwijder websites die verschijnen in de lijst “Pop-upvensters op onderstaande websites toestaan” door op “Toestaan” voor de website te klikken en vervolgens op “Blokkeren” in het vervolgkeuzemenu.
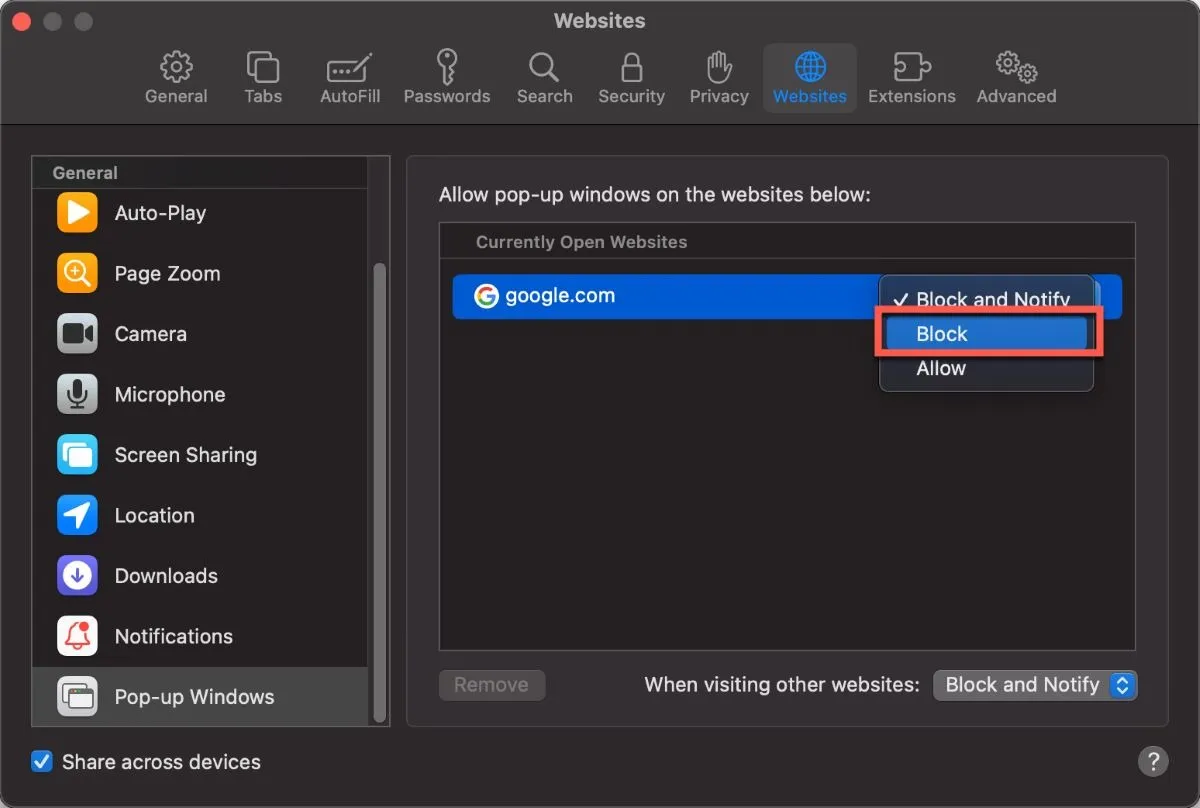
- Klik onderaan op de knop “Verwijderen ” om de website te verwijderen uit de lijst met sites die pop-ups mogen weergeven.
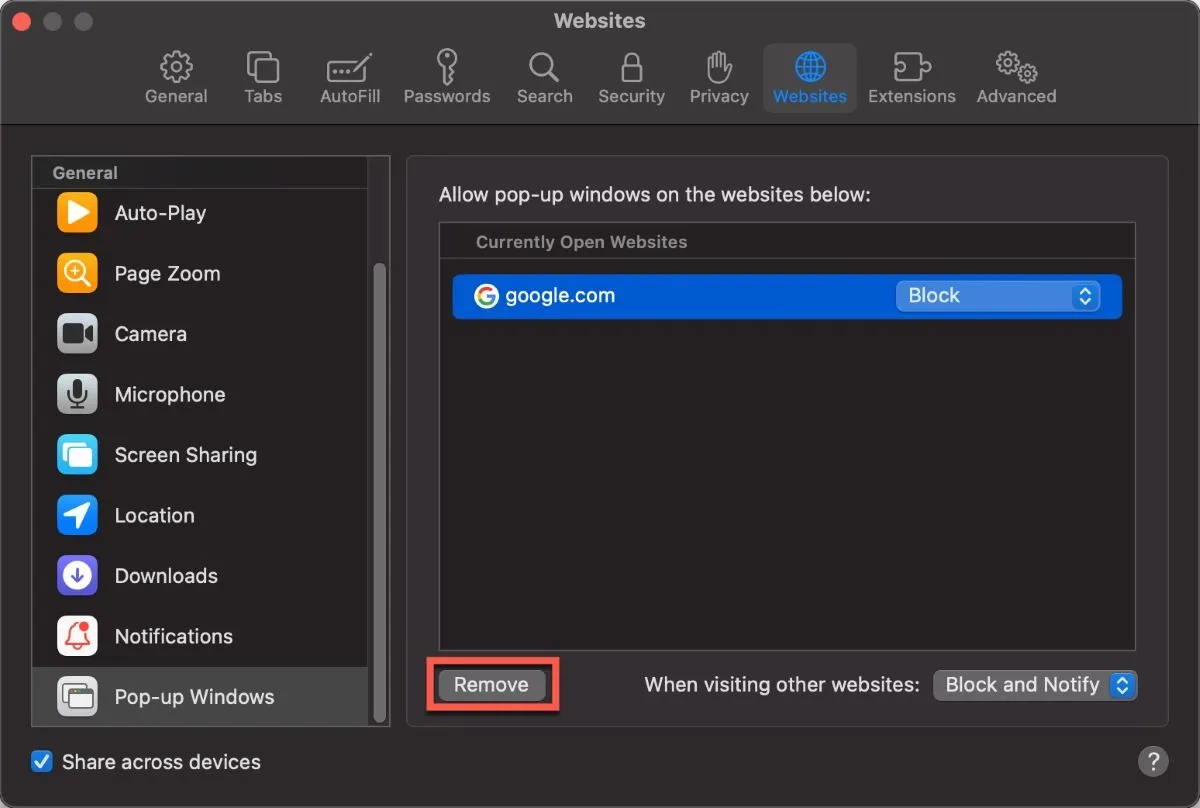
Internet Explorer
Aangezien Microsoft Internet Explorer niet langer ondersteunt en adviseert over te stappen naar de recentere Edge-browser, zijn deze instructies alleen van toepassing op Internet Explorer 11 op Windows.
- Open Internet Explorer 11 en tik op het tandwielpictogram in de rechterbovenhoek.
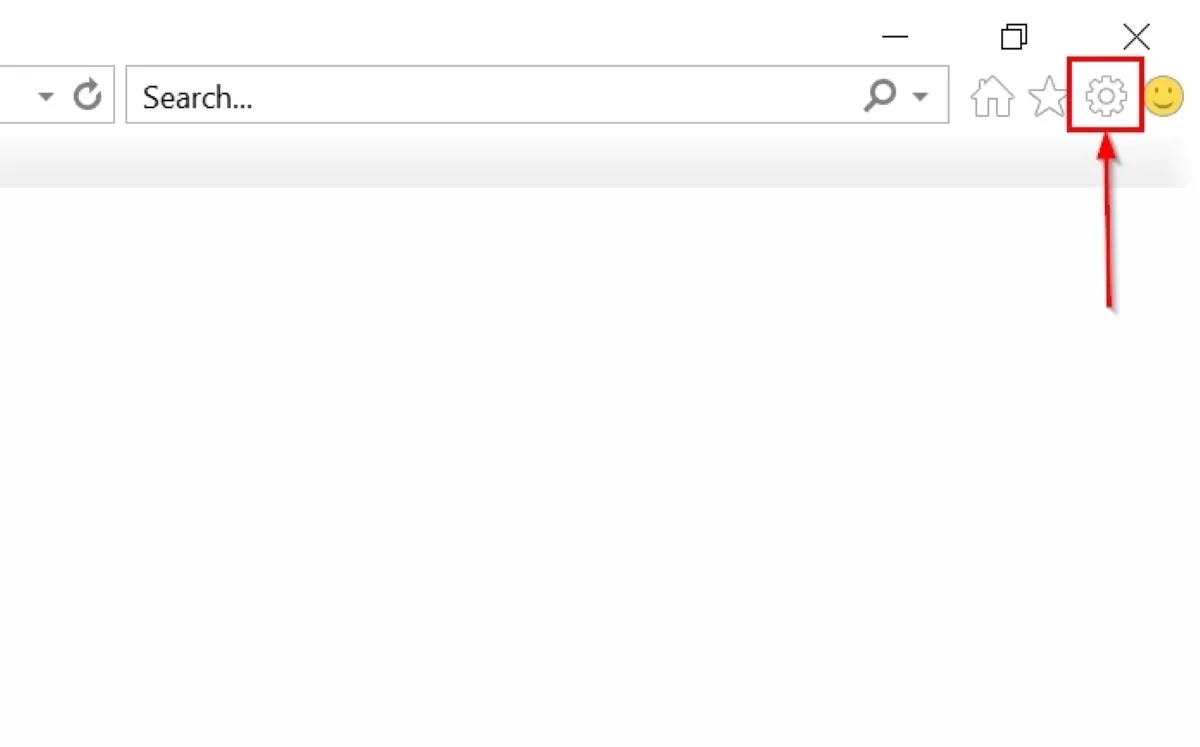
- Selecteer “Internetopties” in het menu.
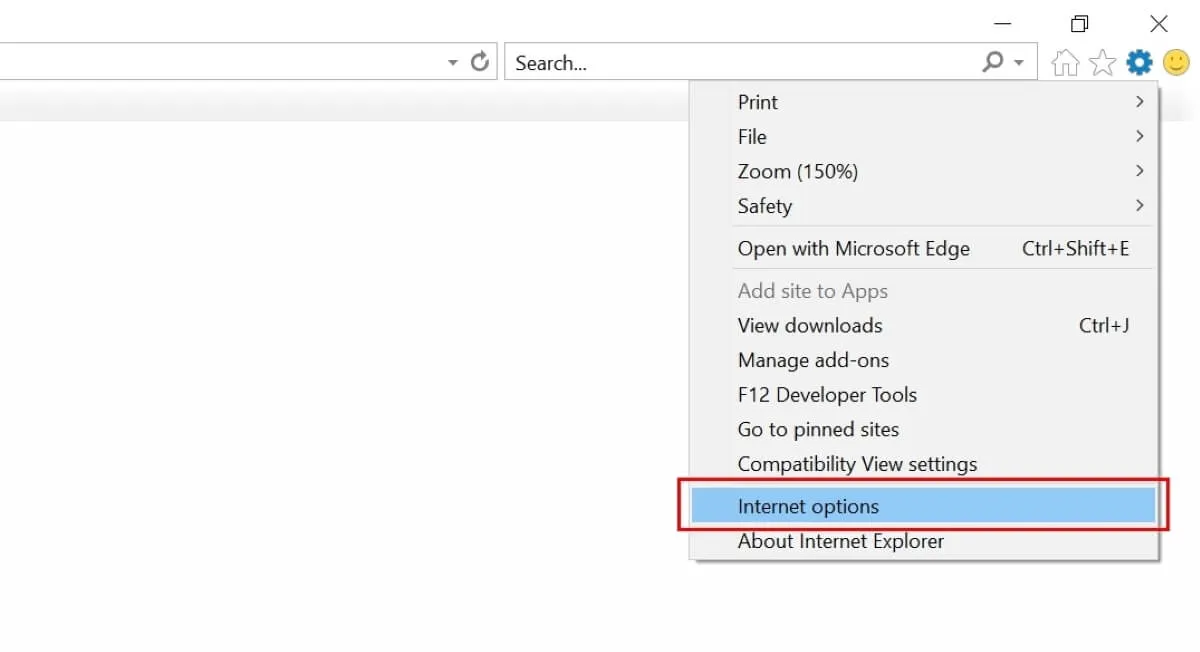
- Selecteer het tabblad “Privacy” in het venster.
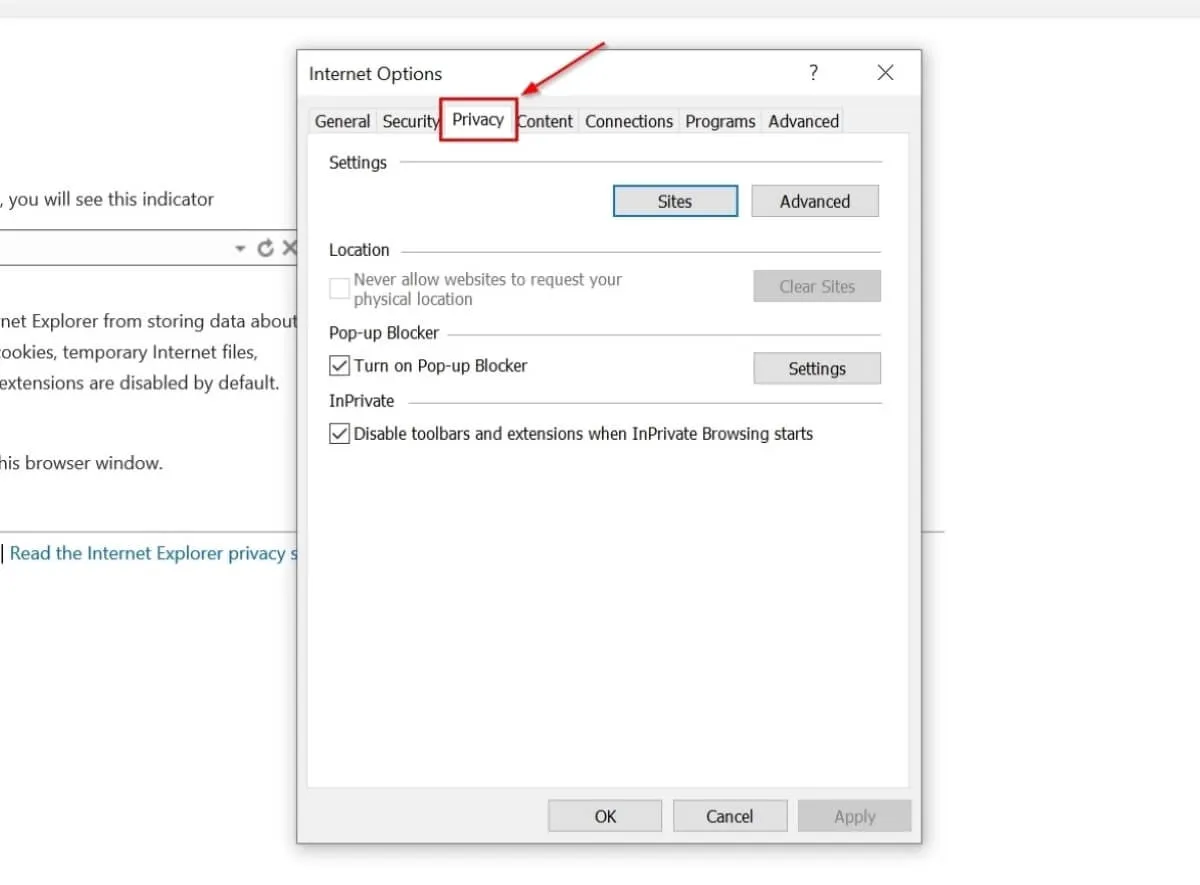
- Vink het vakje aan naast ‘Pop-upblokkering inschakelen’ onder ‘Pop-upblokkering’.
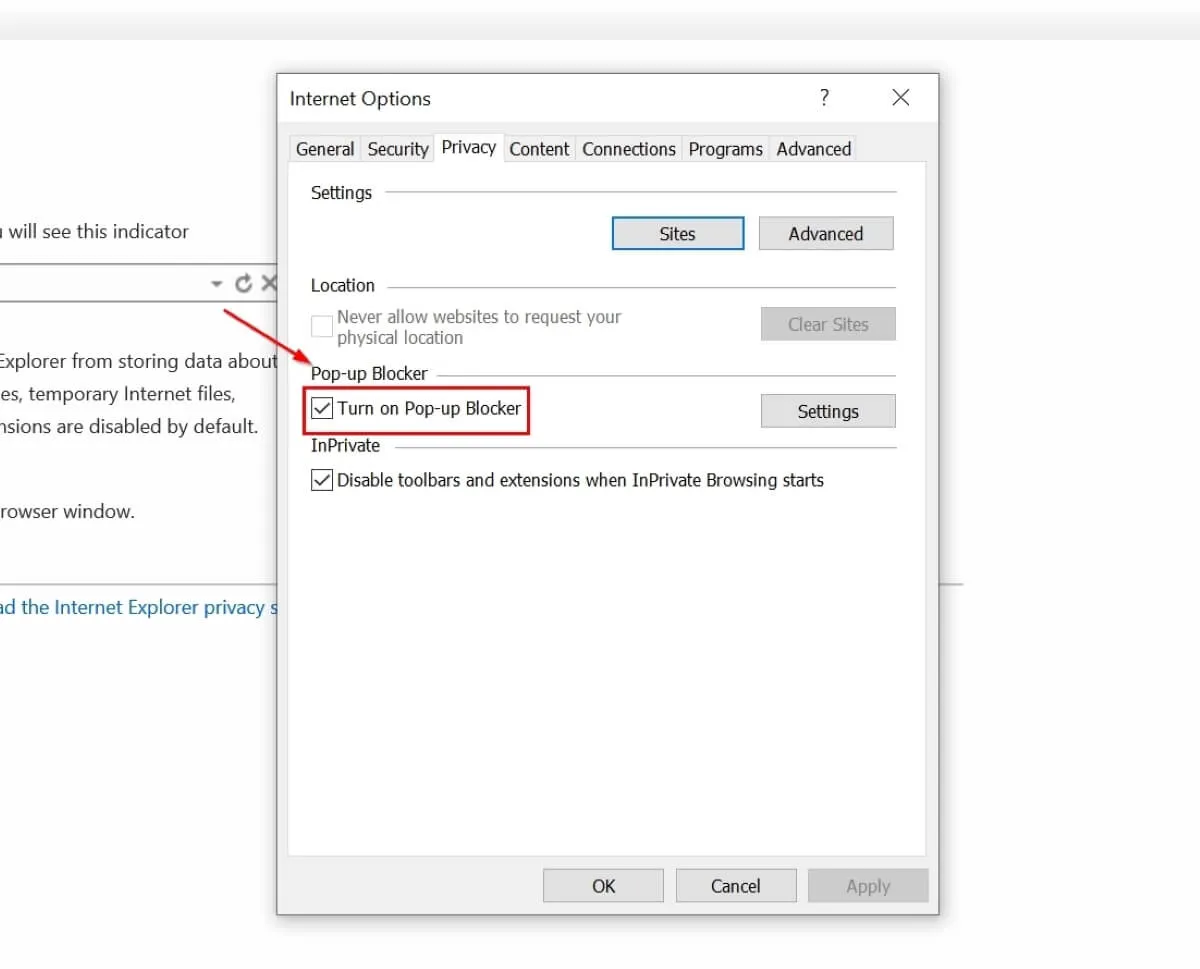
- Klik op “OK” om de wijzigingen op te slaan.
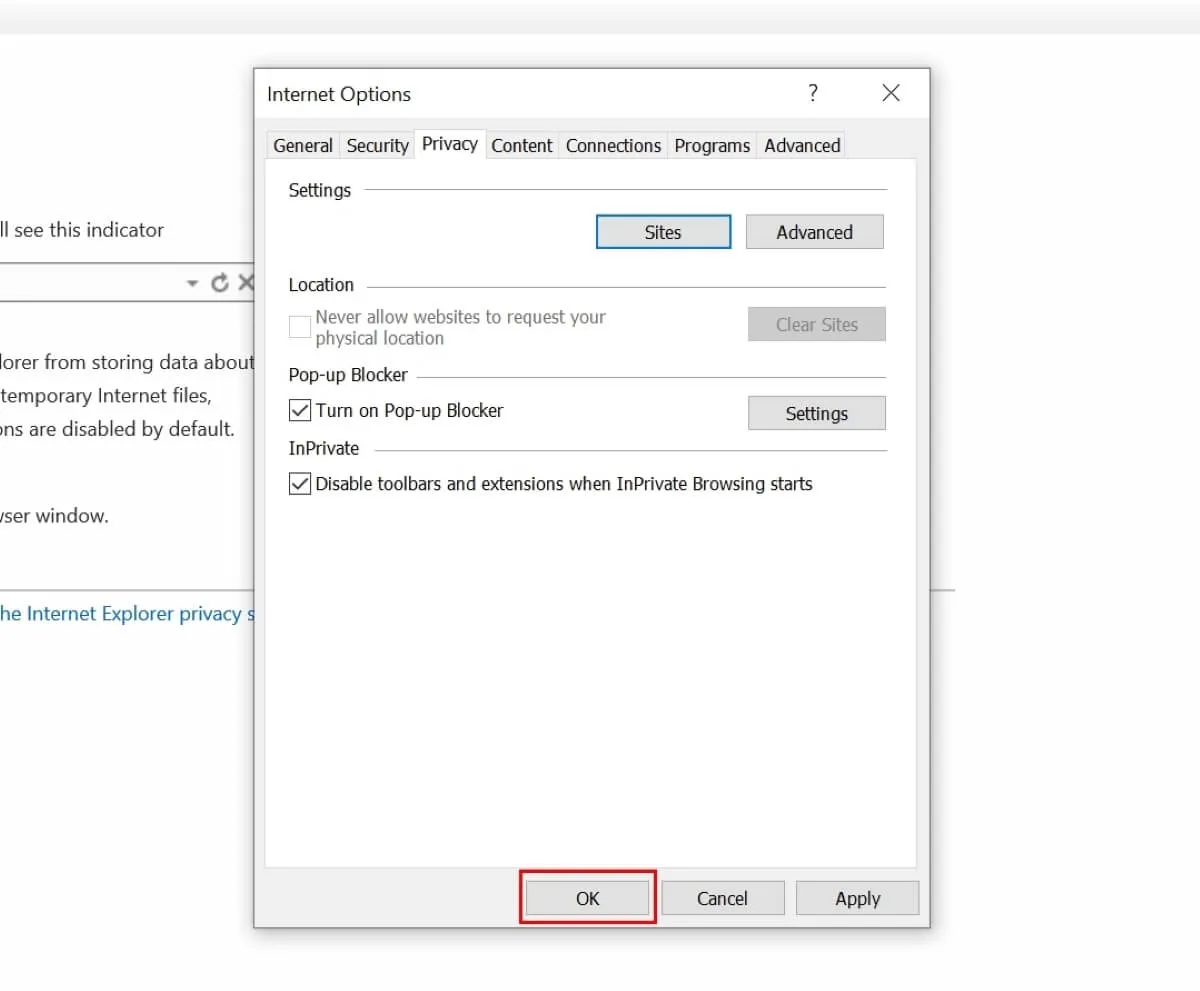
Microsoft Rand
- Open Microsoft Edge, klik op de drie horizontale stippen in de rechterbovenhoek en selecteer “Instellingen” in het menu.
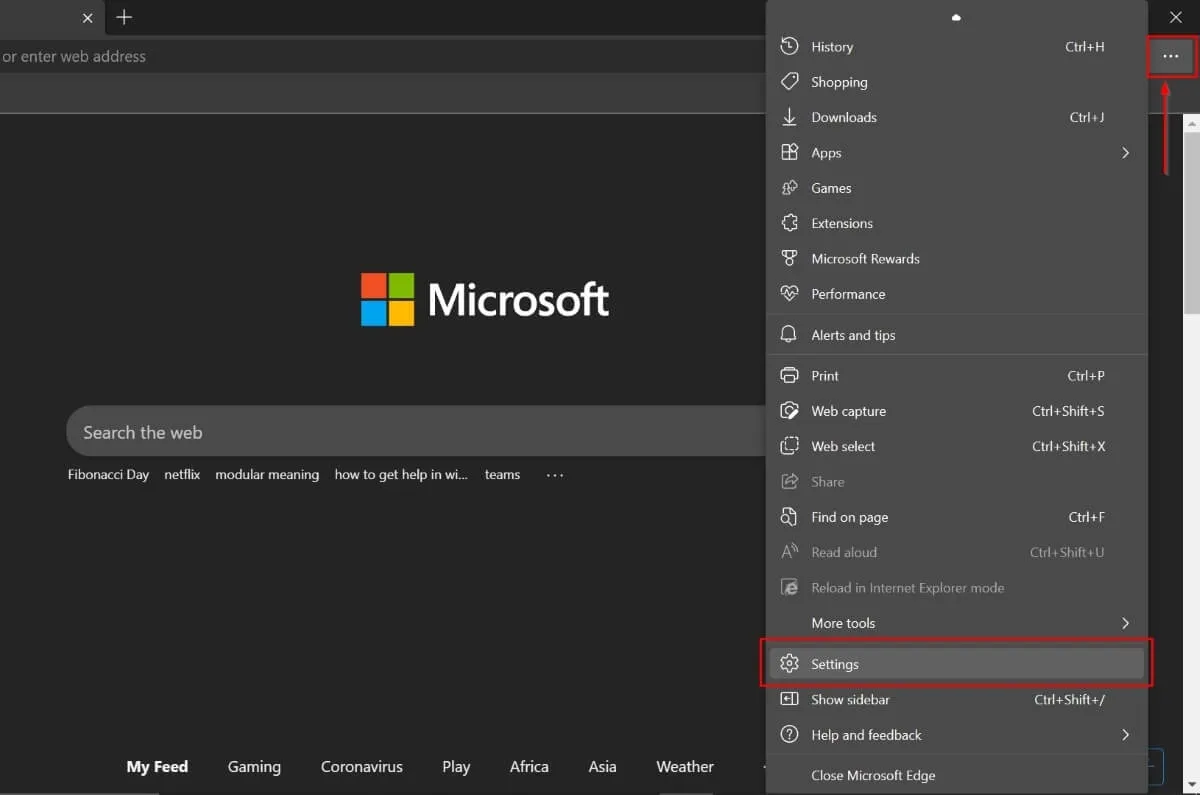
- Selecteer “Cookies en siterechten” in de linkerzijbalk.
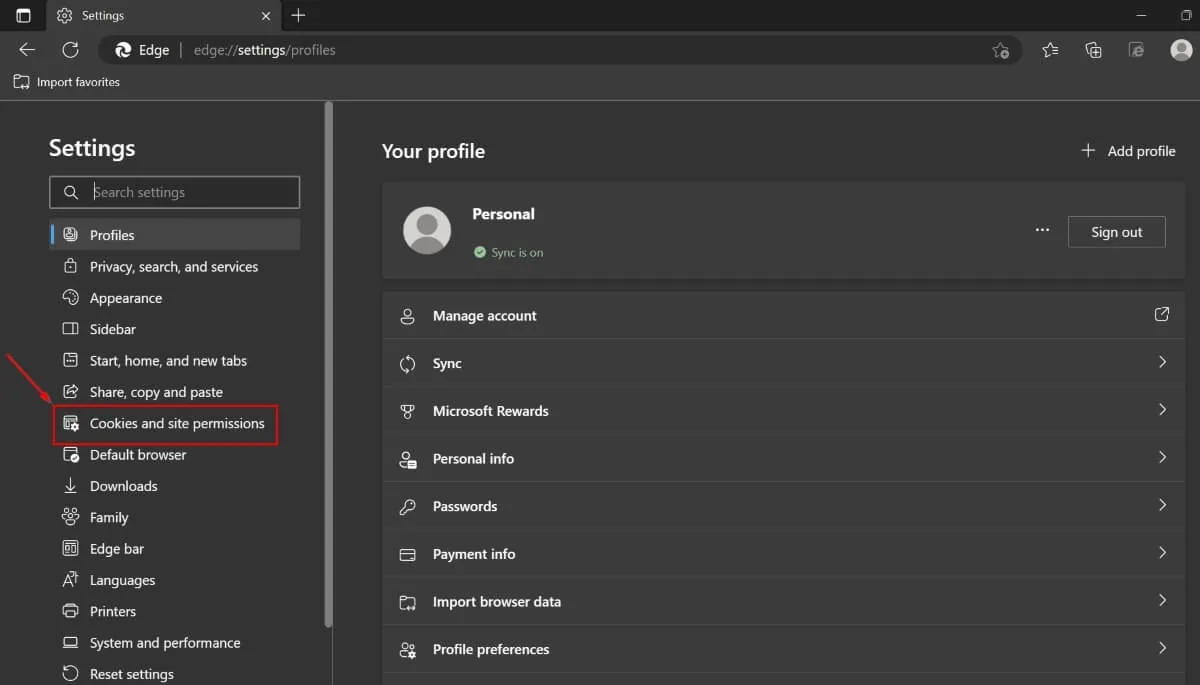
- Scroll naar beneden in het rechterdeelvenster en klik op ‘Pop-ups en omleidingen’.
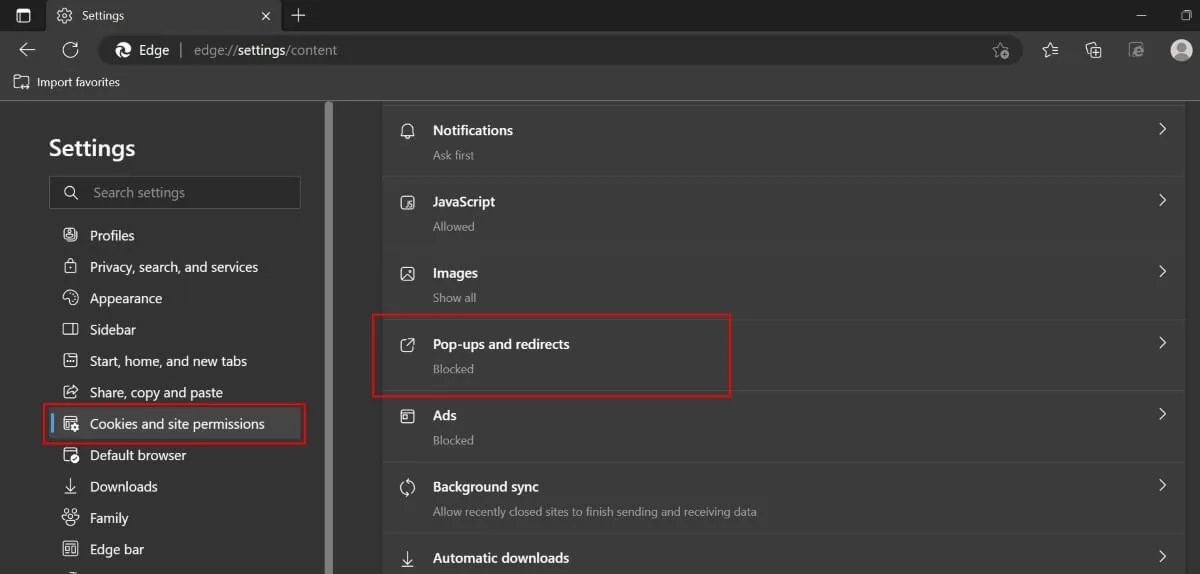
- Schakel de optie “Blokkeren (aanbevolen)” in.
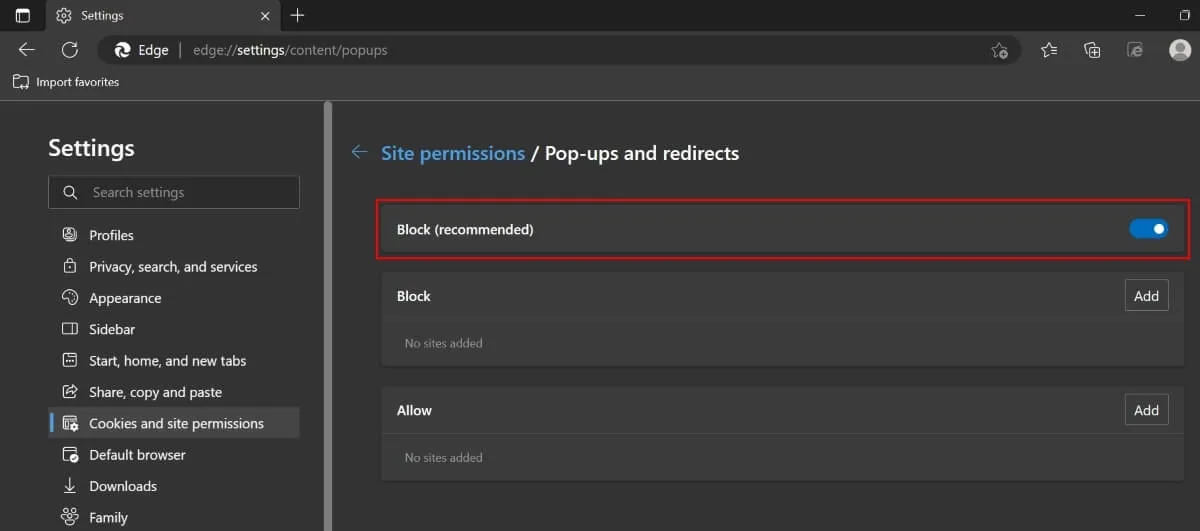
Veel Gestelde Vragen
Zijn pop-ups en popovers hetzelfde?
Nee. Pop-ups verschijnen plotseling, irritant, op uw scherm zonder dat u erom hoeft te vragen. Als alternatief verschijnen popovers alleen wanneer u uw cursor over een bepaalde knop of element op een webpagina beweegt. In plaats van koude reclame, informeren ze wat er zal gebeuren als je een bepaalde actie onderneemt.
Hoe kan ik alleen pop-upvensters van bepaalde websites toestaan?
Hoe kan ik mijn pop-upadvertentieblokkering in Chrome uitschakelen?
Open Chrome op uw computer en navigeer naar ‘Instellingen -> Privacy en beveiliging -> Site-instellingen’. Scroll naar beneden en klik op ‘Aanvullende inhoudsinstellingen’. Klik op ‘Advertenties’ in de nieuwe reeks opties. Als uw Chrome-adblocker actief is, wordt ‘Blokkeer advertenties op sites die opdringerige of misleidende advertenties weergeven’ ingeschakeld. Klik op de optie “Alle sites kunnen advertenties aan u weergeven” om deze uit te schakelen.
Wat zijn de beste externe adblockers?
AdBlock Plus is een van de beste externe adblockers en privacy-extensies die u in uw browser kunt installeren. Het werkt met desktopbrowsers en Android- en iOS-apparaten. Maar als u alleen adblockers voor desktopbrowsers wilt, zijn AdBlock en Ghostery uitstekende opties.
Afbeelding tegoed: Pixabay . Alle screenshots door Ojash Yadav.



Geef een reactie