Toepassingen in Windows blokkeren
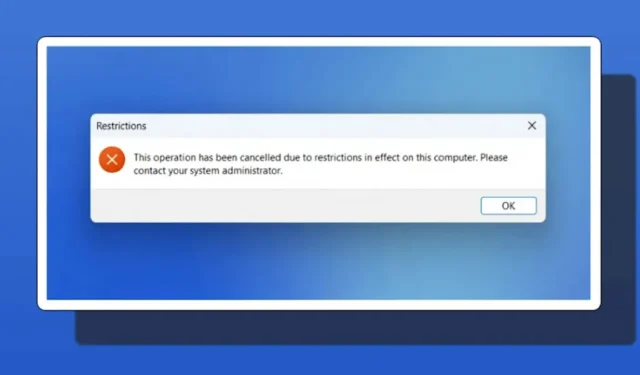
Er zijn tal van goede redenen om applicaties in Windows te blokkeren – van ervoor zorgen dat uw werknemers (of u) op de werkplek niet uitstellen, tot ervoor zorgen dat uw kinderen geen toegang hebben tot dingen waarvan u niet wilt dat ze toegang krijgen op hun rekeningen. Deze tutorial laat verschillende manieren zien om applicaties op een Windows-pc te blokkeren.
1. Via de Groepsbeleid-editor
Het is mogelijk om de Editor voor lokaal groepsbeleid te gebruiken om te voorkomen dat een ongewenst programma op uw Windows-pc wordt uitgevoerd. Volg deze stappen:
- Open Windows Search door op Win+ te tikken S.
- Typ ‘Groepsbeleid bewerken’ en klik om het bovenste resultaat te starten.
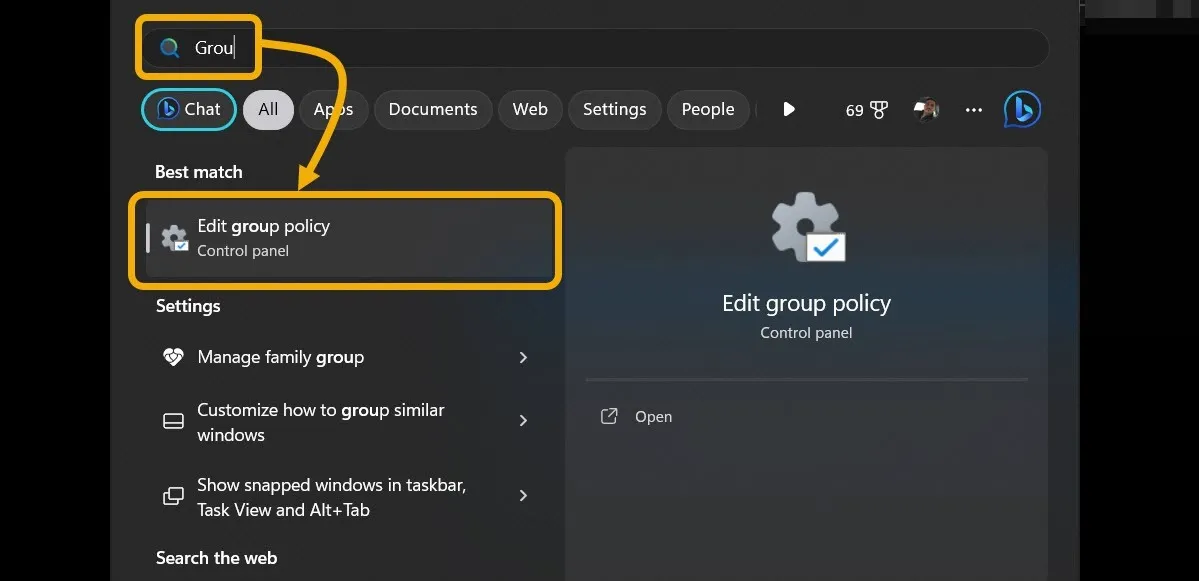
- Kies onder het gedeelte “Gebruikersconfiguratie” in het deelvenster aan de linkerkant “Beheersjablonen -> Systeem”. Klik met de rechtermuisknop op de optie “Gespecificeerde Windows-toepassingen niet uitvoeren” aan de rechterkant.
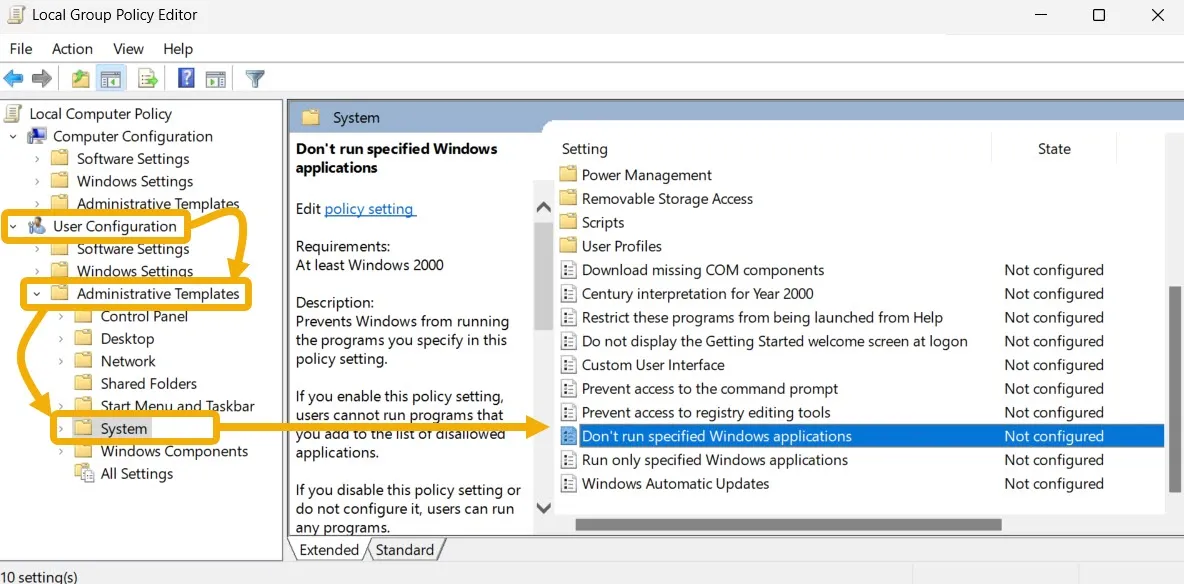
- Selecteer ‘Bewerken’.
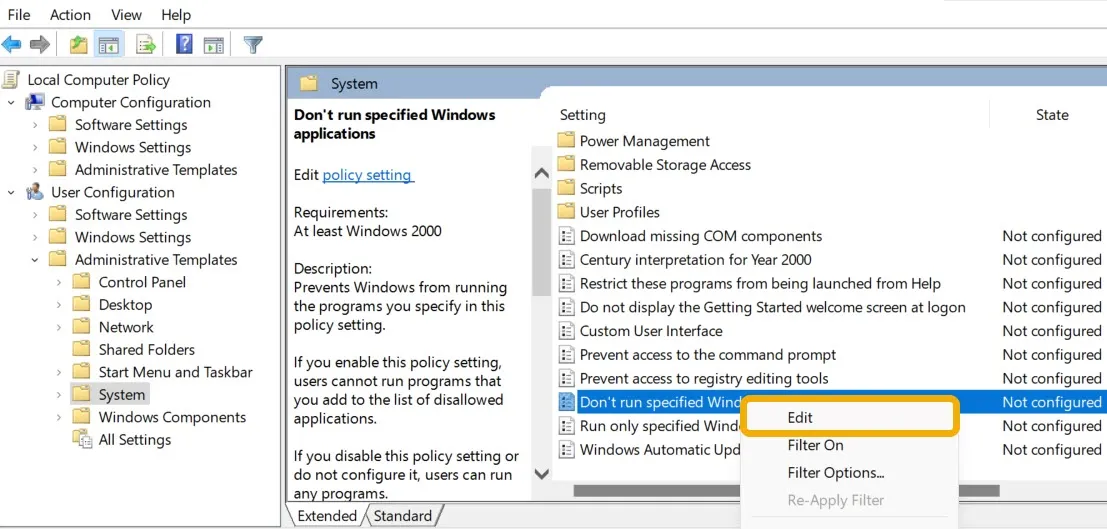
- U moet de instelling eerst “inschakelen”.
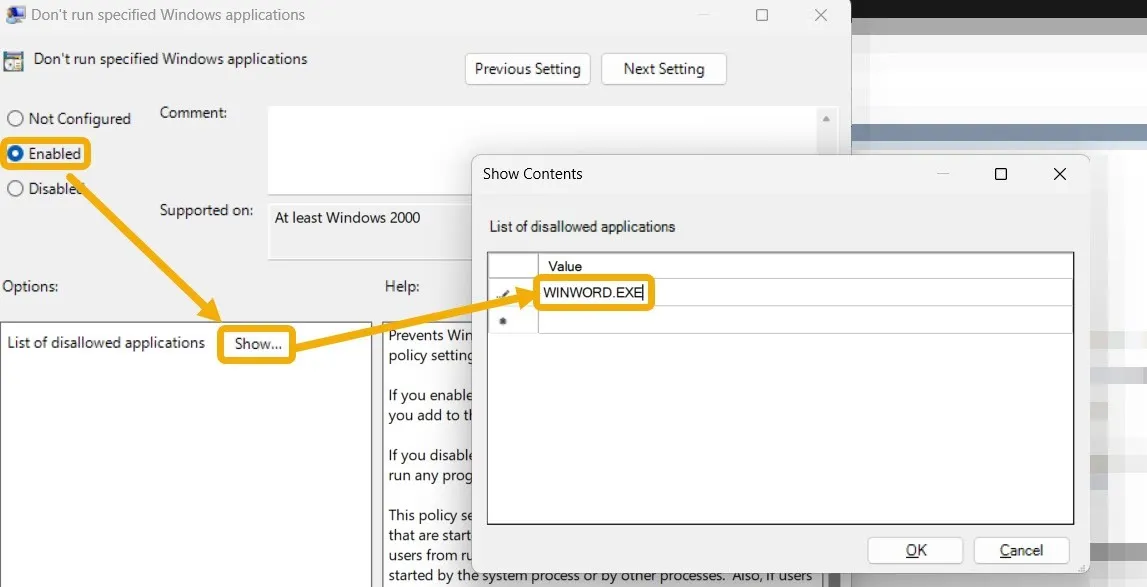
- Het selecteren van de app is net zo eenvoudig als het typen ervan. EXE-bestandsnaam in het vak “Toon inhoud”. Klik OK.”
- Identificeer de bestandsnaam door met de rechtermuisknop op de snelkoppeling te klikken, “Eigenschappen” te selecteren en deze te kopiëren vanuit het veld “Doel”.
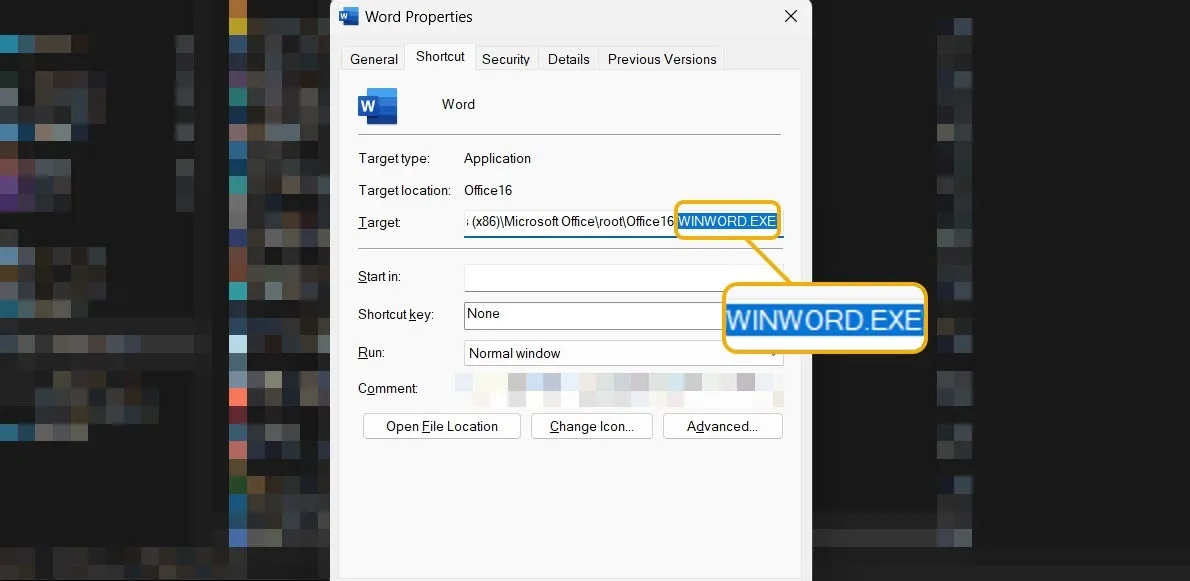
- Zodra de app is toegevoegd, ziet u een venster “Beperking” wanneer u de app probeert te openen.
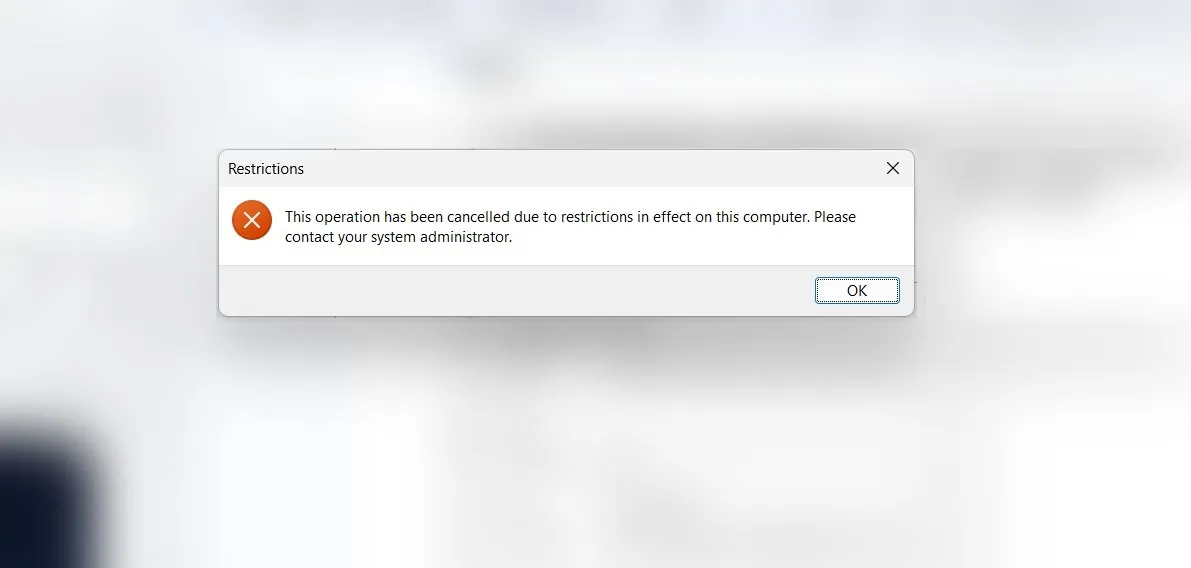
- Om de app opnieuw in te schakelen, verwijdert u de naam uit de instelling “Specifieke Windows-toepassingen niet uitvoeren” in de Groepsbeleid-editor of schakelt u de hele functie uit.
2. Het register gebruiken
Windows-gebruikers kunnen de Register-editor gebruiken om de manier waarop hun apparaten werken te wijzigen , en dat omvat de mogelijkheid om elke app te blokkeren en te voorkomen dat gebruikers deze uitvoeren. Volg deze instructies:
- Druk op Win+ Ren ga
regeditnaar het vak Uitvoeren om de Register-editor te openen.
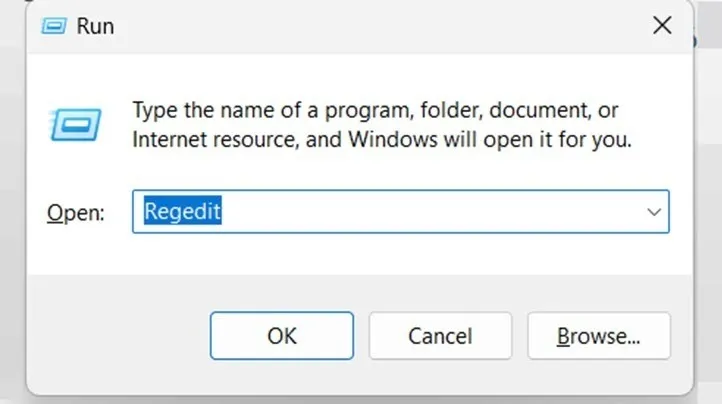
- Navigeer handmatig naar het volgende pad of kopieer en plak het in de bovenste balk van de Register-editor:
HKEY_CURRENT_USER\SOFTWARE\Microsoft\Windows\CurrentVersion\Policies
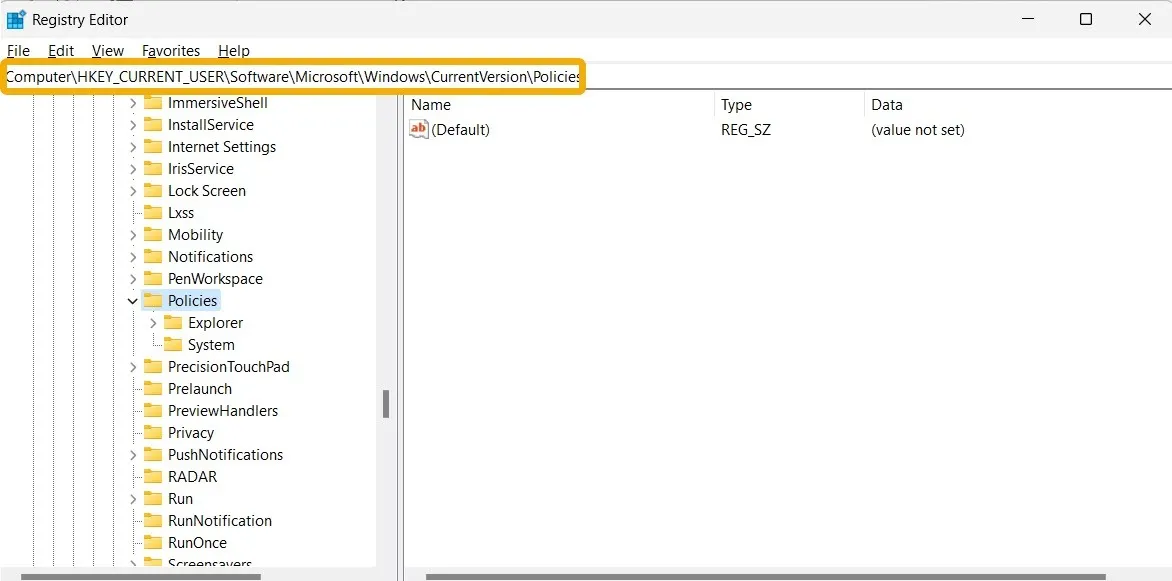
- Klik in het linkerdeelvenster met de rechtermuisknop op ‘Beleid’ en selecteer vervolgens ‘Nieuw -> Sleutel’ en noem uw nieuwe sleutel ‘Verkenner’.
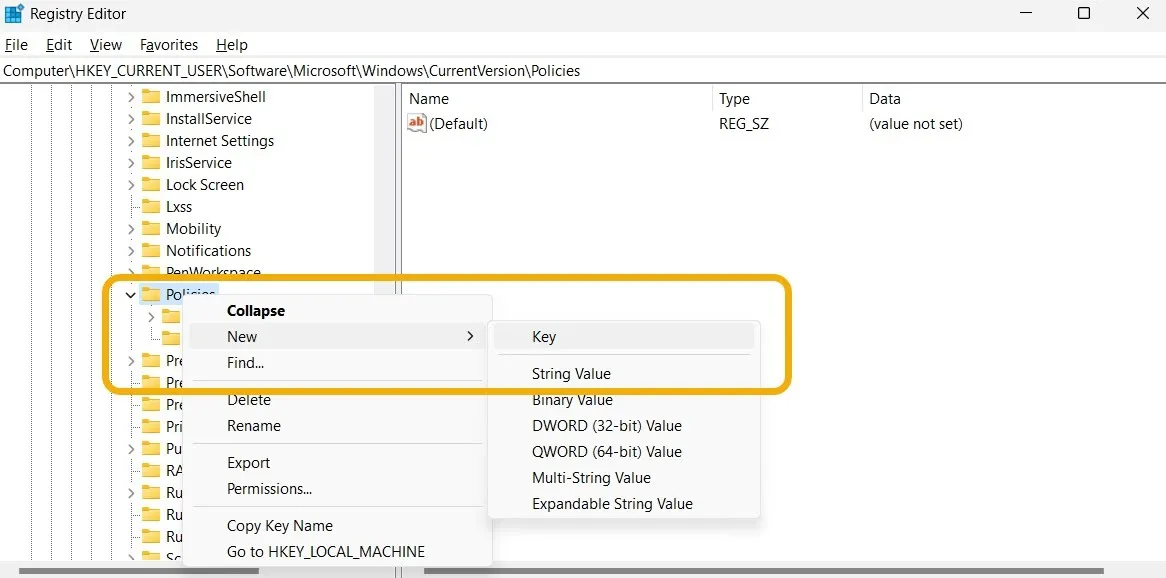
- Selecteer uw nieuw gemaakte Explorer-map / -sleutel, klik vervolgens in het rechterdeelvenster met de rechtermuisknop op een lege ruimte en selecteer “Nieuw -> DWORD (32-bits) waarde” en noem het “DisallowRun” (zonder de aanhalingstekens).
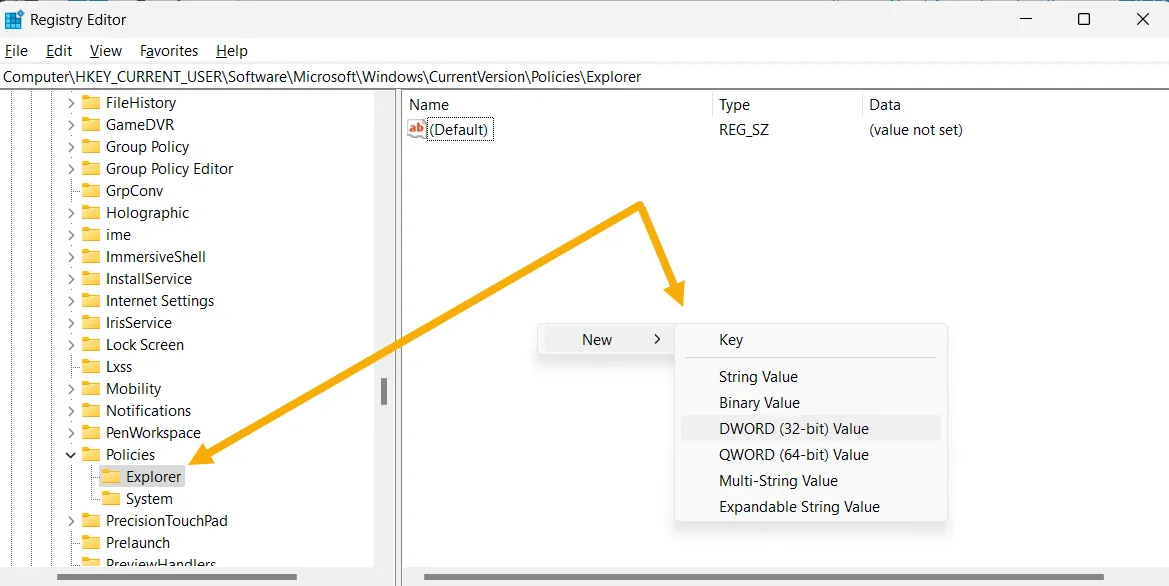
- Dubbelklik op “DisallowRun” en wijzig de “Waardegegevens” in “1”.

- Klik met de rechtermuisknop op de Explorer-map die u in het linkerdeelvenster hebt gemaakt, selecteer “Nieuw -> Sleutel” en noem deze “DisallowRun”.

- Maak binnen de nieuwe “DisallowRun” -sleutel een nieuwe waarde aan, die een “Tekenreekswaarde” zou moeten zijn.

- Nadat je het hebt gemaakt, geef je het een naam. U kunt de naam gebruiken van de toepassing die u wilt beperken. Nadat je het hebt gemaakt, klik je er met de rechtermuisknop op en kies je ‘Bewerken’. Voer in het veld “Waardegegevens” de app’s in. EXE-naam.
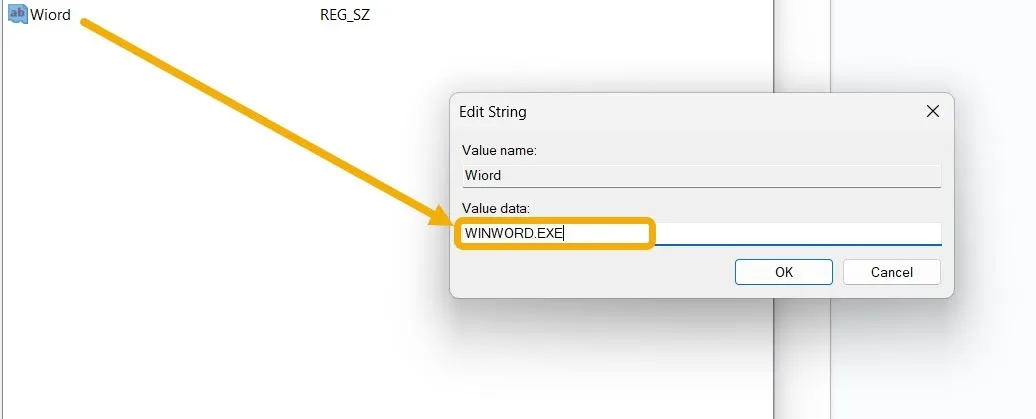
Alleen specifieke toepassingen toestaan
De omgekeerde optie van wat hierboven werd geschetst, is om alleen bepaalde applicaties op het account te openen of, anders gezegd, om alles te blokkeren behalve de applicaties die u opgeeft. Volg onderstaande stappen:
- Ga naar “Verkenner”, klik met de rechtermuisknop op een lege ruimte, maak een nieuwe DWORD-waarde (32-bits) en noem deze “RestrictRun”.
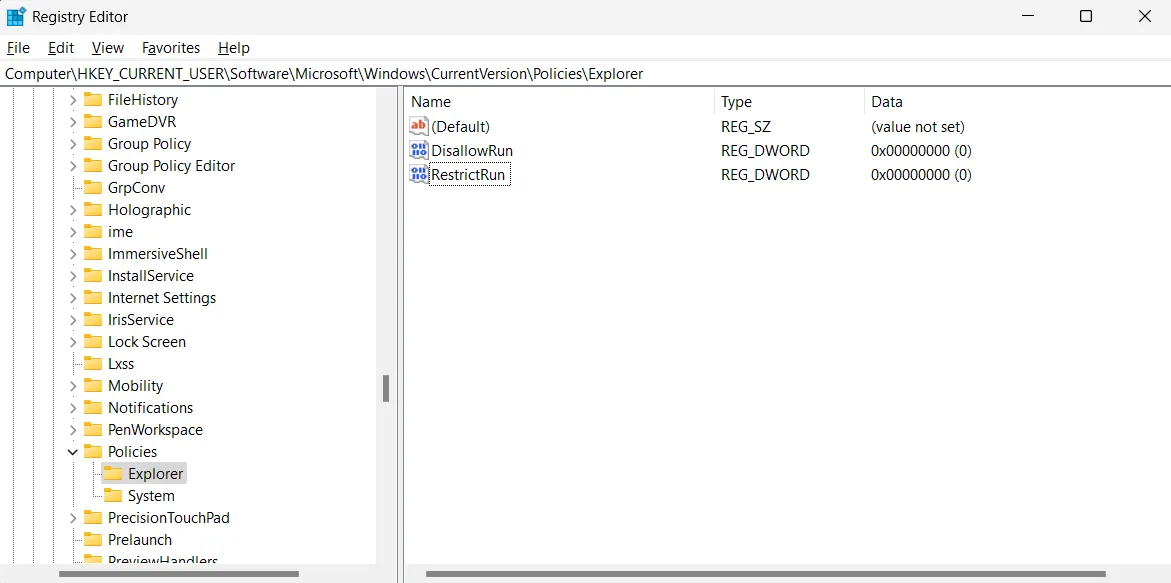
- Dubbelklik op RestrictRun en verander de “Waardegegevens” in “1” om het te activeren.
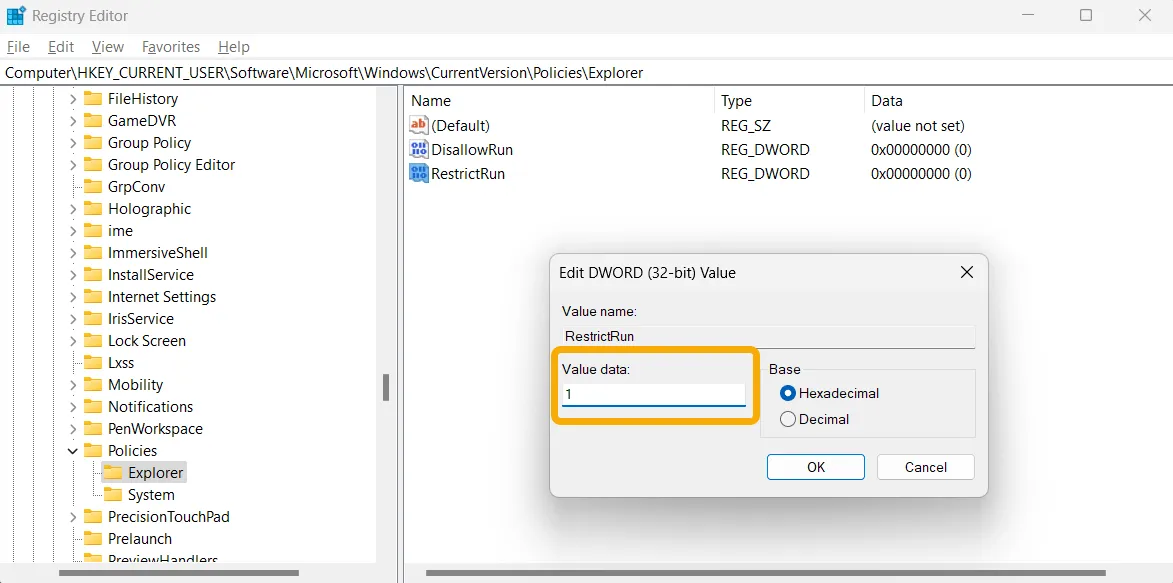
- Maak een nieuwe map aan die de apps zal bevatten die normaal mogen worden uitgevoerd. Klik met de rechtermuisknop op de map “Verkenner” en selecteer “Toevoegen -> Sleutel”. Je zou het ook “RestrictRun” moeten noemen. U kunt zowel DisallowRun als RestrictRun tegelijkertijd hebben, maar schakel ze niet tegelijkertijd in, omdat dit conflicten kan veroorzaken.
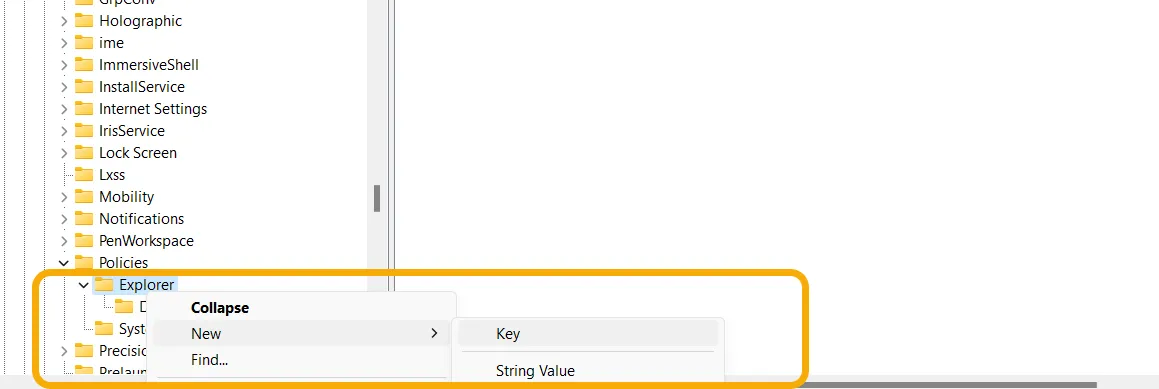
- Klik met de rechtermuisknop op een lege ruimte en selecteer ‘Nieuw -> Tekenreekswaarde’.
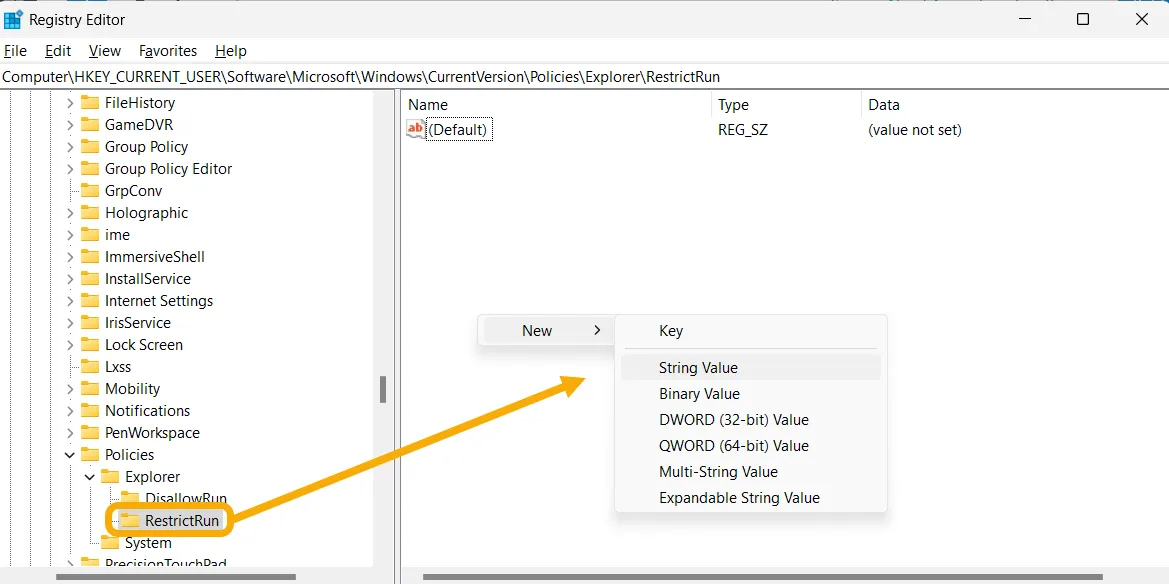
- Met deze tekenreekswaarde kan slechts één app worden uitgevoerd, dus u moet er een maken voor elke app waartoe u toegang wilt hebben. Je kunt het hernoemen wat je maar wilt, maar het is het beste om het een naam te geven die je aan de app herinnert, zodat je hem later kunt vinden.
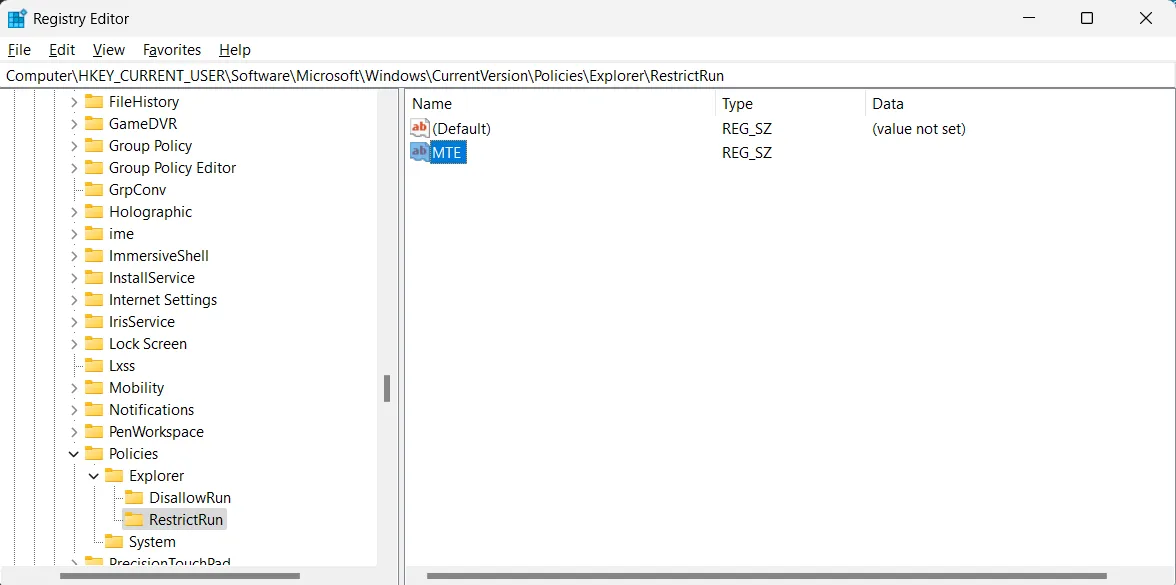
- Dubbelklik op de tekenreekswaarde en voeg het uitvoerbare bestand toe van de app die u wilt toestaan.
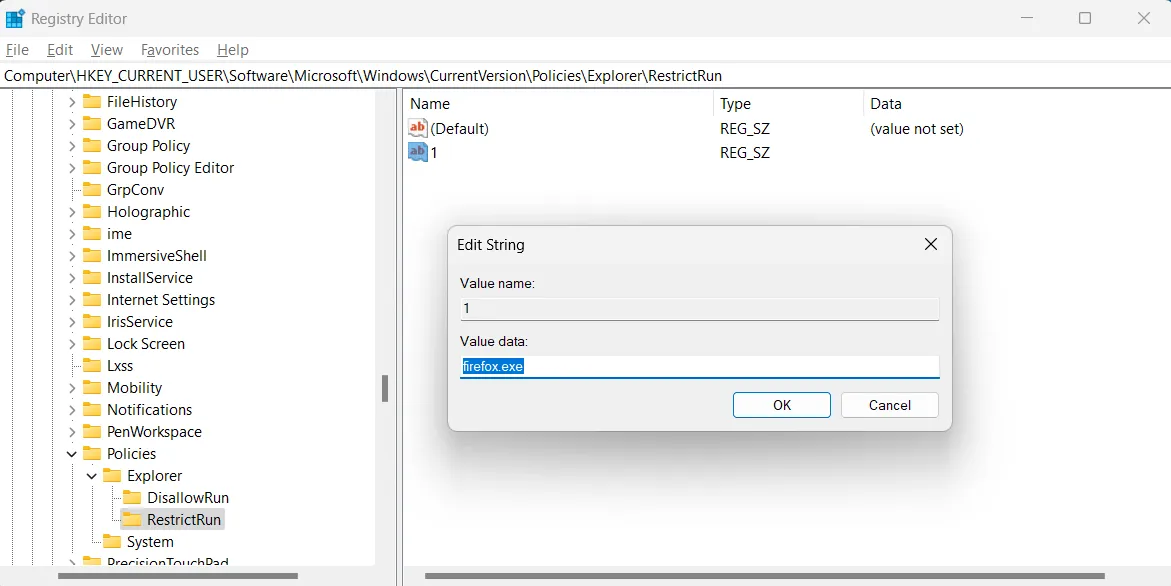
3. Met lokaal beveiligingsbeleid
U kunt de tool Lokaal beveiligingsbeleid gebruiken om onmiddellijk te voorkomen dat specifieke apps op uw pc worden uitgevoerd.
- Start Windows Search en typ ‘Lokaal beveiligingsbeleid’.
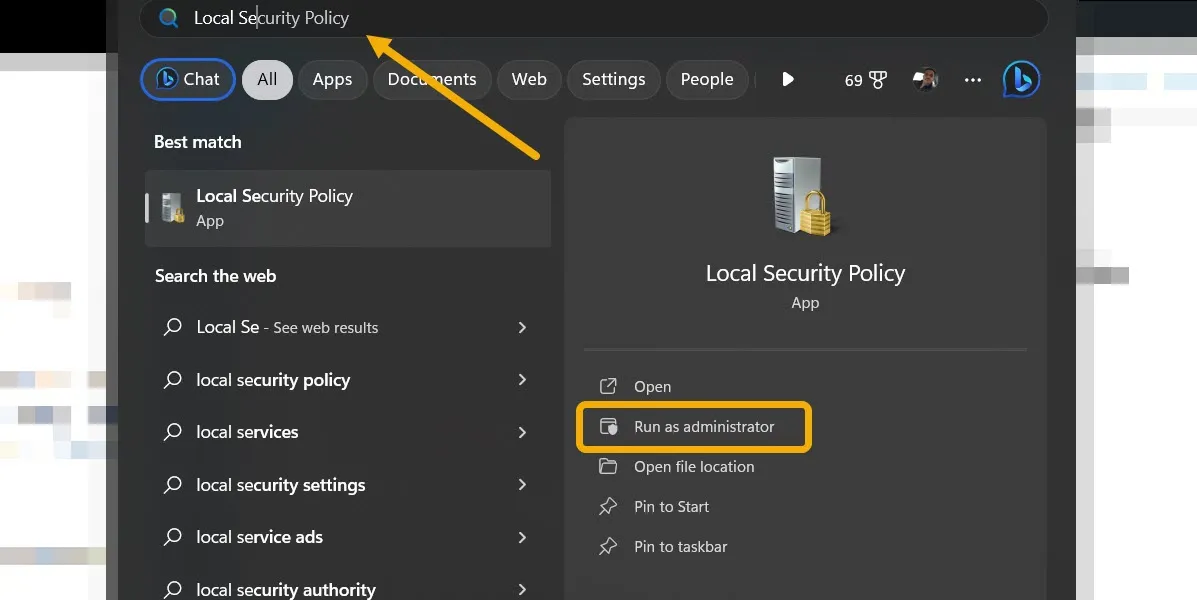
- Dubbelklik op de toets “Softwarebeperkingsbeleid”.
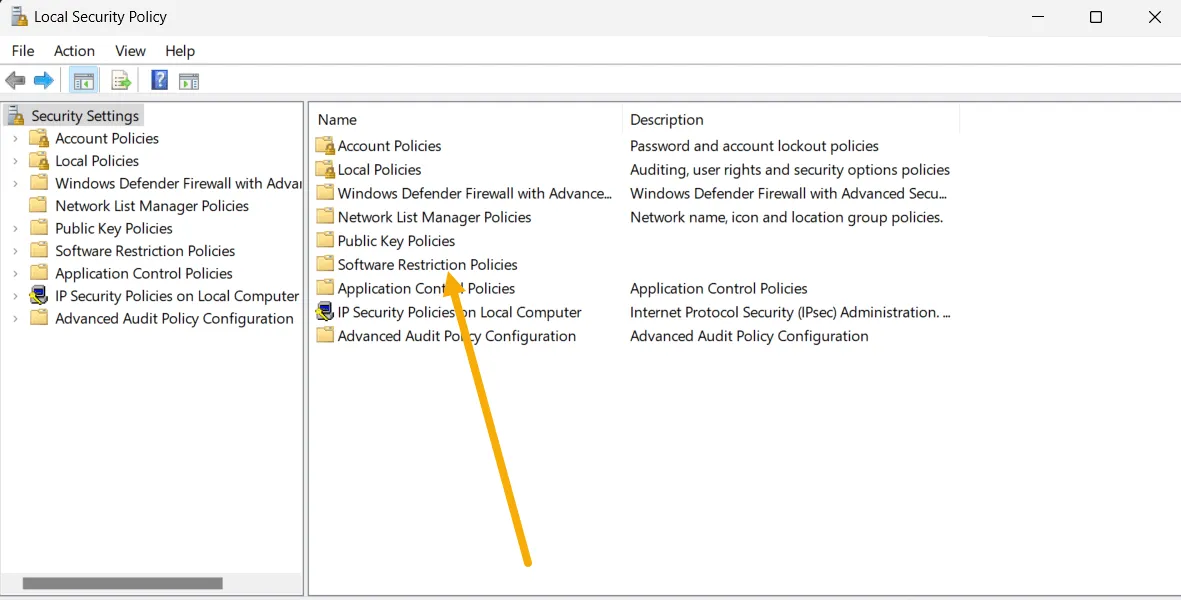
- Klik met de rechtermuisknop op “Softwarebeperkingsbeleid” in het linkermenu en selecteer de optie “Nieuw softwarebeperkingsbeleid”.
- Er verschijnt een nieuwe sleutel met de naam ‘Aanvullende regels’. Klik erop om verder te gaan.
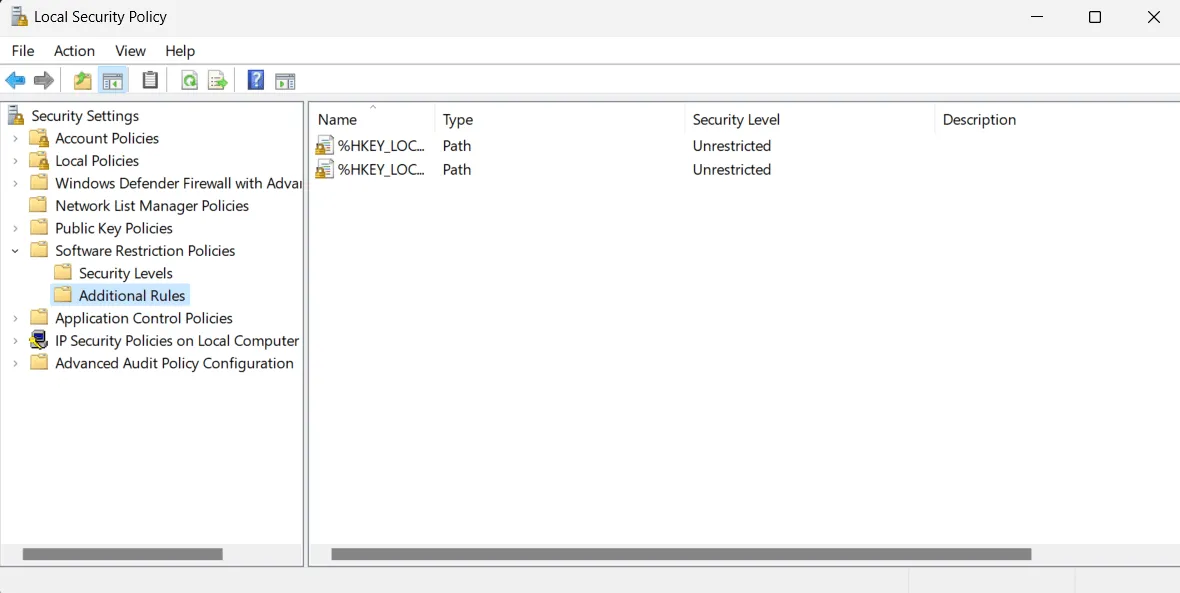
- Klik met de rechtermuisknop op de toets “Aanvullende regels” in de zijbalk en selecteer “Nieuwe hashregel”.
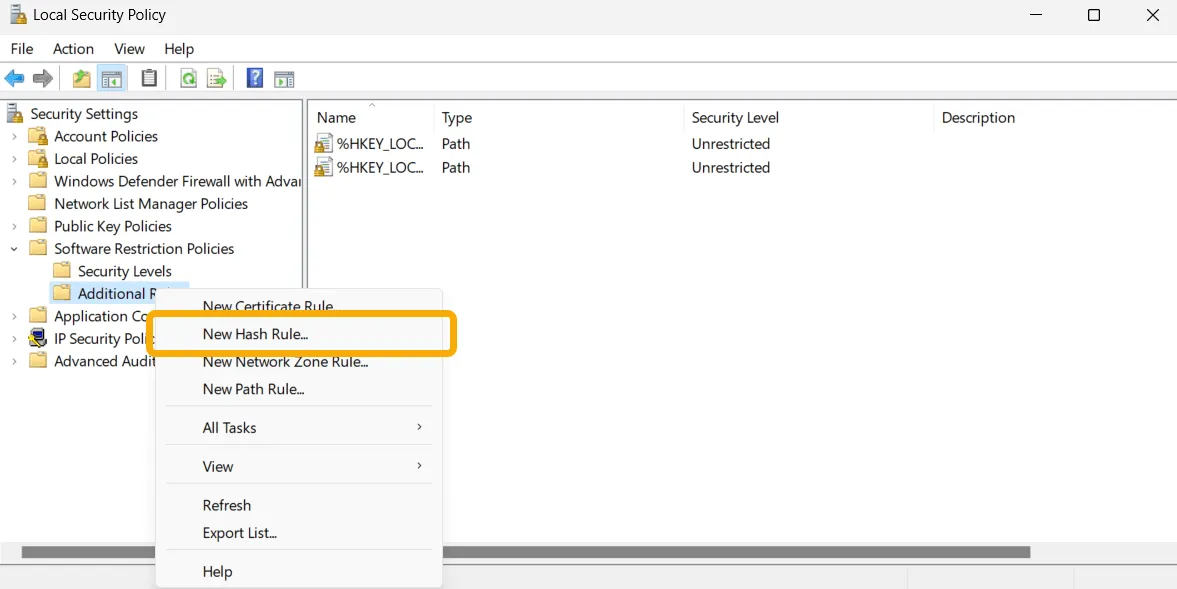
- Klik op de knop “Bladeren” en selecteer alle. EXE-bestanden waarvan u niet wilt dat gebruikers deze starten. U kunt later doorgaan met dezelfde stappen om dit ongedaan te maken.
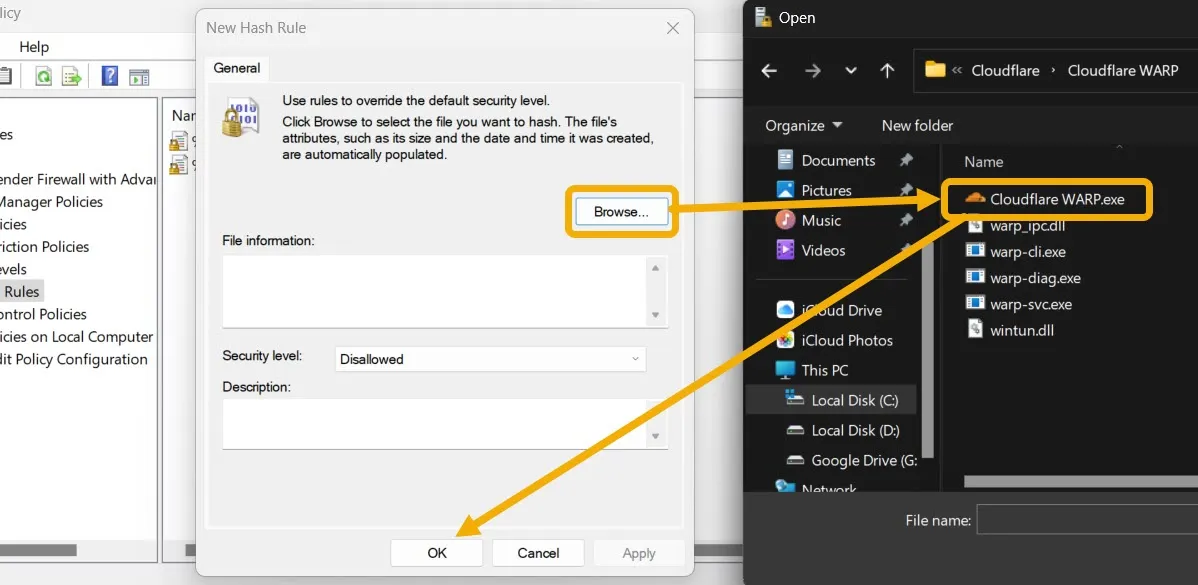
4. Probeer een tool van derden
U kunt een tool van derden gebruiken als u geen ervaren gebruiker bent en een gebruiksvriendelijke methode wilt. Voor deze tutorial gebruiken we de Simple Run Blocker-app, een draagbare freeware waarmee je kunt voorkomen dat elke app door iemand op de computer wordt gebruikt.
- Download Simple Run Blocker op uw pc.
- Dit is een draagbare app die geen installatie vereist. Start het door erop te dubbelklikken.
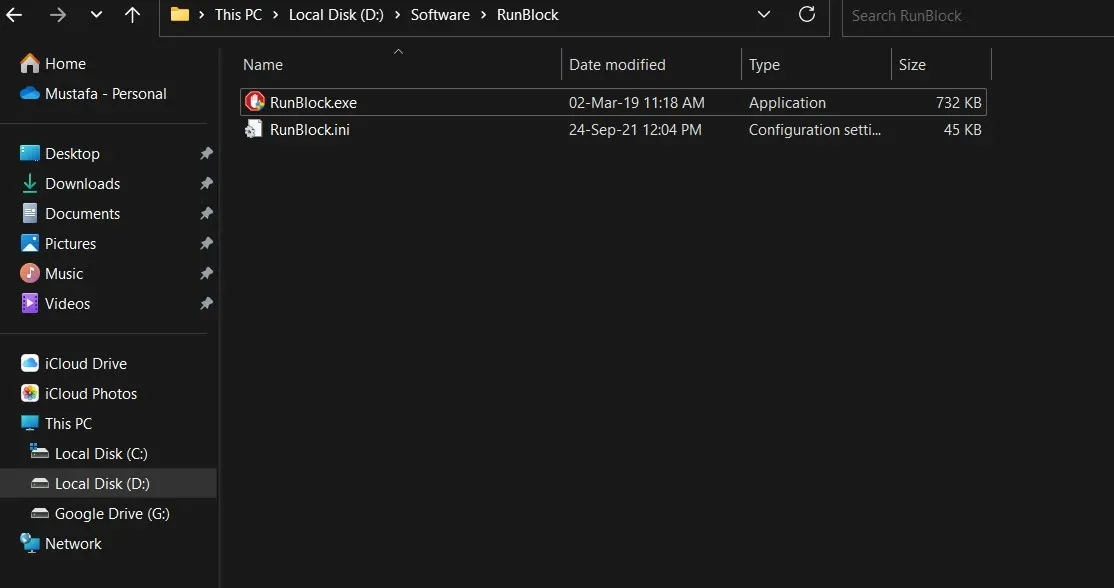
- Om te beginnen met het blokkeren van een specifieke app, klikt u bovenaan op de knop “+” en zoekt u het. EXE-bestand van de app die u wilt blokkeren.
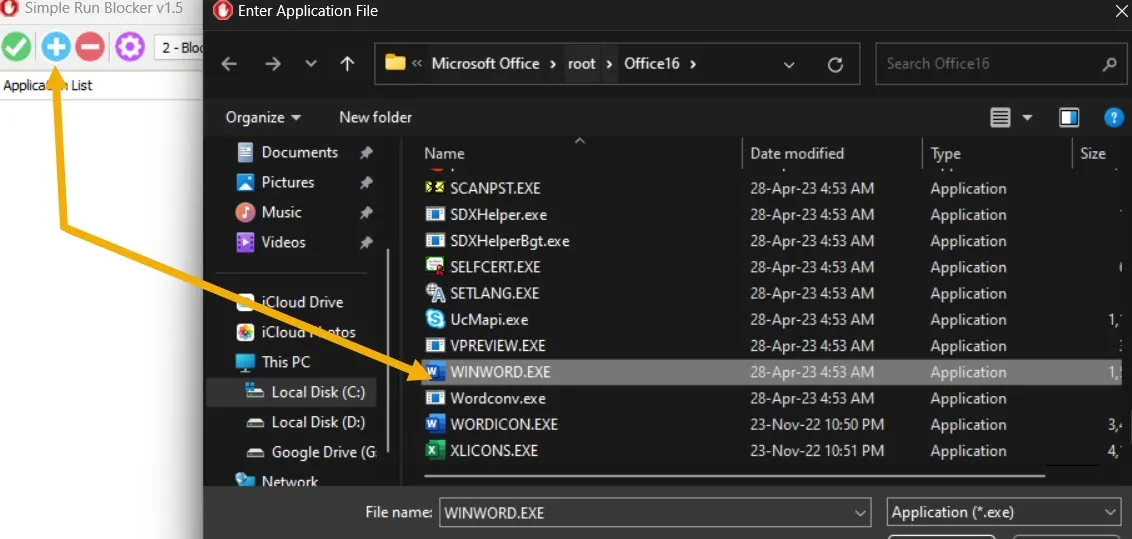
- Nadat de app is toegevoegd, klikt u op de groene knop om deze op te slaan.
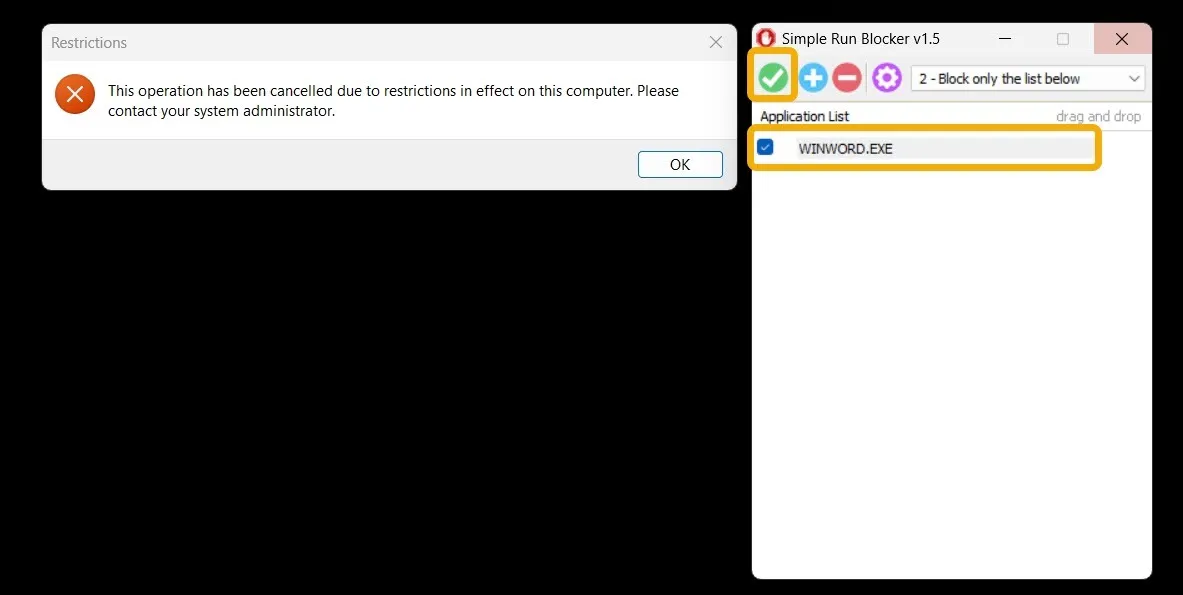
- Wanneer u nu probeert de app te openen die u zojuist hebt geblokkeerd, ziet u een foutmelding.
- Om de blokkering te verwijderen, selecteert u de toepassing opnieuw en klikt u op de knop “-” om deze uit de lijst te verwijderen.
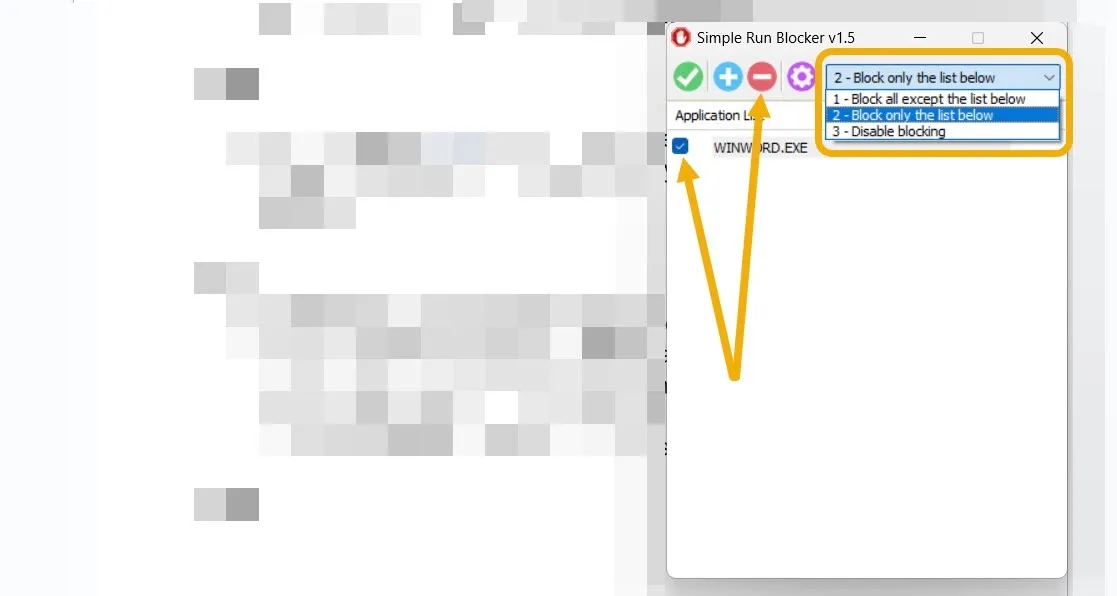
- U kunt ook op het tandwielvormige pictogram Instellingen klikken en de optie “Schijven verbergen of vergrendelen” selecteren. Hiermee kunt u specifieke stations beschermen en voorkomen dat andere gebruikers er toegang toe krijgen.
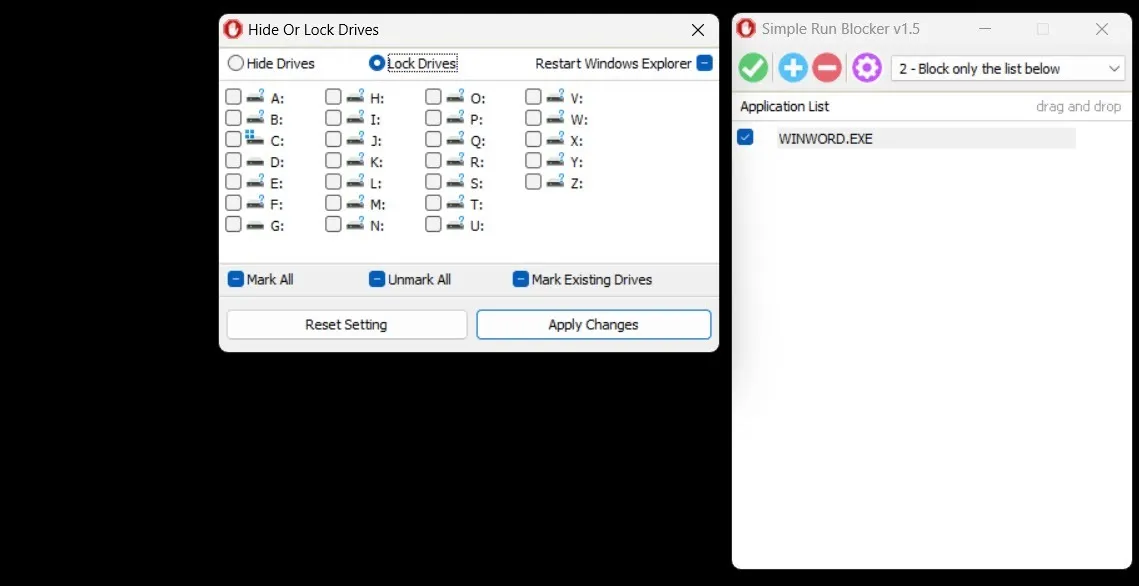
Veel Gestelde Vragen
Zullen de geblokkeerde/beperkte apps meldingen sturen?
Nee. Wanneer u bepaalde Windows-apps blokkeert, kunnen ze niet worden gestart en kunnen ze u dus geen meldingen tonen. U kunt nog steeds meldingen beheren of uitschakelen voor apps die niet zijn geblokkeerd of beperkt.
Hoe kan ik voorkomen dat anderen nieuwe apps op Windows installeren?
Open de app Windows-instellingen en navigeer naar “Apps -> Geavanceerde app-instellingen -> Kies waar u apps kunt downloaden -> Alleen de Microsoft Store.” Dit voorkomt dat u installeert. EXE-bestanden. Het enige nadeel is dat iedereen die toegang heeft deze functie kan uitschakelen en doorgaan met de installatie, maar het zou genoeg moeten zijn om kinderen en gebruikers die niet technisch onderlegd zijn tegen te houden.
Kan ik voorkomen dat een specifieke gebruiker een bepaalde app op Windows opent?
Ja. Als verschillende gebruikers dezelfde pc met meerdere gebruikersaccounts gebruiken , kunt u als beheerder voorkomen dat een gastaccount een bepaald account opent. EXE-bestand. Zoek eerst de. EXE-bestand, klik er met de rechtermuisknop op en selecteer “Eigenschappen”. Ga naar het tabblad “Beveiliging” en klik op de knop “Bewerken”. Selecteer de betreffende gebruiker en schakel de machtiging “Lezen en uitvoeren” voor hen uit.
Alle screenshots en afbeeldingen door Mustafa Ashour.



Geef een reactie