Hoe advertenties te blokkeren met Pi Hole
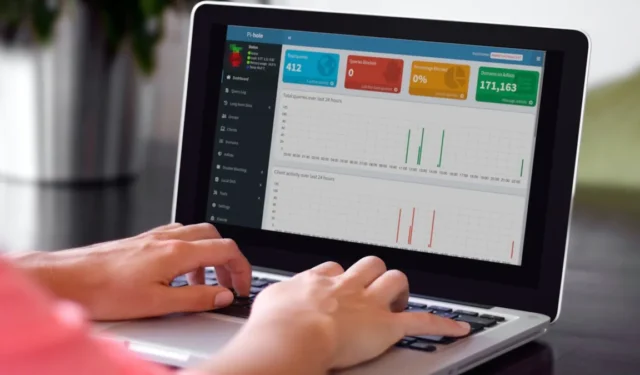
Een Pi-Hole is een netwerkbrede adblocker die advertenties op elk apparaat in uw netwerk onderschept. Het richt zich op een lijst van duizenden domeinen die advertenties weergeven en leidt hun inhoud naar een zwart gat, waardoor ze uit het zicht worden verwijderd. Het werkt met elk apparaat dat op uw netwerk is aangesloten, zonder extra software. Het werkt zelfs in apps voor mobiele apparaten, waardoor het bandbreedtegebruik wordt verminderd en de prestaties worden verbeterd. Deze tutorial laat zien hoe je Pi Hole op je Linux-machine uitvoert.
Wat is Pi-Hole?
Pi-Hole noemt zichzelf “een zwart gat voor internetadvertenties”. Het werkt door alle uitgaande serververzoeken uit te voeren tegen een interne blokkeerlijst. Om dit mogelijk te maken, moet u de Pi-Hole instellen als uw DNS-server. Hierdoor kan het adresomzettingsverzoeken afhandelen en de IP-adressen van de gevraagde informatie bekijken. Als gevolg hiervan heeft het de mogelijkheid om bepaalde uitgaande verzoeken selectief te dempen op basis van hun IP-adressen.
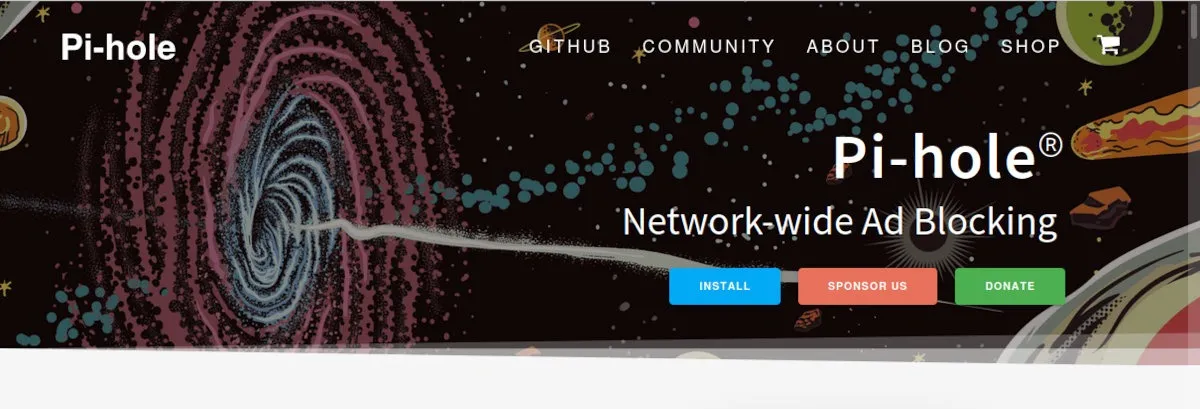
Als de Pi-Hole een verbindingsverzoek ziet dat overeenkomt met zijn blokkeerlijst, blokkeert het dat verzoek om de advertentieserver of bestemming te bereiken. Meer dan 10.000 domeinen staan op de blokkeerlijst en het voorkomt dat verzoeken ooit hun servers bereiken. Er worden geen advertenties gedownload, dus bandbreedte wordt bespaard en de verbindingssnelheid wordt verbeterd.
Pi-Hole blokkeert ook niet alleen advertenties. Het kan uw netwerk ook beschermen tegen allerlei webgebaseerde aanvalsvectoren. Het systeem bevat ook een robuust webgebaseerd portaal voor het bewaken en controleren van de werking van Pi-Hole.
Sterker nog, dit alles is gratis en open source. Het enige deel dat niet open source is, is de naam en het logo, die zijn geregistreerd als handelsmerken.
Pi-Hole installeren
Hoewel Pi-Hole op vrijwel elk Linux-compatibel apparaat kan worden uitgevoerd, ondersteunen de ontwikkelaars van het programma officieel deze distro’s:
- Raspbian: Buster / Bullseye
- Kubuntu: 20.04 / 22.04 / 22.10
- Fedora: 36 / 37
- Debian: 10 / 11
- CentOS-stroom: 8 / 9
Volg de onderstaande stappen om Pi-Hole op een Ubuntu 22.10-desktopcomputer te installeren.
- Open een terminal en voer de onderstaande opdracht uit om de software te installeren:
curl -sSL https://install.pi-hole.net | bash

- Stel na de installatie de Pi-Hole in als uw DNS-server op de configuratiepagina van uw router.
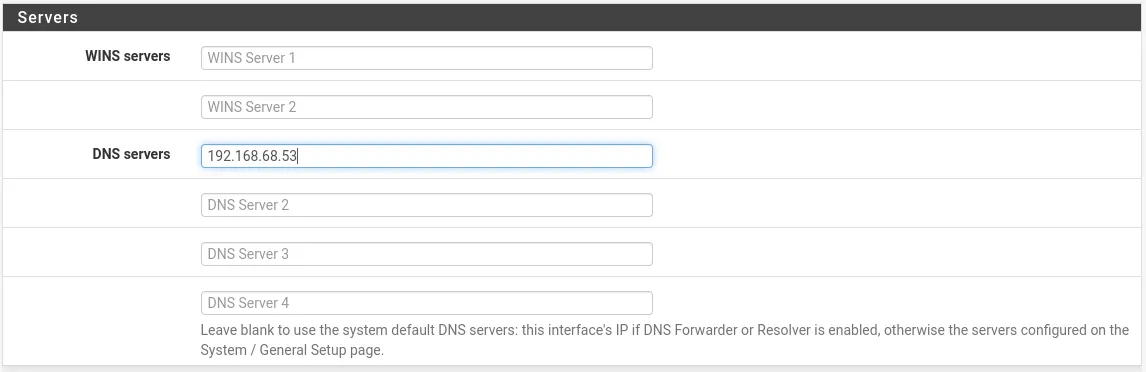
Stel het IP-adres van de Pi-Hole in (zoiets als 192.168.68.53) als de enige DNS-server op uw netwerk. Zorg ervoor dat u de andere DNS-servers op nul zet.
Met de nieuw ingestelde DNS-server bent u klaar met het instellen van Pi-Hole. Het begint overal advertenties te blokkeren voor elk apparaat in uw netwerk. Om de configuratie van de Pi-Hole aan te passen, gaat u naar http://pi.hole op uw netwerk.
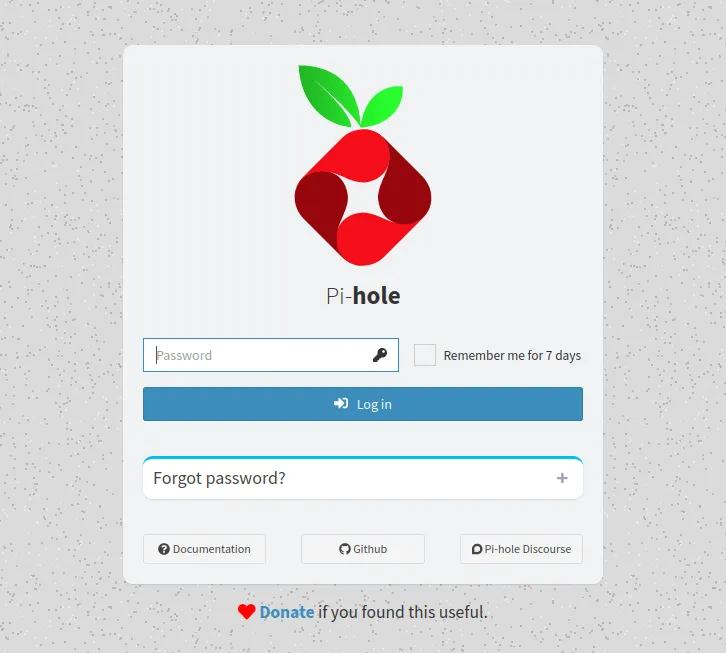
Pi-Hole updaten
- De eerste stap bij het updaten van Pi-Hole is om toegang te krijgen tot de console van de machine. Doe dit door het fysieke toetsenbord van de machine te gebruiken of in te loggen met SSH:
ssh username@pi.hole
- Eenmaal binnen voer je de volgende opdracht uit:
pihole -up
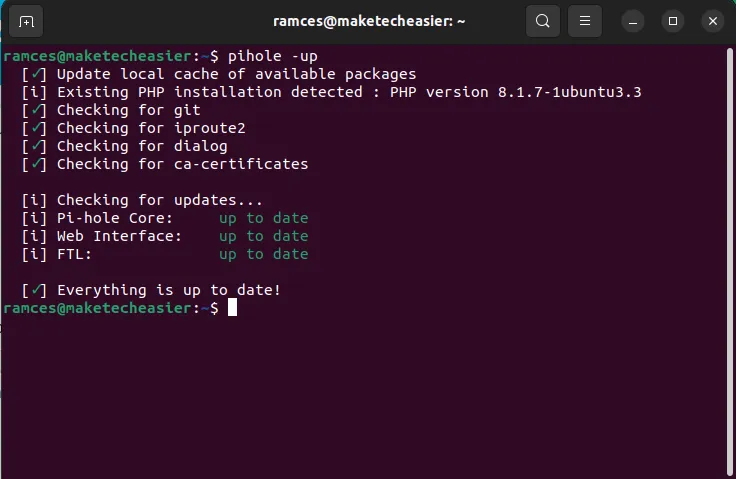
- Start uw machine opnieuw op om de nieuwe instellingen en binaire bestanden toe te passen:
sudo reboot
Een aangepaste DHCP-server opzetten
Pi-Hole fungeert niet alleen als de DNS-server van uw netwerk, maar kan ook IP-adressen toewijzen aan uw machines met behulp van DHCP. Dit kan handig zijn in gevallen waarin u wilt bepalen hoeveel nieuwe apparaten uw netwerk kunnen gebruiken.
- Schakel de DHCP-server van uw router uit. Omdat het vergelijkbaar is met het instellen van DNS, is deze stap afhankelijk van de router die je hebt.
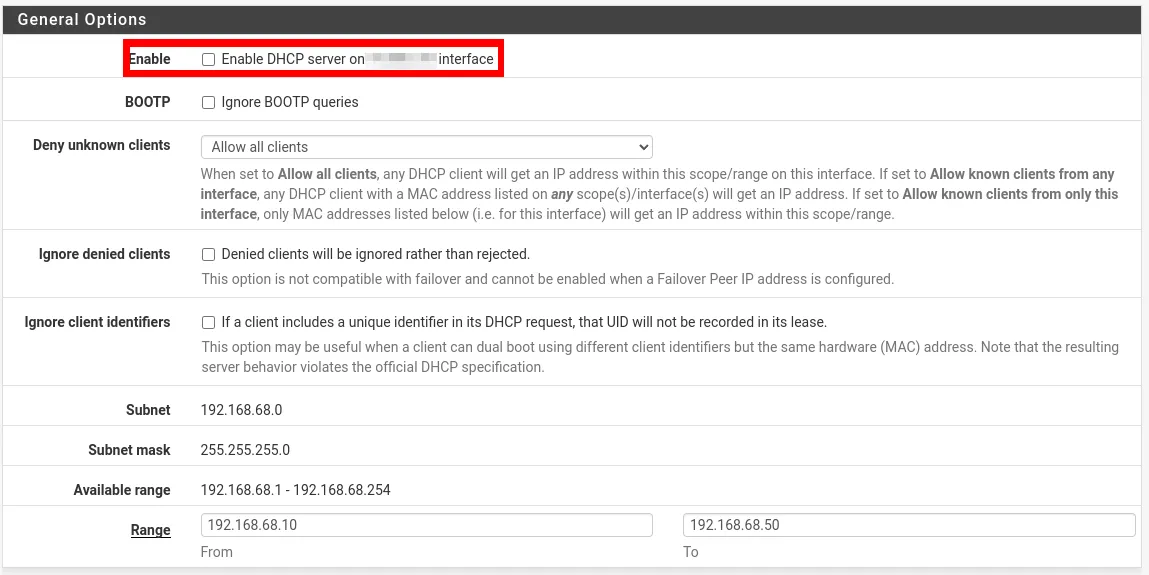
- Ga naar de webconfiguratiepagina van uw Pi Hole.
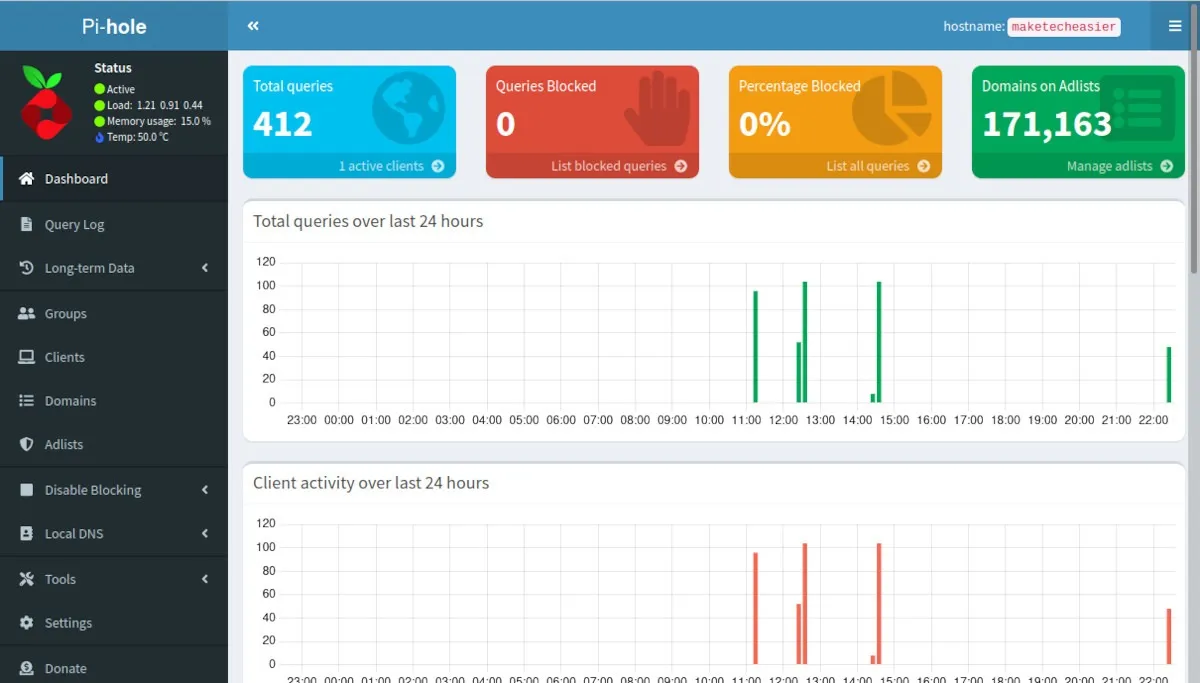
- Klik op de categorie “Instellingen” in de linkerzijbalk van de pagina.
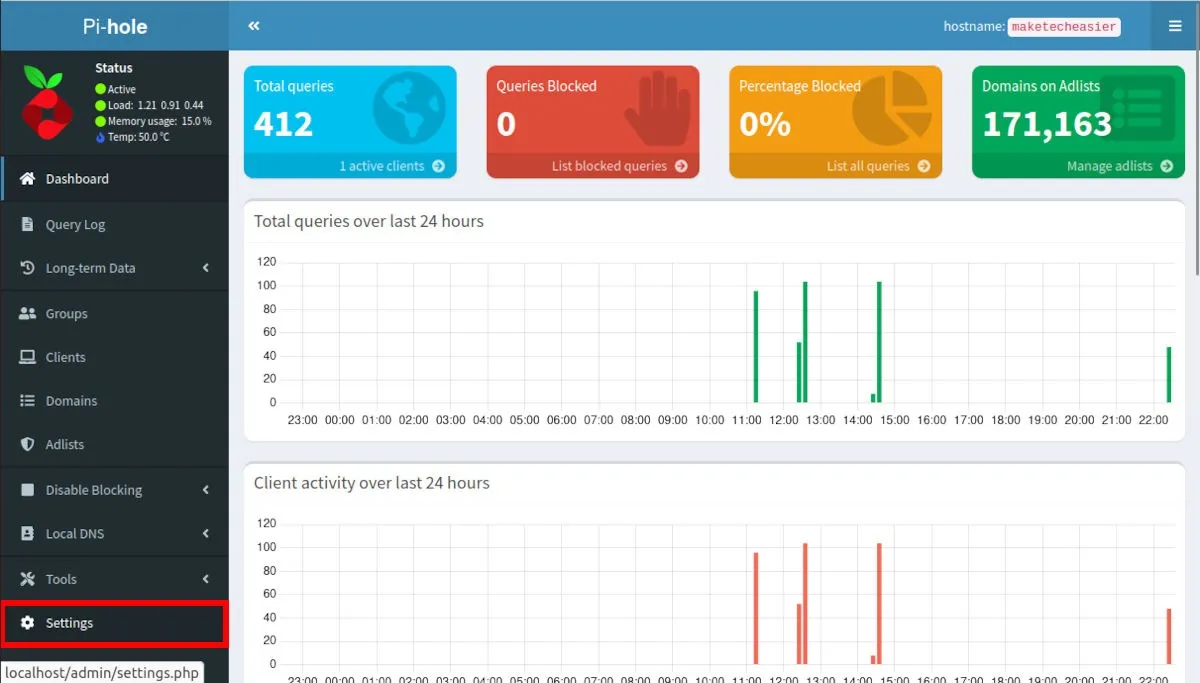
- Klik op het tabblad DHCP.
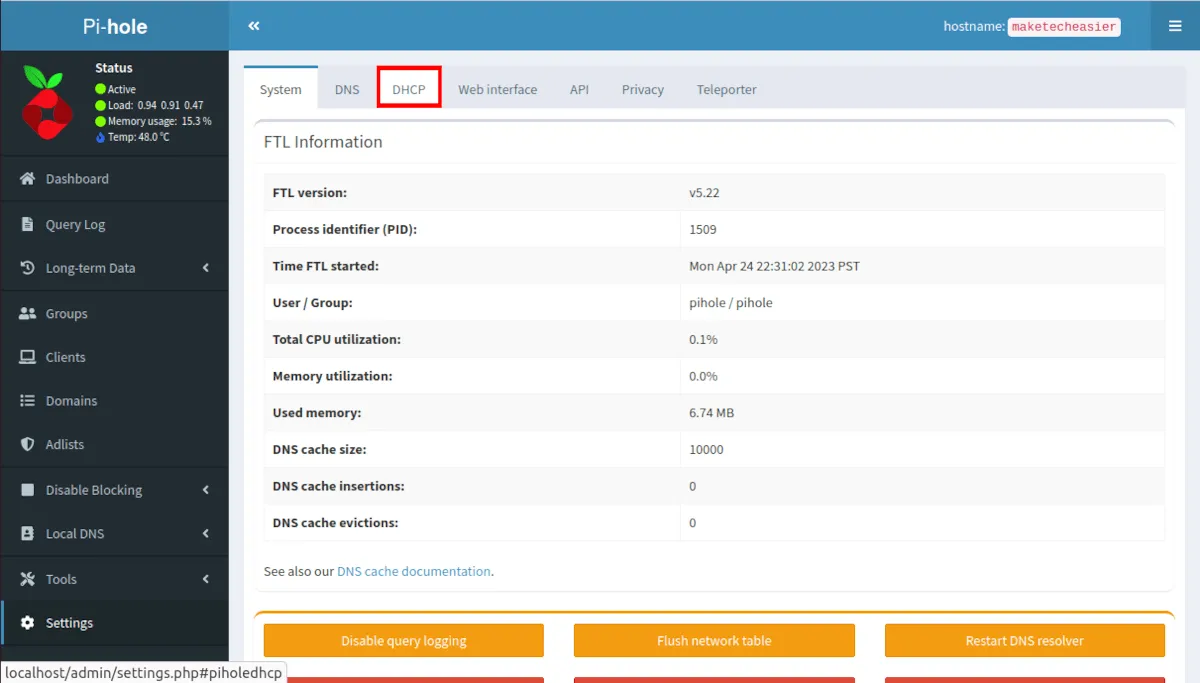
- Klik op het selectievakje “DHCP-server ingeschakeld”.
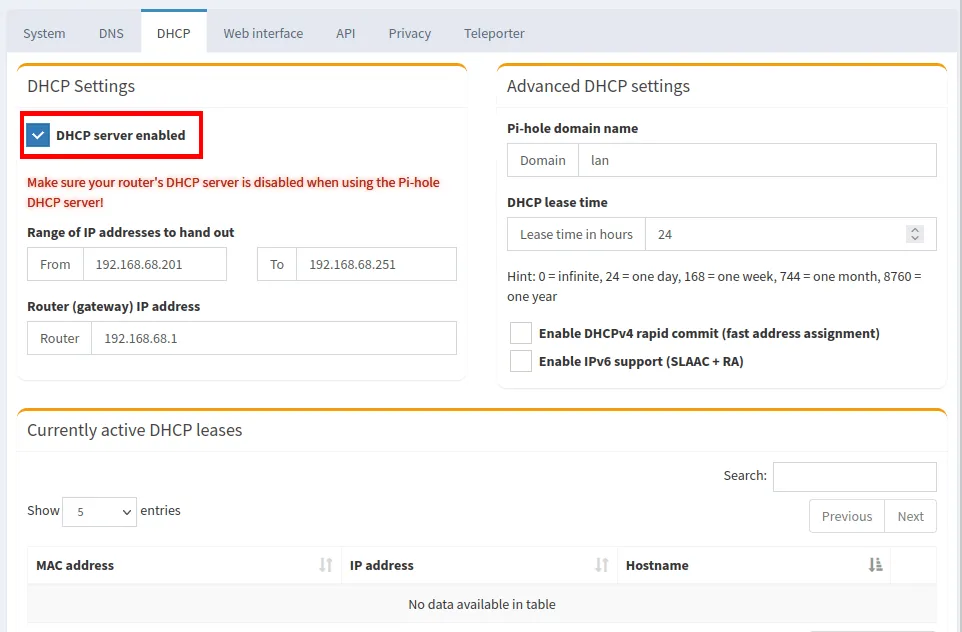
- Klik op “IPv6-ondersteuning inschakelen (SLAAC + RA)” om ook IPv6-adressen toe te wijzen aan uw lokale machines.
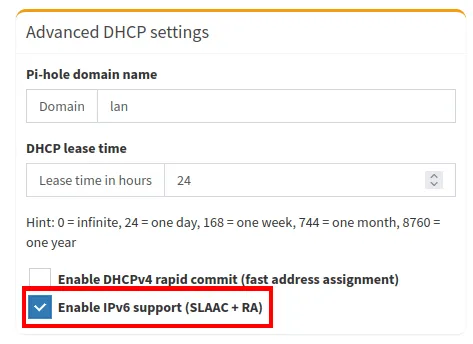
- Selecteer het tekstvak “Aan” onder de subcategorie “Bereik van IP-adressen om uit te delen”.
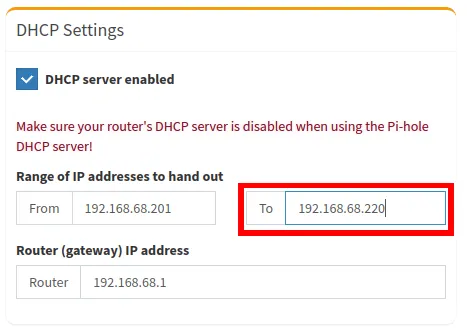
- Vervang de inhoud van het tekstvak “Aan” door het laatste IP-adres dat u door DHCP wilt laten uitdelen. In mijn geval beperkt het instellen van deze waarde op “192.168.68.251” het aantal clients dat mijn netwerk kan gebruiken tot 50.
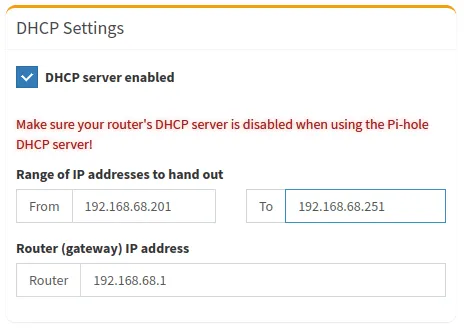
Een aangepaste blokkeerlijst maken in Pi-Hole
Pi-Hole gebruikt een centrale blokkeerlijst die wordt bijgehouden door zijn ontwikkelaars. Deze aanpak betekent dat het programma snel een nieuwe reeks kwaadaardige domeinen kan toevoegen zodra ze online gaan. U kunt ook uw eigen domeinen toevoegen aan een aangepaste blokkeerlijst.
- Ga naar de webconfiguratiepagina van uw Pi-Hole.
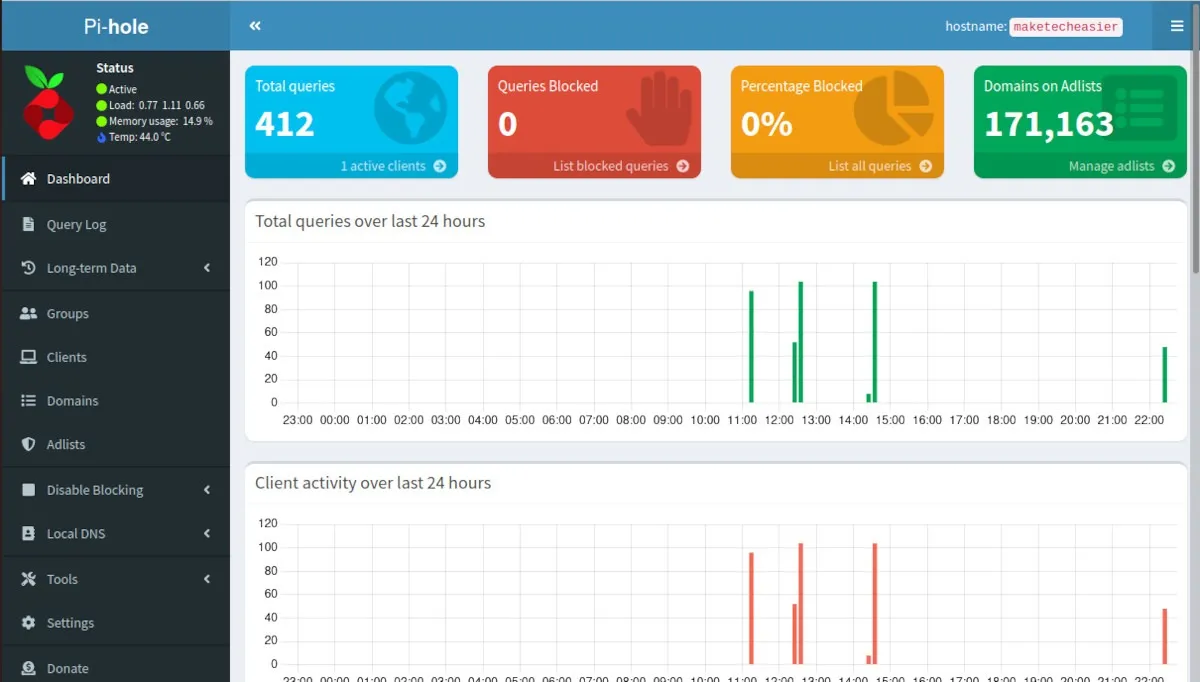
- Klik op de categorie “Domeinen” in de linkerzijbalk van de pagina.
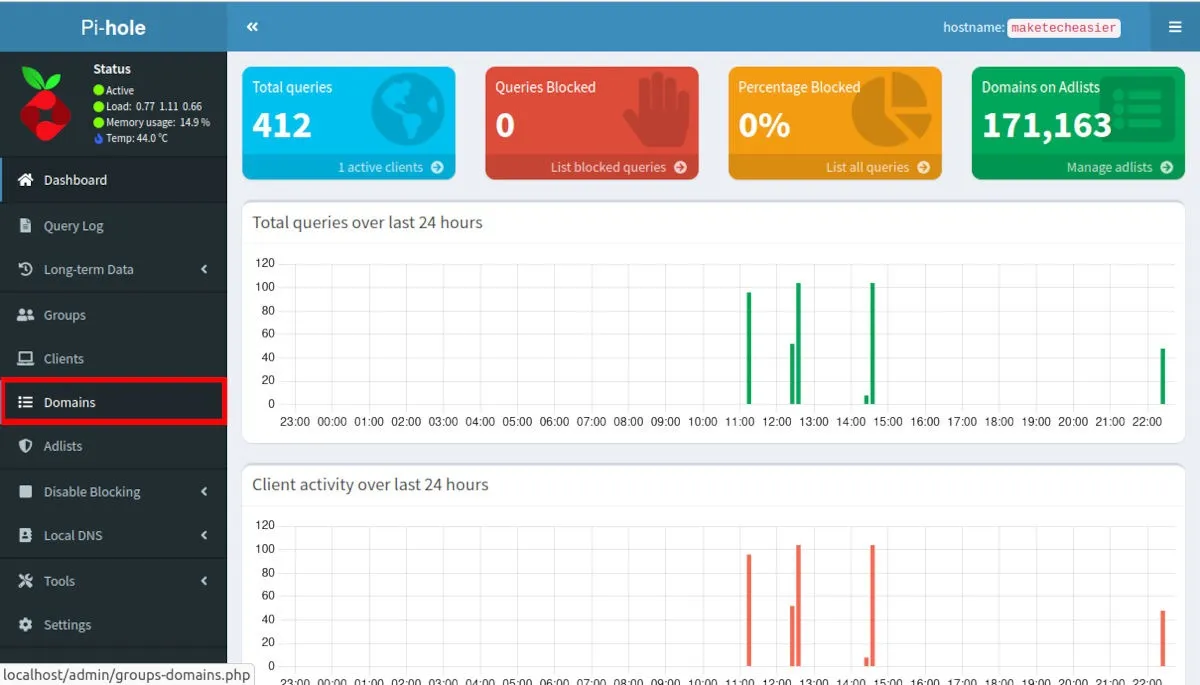
- Selecteer het tekstvak “Domein” en voer het domein in dat u wilt blokkeren.

- Klik op de knop “Toevoegen aan blokkeerlijst”.
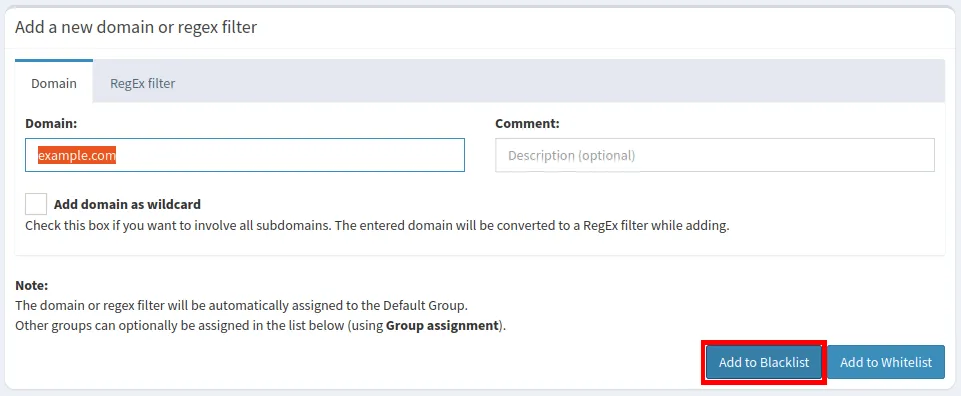
- Hoewel dit het adres zal toevoegen aan de interne blokkeerlijst van uw machine, bevat het geen subdomeinen en submappen die in het adres aanwezig zijn. Dit kan een probleem zijn als u wilt voorkomen dat een hele site in uw netwerk wordt geladen. Om dit op te lossen, klikt u op “RegEx-filter” op de subpagina Domein.
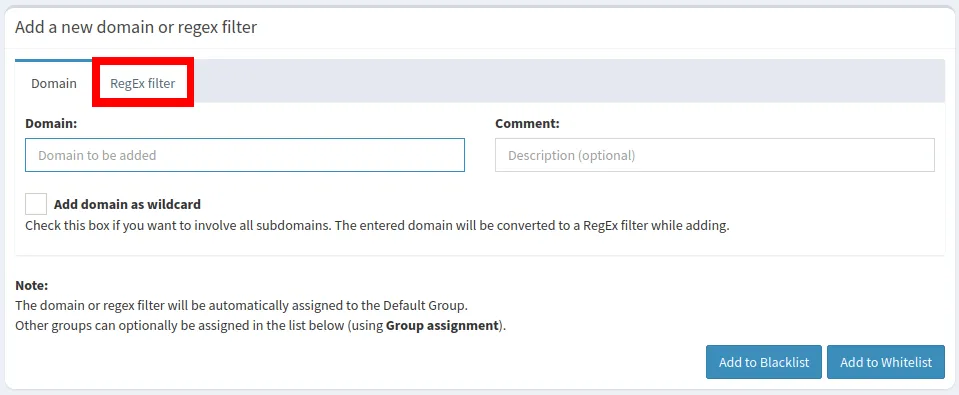
- Klik op het tekstvak “Reguliere expressie”.
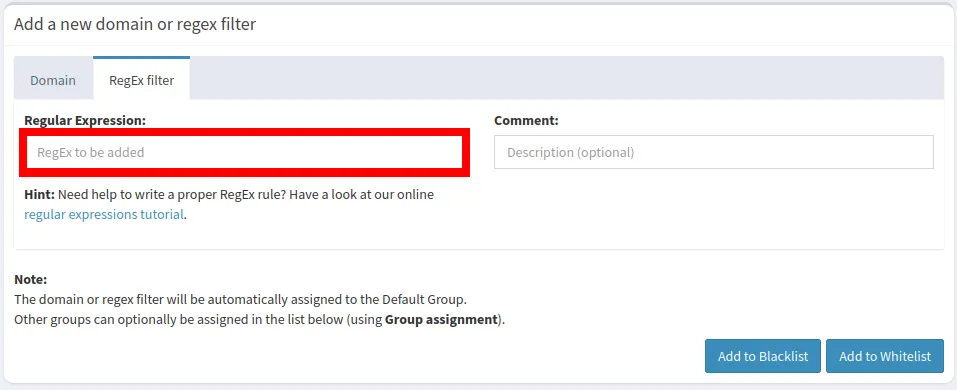
- Schrijf uw domein in een reguliere expressie-indeling. De volgende tekstregel blokkeert bijvoorbeeld alle subdomeinen en variaties van ‘example.com’.
^.+example.+\.[a-z]+$
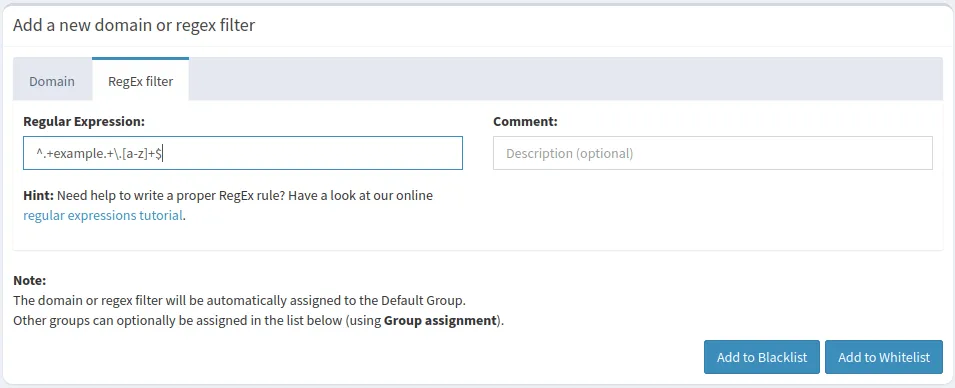
- Klik op “Toevoegen aan bloklijst” om uw aangepaste lijst toe te passen.
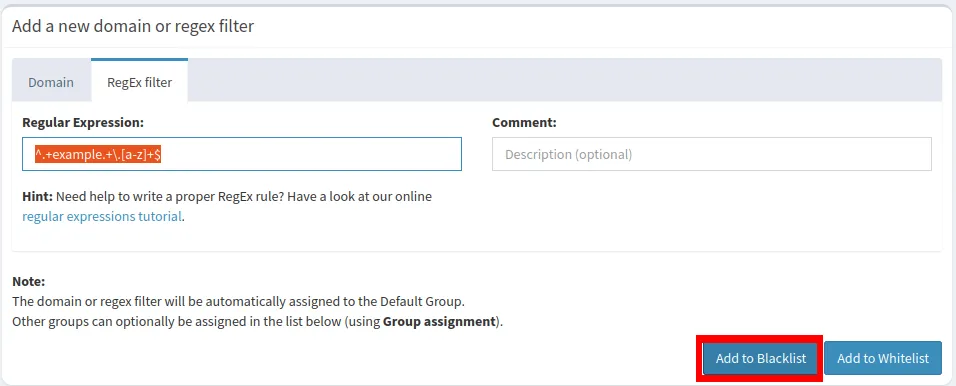
Veel Gestelde Vragen
Is het mogelijk om een bestaande Pi Hole-installatie opnieuw te configureren?
Ja. Doe dit door in te loggen op de machineconsole van uw Pi-Hole en het volgende uit te voeren: pihole reconfigure. Hiermee wordt het initiële installatieproces opnieuw uitgevoerd en worden alle pakketten, scripts en afhankelijkheden van Pi-Hole opnieuw geïnstalleerd.
Is het mogelijk om op Pi-Hole te controleren zonder een webbrowser te gebruiken?
Hoewel de ontwikkelaars van Pi-Hole het hebben ontworpen om met een webbrowser te werken, kunt u uw console ook gebruiken om een eenvoudig overzichtsscherm af te drukken. U kunt een TUI-scherm voor Pi-Hole uitvoeren met behulp van de volgende opdracht: pihole -c -e.
Is het mogelijk om op te zoeken of een domein wordt geblokkeerd door Pi-Hole?
Ja. Doe dit door naar de console van uw machine te gaan en het subcommando query te gebruiken. Als u bijvoorbeeld uitvoert, pihole -q -exact -all malicious.example.comworden alle blokkeerlijsten afgedrukt die een exemplaar van “malicious.example.com” bevatten.
Afbeelding tegoed: Unsplash . Alle wijzigingen en screenshots door Ramces Red.



Geef een reactie