Hoe twee afbeeldingen in GIMP te mengen
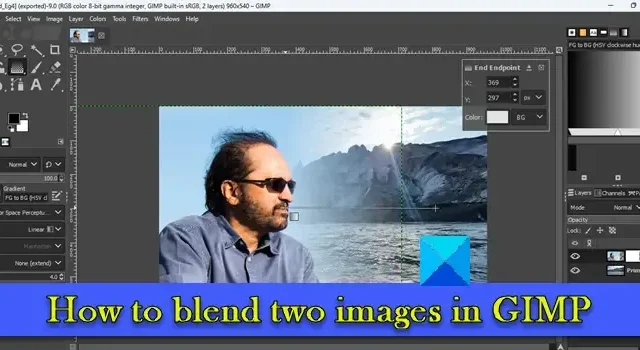
In dit bericht laten we u zien hoe u twee afbeeldingen in GIMP kunt mengen . Beeldovervloeiing verwijst naar de techniek van het samenvoegen van delen van verschillende foto’s om verbluffende composities of artistieke effecten te creëren. Het mengen van afbeeldingen is een veel voorkomende taak en er zijn veel manieren om dit te doen. In GIMP kunt u twee afbeeldingen naadloos laten overvloeien met laagdekking, overvloeimodus en een laagmasker .
Hoe twee afbeeldingen in GIMP te mengen
Het is vrij eenvoudig om twee afbeeldingen in GIMP te mengen . Alles wat je moet doen is:
- Open de twee afbeeldingen in GIMP.
- Meng de afbeeldingen met laagdekking / overvloeimodus / laagmasker.
- Exporteer de resulterende afbeelding als JPEG/PNG.
Laten we dit in detail bekijken.
1] Open de twee afbeeldingen in GIMP
Open de afbeelding die je als achtergrond wilt gebruiken. Klik op het menu Bestand in de linkerbovenhoek en selecteer de optie Openen . Blader en selecteer de afbeelding en klik op de knop Openen .
Open nu de tweede afbeelding met de optie Bestand> Openen als lagen . Hierdoor wordt een laag van de tweede afbeelding bovenop de achtergrondafbeelding gemaakt.
De volgende afbeelding geeft een nadere blik op de twee afbeeldingen die ik zal gebruiken om de overvloei-effecten te creëren.
Ik verwijs naar de achtergrondafbeelding (afbeelding 1) als de achtergrondlaag en de afbeelding bovenaan (afbeelding 2) als de bovenste laag.
Als u niet zeker weet welke afbeelding u als achtergrond wilt maken, maakt u een lege nieuwe afbeelding in GIMP en opent u beide afbeeldingen met de optie Openen als lagen . Verplaats vervolgens de afbeeldingen met behulp van het gereedschap Verplaatsen .
2]Blend de afbeeldingen met laagdekking/overvloeimodus/laagmasker
Overvloeien in GIMP kan op veel manieren worden bereikt. In dit bericht beperken we ons echter tot de volgende 3 methoden, omdat ze vrij eenvoudig en gemakkelijk te leren zijn.
A] Meng twee afbeeldingen met laagdekking
Selecteer de bovenste laag in het deelvenster Lagen aan de rechterkant. U ziet de optie Dekking boven de lijst met lagen, die standaard is ingesteld op 100. Dit betekent dat de bovenste laag 100% zichtbaar is en het zicht op de achtergrondlaag blokkeert. Door de dekking te verminderen, vervaagt het in de achtergrondafbeelding .
Breng uw cursor naar de schuifregelaar Dekking en als deze verandert in een pictogram met een pijl omhoog, klikt en sleept u de muisaanwijzer naar links.
Verplaats de cursor naar links of rechts om het transparantieniveau van de laag aan te passen. Laat de cursor los zodra u de gewenste resultaten krijgt.
De volgende afbeelding geeft een beter beeld van het overvloei-effect dat is gemaakt met de laagdekking in GIMP.
B] Meng twee afbeeldingen met behulp van een modus voor het overvloeien van afbeeldingen
Laagmodi, ook wel overvloeimodi genoemd in GIMP, worden gebruikt om afbeeldingen algoritmisch te combineren door de helderheid, verzadiging, tinten, tinten en transparantie van de geselecteerde laag aan te passen. Het gebruik van een overvloeimodus is vrij eenvoudig. Elke modus produceert echter een ander effect, dus u moet experimenteren met de beschikbare modi om te zien welke het beste voor u werkt.
Gebruik de pijlen omhoog/omlaag op uw toetsenbord om de resultaten van andere overvloeimodi op de afbeelding te zien.
Zoals je in de onderstaande afbeelding kunt zien, heb ik de ‘Scherm’-modus toegepast die een verhelderend effect op onze bovenste laag heeft gecreëerd.
C] Meng twee afbeeldingen met een laagmasker
Met een laagmasker kunt u de dekking van verschillende delen van een laag selectief wijzigen om een realistischer overvloei-effect te creëren. Het werkt meestal op een grijswaardenkanaal. Een witte pixel op het laagmasker maakt de corresponderende pixel op de onderliggende laag zichtbaar. Een zwarte pixel op het laagmasker zorgt ervoor dat de overeenkomstige pixel op de onderliggende laag aan het zicht wordt onttrokken. Pixels in zwart-wittinten maken gedeeltelijke transparantie mogelijk, wat resulteert in een perfecte mix van afbeeldingen.
Als u twee afbeeldingen wilt laten overvloeien met het laagmasker, moet u eerst een laagmasker aan uw laag toevoegen. Klik met de rechtermuisknop op de bovenste laag en selecteer de optie Laagmasker toevoegen in het menu dat verschijnt.
U kunt ook op het menu Laag klikken en Masker > Laagmasker toevoegen selecteren .
Gebruik in het venster Laagmasker toevoegen de standaardinstellingen om het laagmasker te initialiseren en klik op de knop Toevoegen .
Er verschijnt een miniatuur naast de bovenste laag in het deelvenster Lagen om aan te geven dat het laagmasker is toegevoegd. Door de standaardinstellingen te behouden – Wit (volledige dekking) – wordt het hele laagmasker gevuld met witte pixels, waardoor het dekkend wordt. U kunt dan de GIMP-tools (Gradient, Paint Brush, etc.) gebruiken om overvloei-effecten met de twee afbeeldingen te creëren. In dit bericht gebruiken we het gereedschap Verloop om een vloeiend overvloei-effect te creëren.
Selecteer het gereedschap Verloop in de gereedschapset aan de linkerkant. Selecteer Zwart als voorgrondkleur en Wit als achtergrondkleur.
Klik vervolgens op het gewenste gebied van de afbeelding en sleep een verloop naar buiten.
In dit voorbeeld houd ik de linkerkant van de foto zichtbaar, dus sleep ik een zwart-naar-wit verloop in de tegenovergestelde richting (horizontaal, van rechts naar links). Ook heb ik de afbeelding een beetje naar de linkerkant van het canvas verplaatst om het object op de juiste plaats te houden.
U kunt het verloop in elke richting slepen om de gewenste resultaten te krijgen. Druk op Enter om het verloop toe te passen. Om een rechte lijn te maken, drukt u op de Ctrl- toets terwijl u het verloop sleept.
Hierdoor worden de twee afbeeldingen samengevoegd en ontstaat er een vloeiend overvloei-effect.
3] Exporteer de resulterende afbeelding
Wanneer u de gewenste resultaten krijgt, exporteert u de afbeelding. Met de optie Opslaan of Opslaan als wordt de afbeelding opgeslagen als een XCF-bestand, het oorspronkelijke afbeeldingsformaat van GIMP.
Klik op het menu Bestand en selecteer de optie Exporteren als . Geef in het dialoogvenster Afbeelding exporteren een geschikte naam aan het afbeeldingsbestand en selecteer de doelmap. Klik vervolgens op de knop Exporteren om de afbeelding op te slaan.
Standaard wordt de afbeelding in de oorspronkelijke indeling opgeslagen. Om het formaat te wijzigen, klikt u op de optie Bestandstype selecteren (op extensie) en selecteert u het gewenste formaat in de lijst die verschijnt.
Ik hoop dat je dit bericht nuttig vindt.
Is er een blending-tool in GIMP?
De nieuwste versie van GIMP (GIMP 2.10) biedt een Gradient-tool die kan worden gebruikt om afbeeldingen samen te voegen. Deze tool stond in de eerdere versies van GIMP bekend als de Blend-tool. Het gebruikt een voorgrondkleur en een achtergrondkleur om het geselecteerde gebied te vullen met een verloopovervloeiing. Gebruik het gereedschap over een laagmasker om afbeeldingen perfect te laten overvloeien. De zachtheid van de blend hangt af van hoe ver je het verloop uitrekt.
Hoe voeg ik twee lagen samen in GIMP?
Er zijn 3 verschillende manieren om de geselecteerde laag samen te voegen met de onderliggende laag in GIMP. Eén, klik op het pictogram Omlaag samenvoegen onder aan het deelvenster Lagen. Twee, klik met de rechtermuisknop op de laag en selecteer de optie Omlaag samenvoegen in het contextmenu. En drie, klik op het menu Laag en selecteer de optie Samenvoegen .



Geef een reactie