Een back-up maken van Windows 11 op een extern USB-station
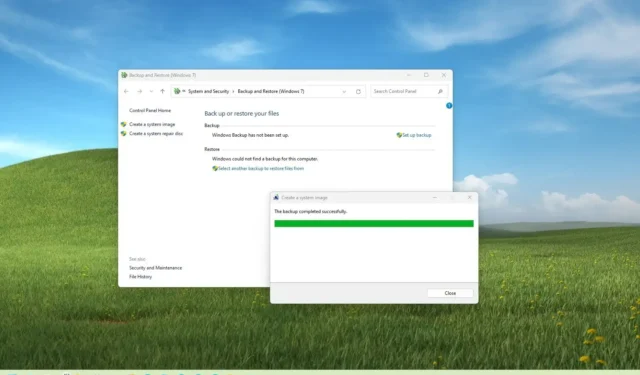
- Om een volledige back-up van Windows 11 te maken, opent u de instellingen voor “Systeemimageback-up” in het Configuratiescherm, klikt u op “ Een systeemimage maken”, selecteert u de externe opslagbestemming voor de back-up en start u het back-upproces.
- U kunt ook de opdracht “wbAdmin” gebruiken om een Windows 11-back-up te maken met de opdrachtprompt.
BIJGEWERKT op 13-11-2023: In Windows 11 wordt met een volledige back-up op een extern USB-station een veiligheidskopie van het hele systeem gemaakt, inclusief vanaf secundaire harde schijven (indien gespecificeerd), waarmee u uw computer kunt herstellen in geval van een kritiek systeem problemen, malware-aanvallen zoals ransomware, hardwarefouten of wanneer u de primaire schijf upgradet.
Bovendien kan een back-up u helpen terug te keren naar een eerdere installatie na een upgrade naar een nieuwe functie-update of een geheel nieuwe versie, bijvoorbeeld na een upgrade van Windows 10 naar Windows 11 .
Hoewel Windows 11 de app “Windows Backup” heeft , beschermt deze alleen uw bestanden en instellingen via de cloud. U kunt echter nog steeds de verouderde tool “System Image Backup” gebruiken om een back-up op een extern USB-station op te slaan met alles van de Windows-installatiebestanden, apparaatstuurprogramma’s, applicaties, instellingen en uw bestanden.
Het is vermeldenswaard dat “Back-up en herstel” een verouderde functie is in Windows 11, wat betekent dat deze niet langer wordt onderhouden. Microsoft kan ervoor kiezen om het in toekomstige releases te verwijderen. U kunt het echter nog steeds gebruiken om tijdelijke volledige back-ups te maken om de systeemschijf te upgraden, uw vorige installatie te beschermen voordat u bijwerkt naar een nieuwe versie van Windows, en meer.
In deze handleiding leert u de stappen om een back-up van Windows 11 naar een externe schijf te maken.
- Maak een volledige Windows 11-back-up naar een externe schijf vanuit System Image Backup
- Maak een volledige Windows 11-back-up naar een externe schijf via de opdracht wbAdmin
- Herstel een back-up naar de computer vanuit WinRE op Windows 11
Maak een volledige Windows 11-back-up naar een externe schijf vanuit System Image Backup
Volg deze stappen om een volledige back-up van Windows 11 op een extern USB-station te maken:
-
Open Start op Windows 11.
-
Zoek naar Configuratiescherm en klik op het bovenste resultaat om de app te openen.
-
Klik op Systeem en beveiliging .
-
Klik op Bestandsgeschiedenis .
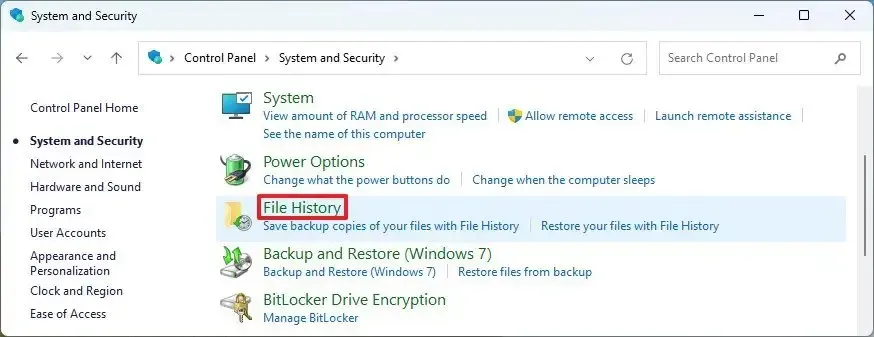
-
Klik op de optie “Systeemimageback-up” in het linkerdeelvenster.
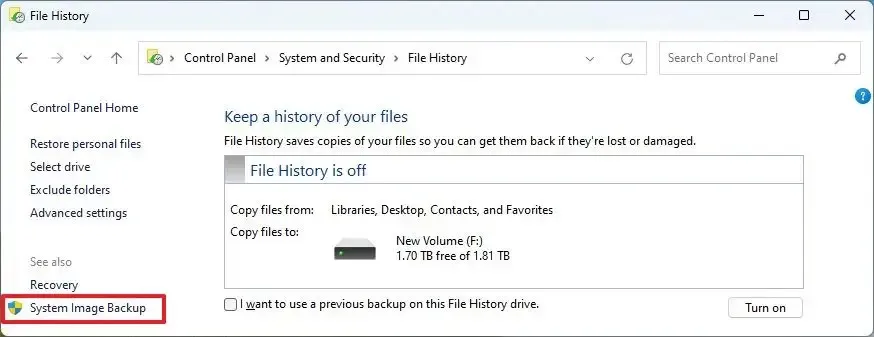
-
Klik op de optie “Een systeemkopie maken” in het linkerdeelvenster.
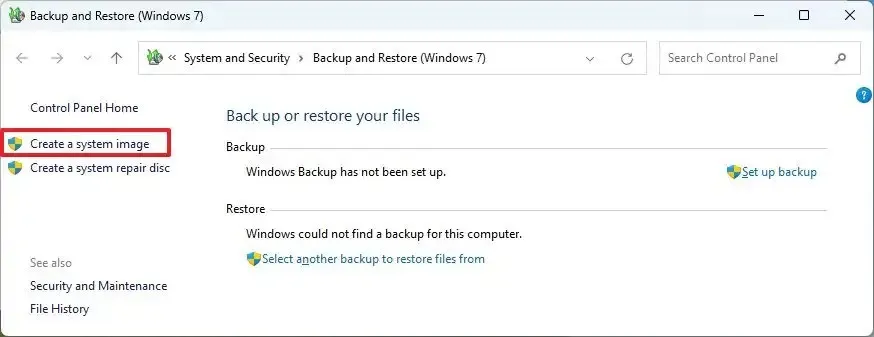
-
Selecteer de externe schijf om de Windows 11-back-up op te slaan.
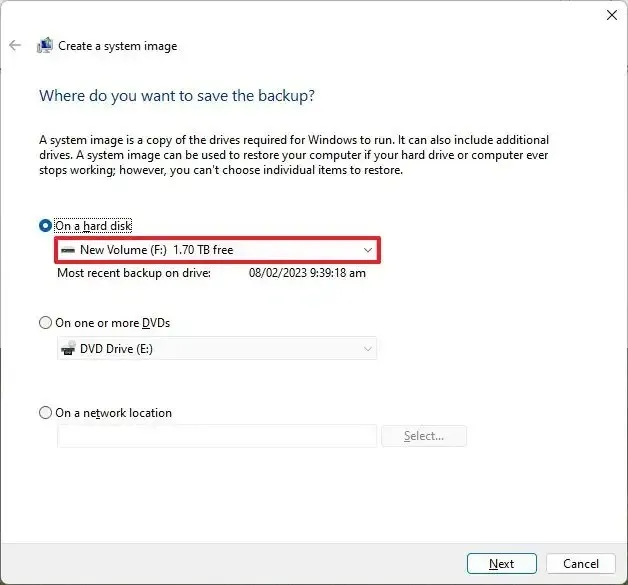
-
Klik op de knop Volgende .
-
Klik op de knop Back-up starten .
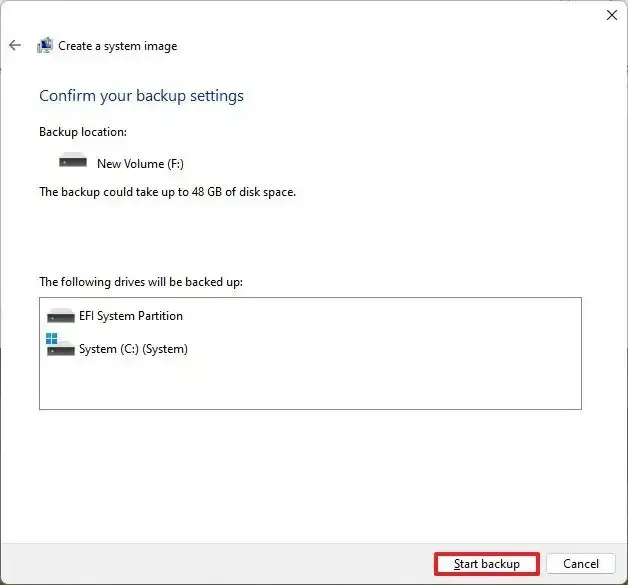
-
Klik op de knop Nee .
-
Klik op de knop Sluiten .
Nadat u de stappen heeft voltooid, wordt er een volledige back-up van het Windows 11-apparaat gemaakt op de externe opslag met de installatiebestanden, instellingen, applicaties en persoonlijke bestanden.
U wordt ook gevraagd een herstelschijf te maken, maar u kunt deze optie negeren, aangezien u de opstartmedia van Windows 11 kunt gebruiken om toegang te krijgen tot de herstelinstellingen om de back-up te herstellen.
Maak een volledige Windows 11-back-up naar een externe schijf via de opdracht wbAdmin
Volg deze stappen om een back-up te maken op Windows 11 met het opdrachtpromptwbAdmin-hulpprogramma:
-
Begin openen .
-
Zoek naar Opdrachtprompt , klik met de rechtermuisknop op het bovenste resultaat en selecteer de optie Als administrator uitvoeren .
-
Typ de volgende opdracht om een volledige back-up te maken met wbAdmin op Windows 11 en druk op Enter :
wbAdmin start backup -backupTarget:E: -include:C: -allCritical -quiet
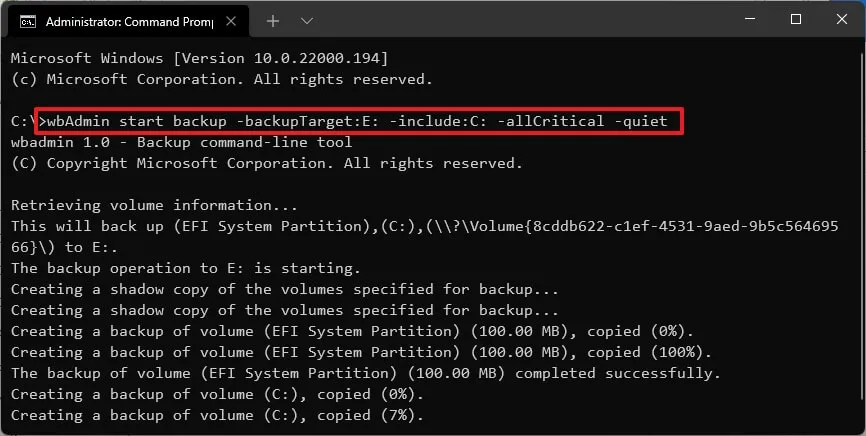
Wijzig in de opdracht “E” in de optie “-backupTarget” met de stationsletter voor de externe schijf die voor de back-up moet worden gebruikt.
-
(Optioneel) Typ de volgende opdracht om een volledige back-up te maken van alle schijven die op het apparaat zijn aangesloten, en druk op Enter :
wbAdmin start backup -backupTarget:E: -include:C:,D:,F: -allCritical -quietVervang in de opdracht de stationsletters op de optie “-include:C:,E:,F:” door letters die de stations van het apparaat weergeven.
Nadat u de stappen hebt voltooid, wordt de back-up opgeslagen op de externe schijf die u in de opdracht hebt opgegeven.
Herstel een back-up naar de computer vanuit WinRE op Windows 11
Omdat beide methoden de back-up op identieke wijze verwerken, kunt u dezelfde instructies gebruiken om een apparaat te herstellen met behulp van een eerdere back-up. Als u geen toegang hebt tot het bureaublad, gebruikt u deze stappen om de computer op te starten in de Windows Herstelomgeving (WinRE) om de System Image Recovery-tool te gebruiken.
Volg deze stappen om Windows 11 te herstellen vanaf een back-up:
-
Instellingen openen .
-
Klik op Systeem .
-
Klik op de herstelpagina aan de linkerkant.
-
Klik onder het gedeelte ‘Herstelopties’ op de knop Nu opnieuw opstarten voor de geavanceerde opstartinstelling.
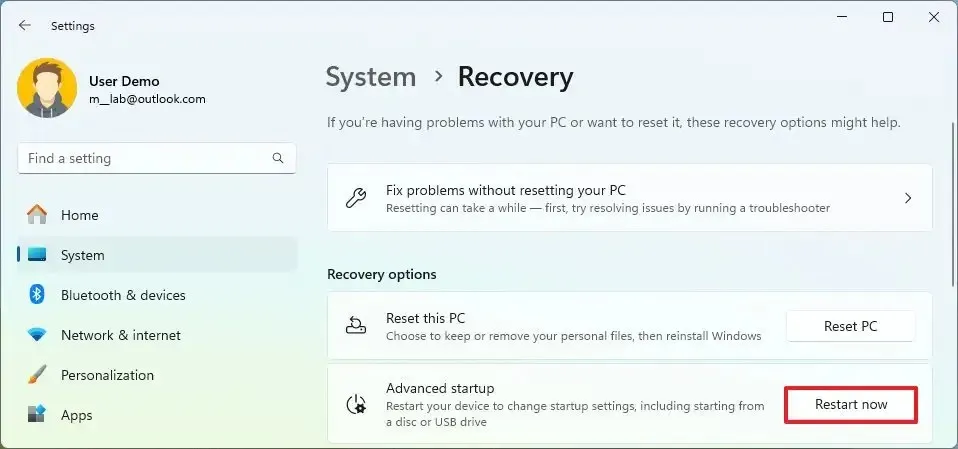
-
Klik nogmaals op de knop Nu opnieuw opstarten .
-
Klik op Problemen oplossen .
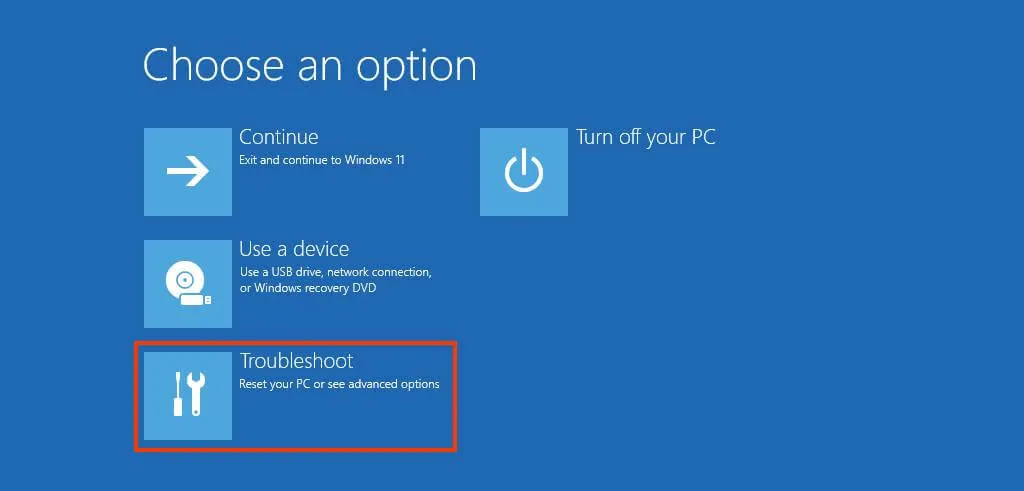
-
Klik op Geavanceerde opties .
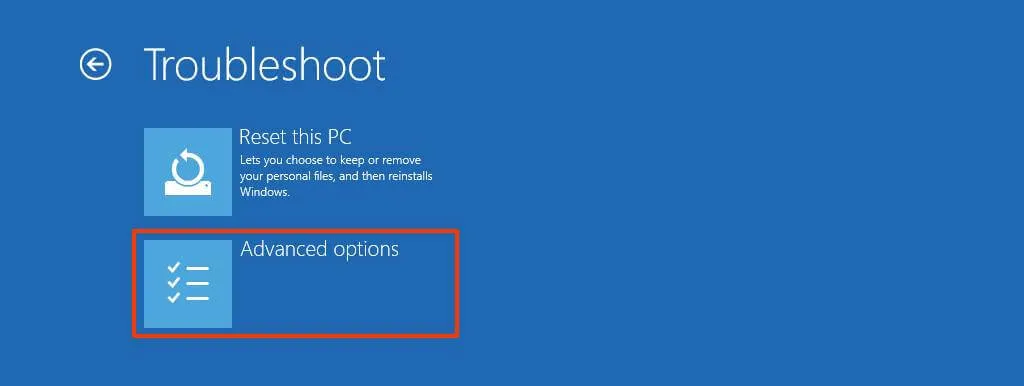
-
Klik op Meer herstelopties bekijken .
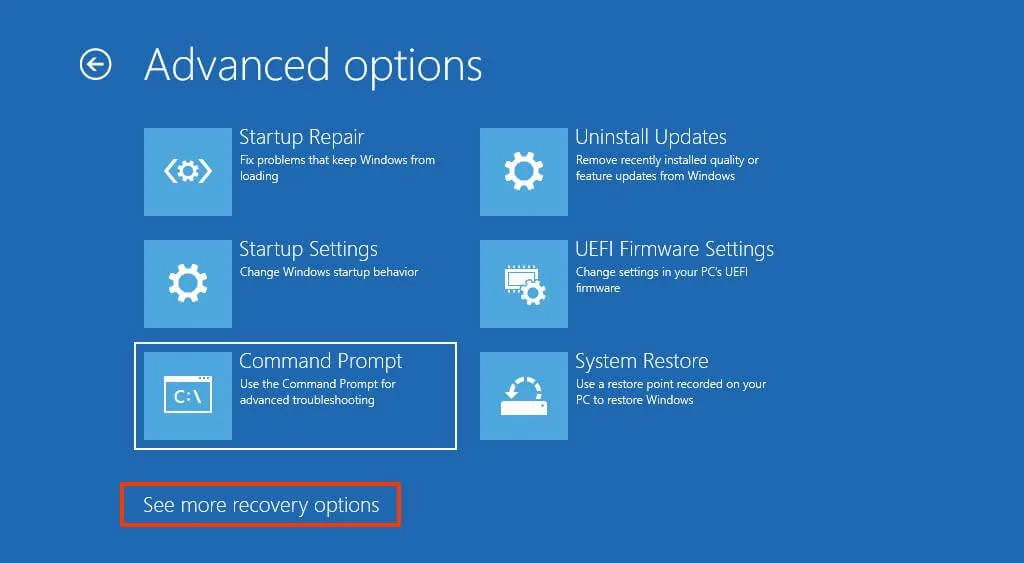
-
Klik op de optie “Systeemimageherstel” .
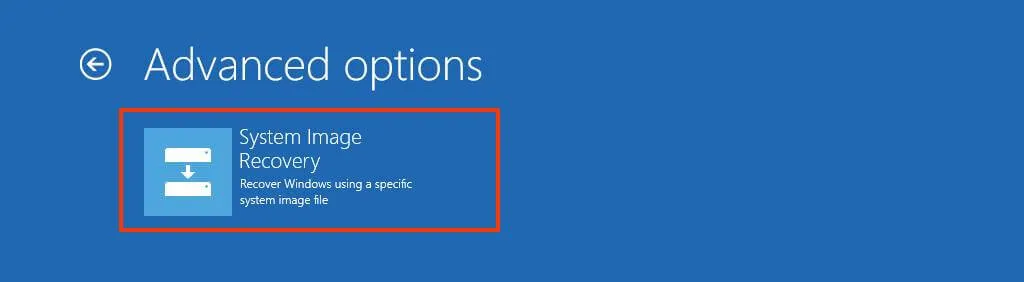
-
Selecteer de optie “Gebruik de nieuwste beschikbare systeemimage” om de Windows 11-back-up te herstellen.
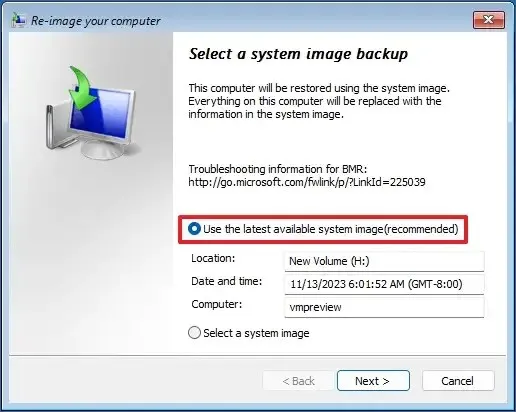
-
Klik op de knop Volgende .
-
Klik nogmaals op de knop Volgende .
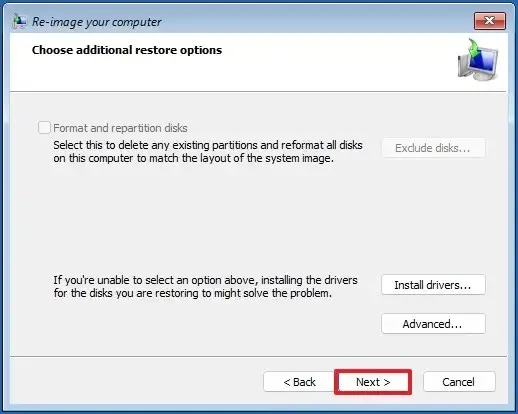
-
Klik op de knop Voltooien .
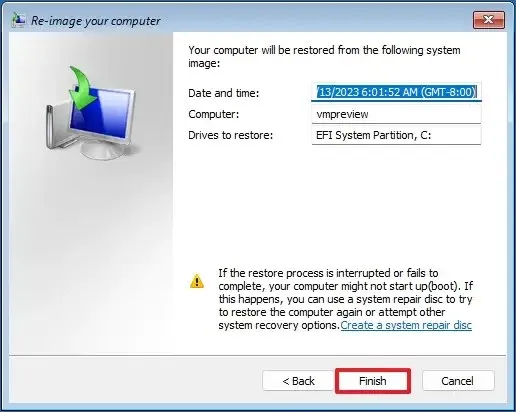
Nadat u de stappen hebt voltooid, herstelt de wizard de volledige back-up van de computer, waarbij de installatie van het besturingssysteem, de instellingen, apps en bestanden worden hersteld sinds de laatste back-up is gemaakt.
Hoewel een volledige back-up essentieel is voor elk herstelplan, moet u er rekening mee houden dat u proactief moet zijn, omdat een back-up alleen gegevens kan herstellen van de laatste keer dat u deze hebt gemaakt. U moet ook Bestandsgeschiedenis of een cloudopslagservice zoals OneDrive gebruiken om een up-to-date bestandsback-up te houden.
Als alternatief kunt u ook tools van derden gebruiken om een back-up van Windows 11 te maken, waaronder Macrium Reflect en Veeam . Macrium Reflect is een populaire betaalde software om back-ups te maken en te herstellen. Deze optie had voorheen een gratis optie, maar is vervangen door een proefoptie. Aan de andere kant is Veeam ook een betaalde back-upsoftware, maar er is een gratis optie met basisfuncties die iedereen kan gebruiken.
Update 13 november 2023: deze handleiding is bijgewerkt om nauwkeurigheid te garanderen en wijzigingen in het proces weer te geven.



Geef een reactie