Een back-up maken van WhatsApp-berichten zonder Google Drive
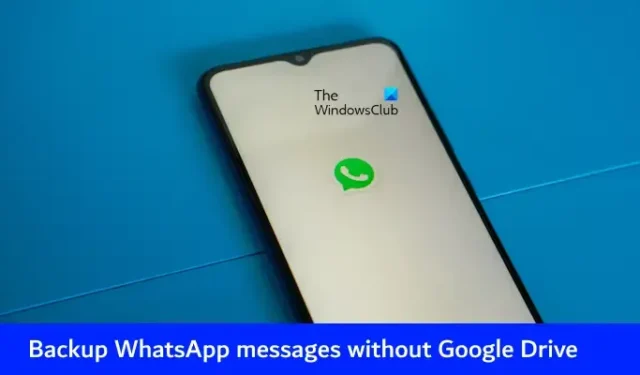
Google Drive biedt gratis opslagruimte. Deze ruimte is nu echter beperkt. Als je veel WhatsApp-berichten hebt, kan dit de opslaglimiet van je Google Drive overschrijden als je Google Drive hebt geselecteerd voor automatische back-up. Als u een back-up van WhatsApp-berichten maakt zonder Google Drive, hoeft u zich geen zorgen te maken over de opslagruimtelimiet in Google Drive. Bovendien willen sommige gebruikers vanwege privacyoverwegingen een back-up maken zonder Google Drive. In dit artikel wordt uitgelegd hoe je een back-up van WhatsApp-berichten kunt maken zonder Google Drive.
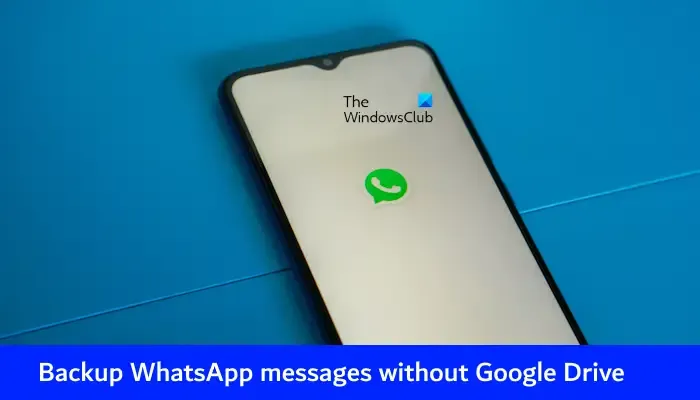
Je WhatsApp-back-ups op Android-telefoons zijn niet langer gratis, blijkt uit een aankondiging van Google. Individuele Google-accounts bieden gebruikers in totaal 15 GB opslagruimte voor Google Drive, Gmail en Google Photos.
Een back-up maken van WhatsApp-berichten zonder Google Drive
Als je een back-up van WhatsApp-berichten wilt maken zonder Google Drive, gebruik dan de volgende methoden om dit te doen:
- Maak een back-up naar het interne geheugen van uw telefoon of naar de SD-kaart
- Exporteer de chatgeschiedenis naar een ander apparaat
- Gebruik een back-upapp van derden
Laten we beginnen.
1] Maak een back-up naar de interne opslag of SD-kaart van uw telefoon
Dit is een heel eenvoudige optie om een back-up van je WhatsApp-bericht te maken naar de interne opslag of SD-kaart van je telefoon. Om dit te doen, volgt u deze stappen:
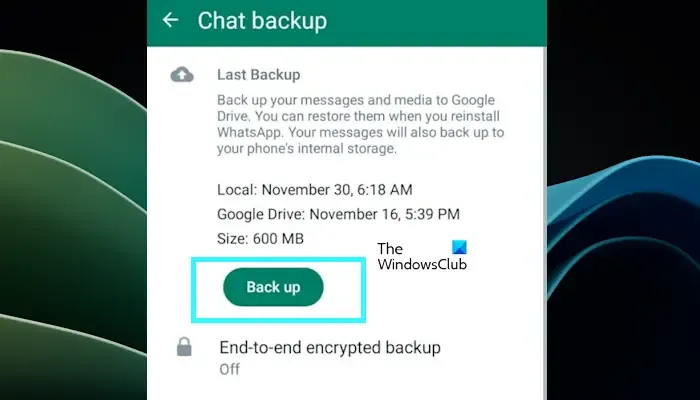
- Open WhatsApp en ga naar Instellingen.
- Ga naar de Chats > Chatback-up.
- Tik op Back-up.
- Wacht tot de back-up is voltooid.
Als u uw back-up op een SD-kaart wilt opslaan. Controleer de onderstaande stappen:
- Ga naar Bestandsbeheer nadat u de back-up hebt voltooid.
- Zoek de WhatsApp-map.
- Kopieer nu de back-up, gegevens en media naar uw SD-kaart.
2] Exporteer de chatgeschiedenis naar een ander apparaat
U kunt uw chatgeschiedenis ook met of zonder media naar een ander apparaat exporteren. Een nadeel van deze methode is dat je de chatgeschiedenis van alle contacten niet tegelijkertijd kunt exporteren. Deze actie moet u bij elk contact één voor één uitvoeren.
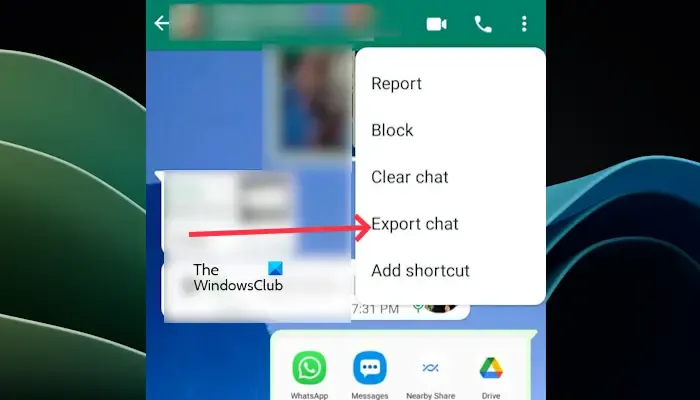
- Open de chat waarvan u een back-up wilt maken.
- Klik op de drie stippen in de rechterbovenhoek.
- Tik op Meer > Chat exporteren.
- U kunt kiezen of u mediabestanden of zonder mediabestanden in uw back-up wilt opnemen.
- Selecteer Bluetooth uit de lijst met opties. U kunt ook Wi-Fi Direct selecteren om de chat te exporteren naar de apparaten die met hetzelfde netwerk zijn verbonden.
- Selecteer uw apparaat om de chat over te dragen.
Je kunt deze optie ook gebruiken om de geëxporteerde chat naar Telegram te sturen.
3] Gebruik een back-up-app van derden
Met veel back-upapps van derden kun je een back-up van je WhatsApp op je pc maken. Wondershare MobileTrans is een geweldige tool voor gegevensoverdracht en back-up. U kunt uw WhatsApp-chats overbrengen met behulp van deze software. Gebruik de volgende stappen om uw berichten over te dragen:
- Download en installeer Wondershare MobileTrans vanaf de officiële website.
- Verbind uw telefoon met uw pc met behulp van een USB-kabel.
- Klik op WhatsApp-overdracht.
- Volg de instructies op het scherm om een back-up van je WhatsApp-berichten te maken.
Ik hoop dat dit artikel je helpt.
Hoe maak ik handmatig een back-up van WhatsApp?
Nadat je Google Drive hebt geselecteerd om een back-up van je WhatsApp-berichten te maken, begint WhatsApp automatisch dagelijks, wekelijks of maandelijks een back-up van je berichten te maken in Google Drive. Als u deze actie handmatig wilt uitvoeren, wijzigt u deze instelling in ‘Nooit’ of ‘Alleen als ik op Back-up tik’.
Verlies ik mijn WhatsApp-gesprekken als ik van telefoon verander?
Als u vóór het overdrachtsproces een back-up maakt. Je raakt je WhatsApp-berichten niet kwijt als je van telefoon wisselt.



Geef een reactie