Hoe een BitLocker-herstelsleutel op Windows 11 te back-uppen en waarom
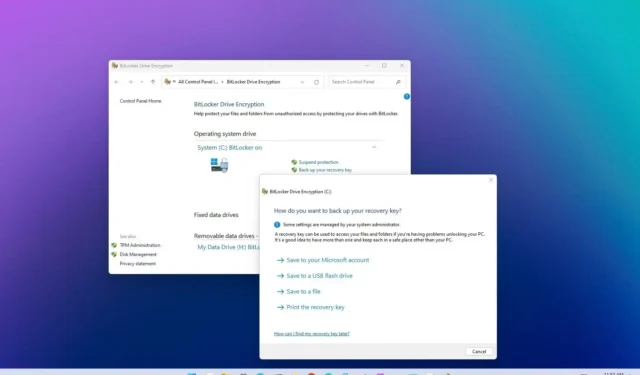
Op Windows 11 kunt u een back-up maken van de BitLocker-herstelsleutel en in deze handleiding leert u hoe en waarom u dit moet doen. BitLocker is een beveiligingsfunctie die beschikbaar is in Windows 11 Pro-, Enterprise- en Education-edities waarmee u codering op een schijf kunt gebruiken om uw gegevens te beschermen tegen ongeoorloofde toegang tot uw documenten, afbeeldingen en alle gegevens die u mogelijk op het apparaat hebt.
Meestal moet u BitLocker handmatig inschakelen . Het kan echter vooraf zijn geconfigureerd door de fabrikant en Windows 11 kan de beveiligingsfunctie ook automatisch inschakelen tijdens een schone installatie op laptops en tablets, en in deze gevallen hebt u geen back-up van de herstelsleutel. Hoewel het handig is om BitLocker te gebruiken vanwege de beveiligingsvoordelen, veroorzaakt het ook nachtmerries als er iets met het systeem gebeurt en je geen toegang hebt tot de schijf.
Onlangs heb ik een laptop met meerdere installaties geconfigureerd om toegang te hebben tot verschillende versies van Windows 11 via de beschikbare kanalen in het Windows Insider-programma, en plotseling, op een dag, zette ik de laptop aan en vond de melding “BitLocker heeft uw herstelsleutel nodig om ontgrendel uw stuurprogramma omdat het Secure Boot-beleid onverwacht is gewijzigd’ . Ik wist echter niet eens dat de schijf versleuteld was. Dus ik keek naar de herstelsleutels waarvan ik in het verleden een back-up had gemaakt, maar ik kon de sleutel niet vinden om het apparaat te ontgrendelen. Aangezien het doel van BitLocker is om de gegevens op de schijf te beschermen, is het (bijna) onmogelijk om de beveiliging te omzeilen met de herstelsleutel.
Omdat de laptop geen persoonlijke bestanden had, besloot ik het systeem uit te wissen en helemaal opnieuw te beginnen. Aangezien u echter altijd onverwachte problemen met uw computer kunt tegenkomen, is het altijd aan te raden om de BitLocker-herstelsleutels te controleren en er een back-up van te maken terwijl u nog toegang tot het systeem heeft.
Deze gids doorloopt de stappen om een back-up te maken van uw BitLocker-herstelsleutels op Windows 11.
Back-up BitLocker-herstelsleutel op Windows 11
Gebruik deze stappen om een back-up te maken van de BitLocker-herstelsleutel op Windows 11:
-
Open Instellingen op Windows 11.
-
Klik op Systeem .
-
Klik op het tabblad Opslag .
-
Klik onder het gedeelte “Opslagbeheer” op Geavanceerde opslaginstellingen .
-
Klik op de instelling “Schijven en volumes” .
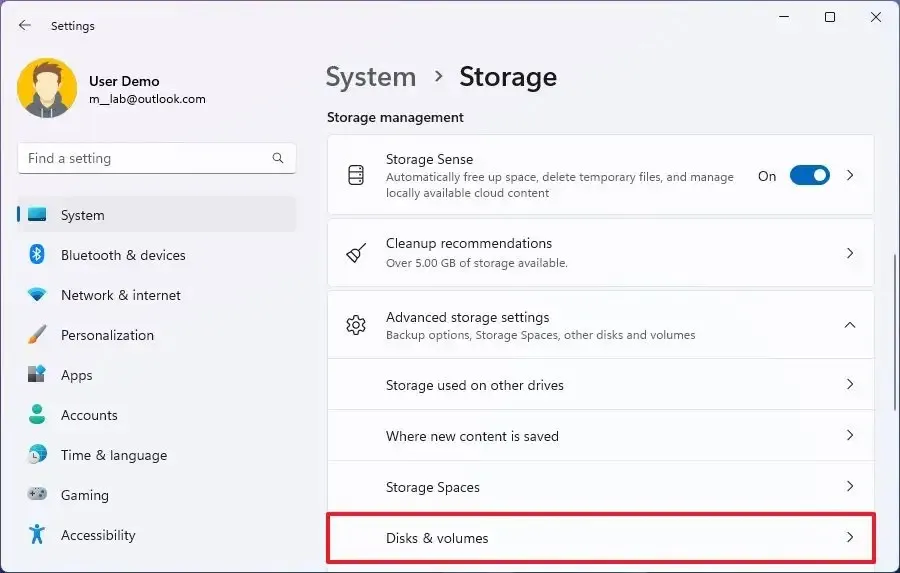
-
Klik op de harde schijf met de installatiepartitie van Windows 11.
-
Klik op de knop Eigenschappen voor station “C”.
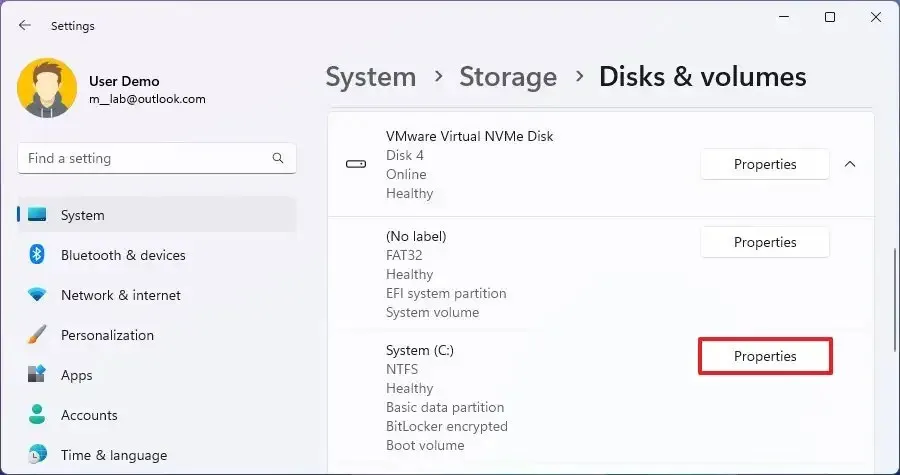
-
Klik op de optie “BitLocker uitschakelen” .
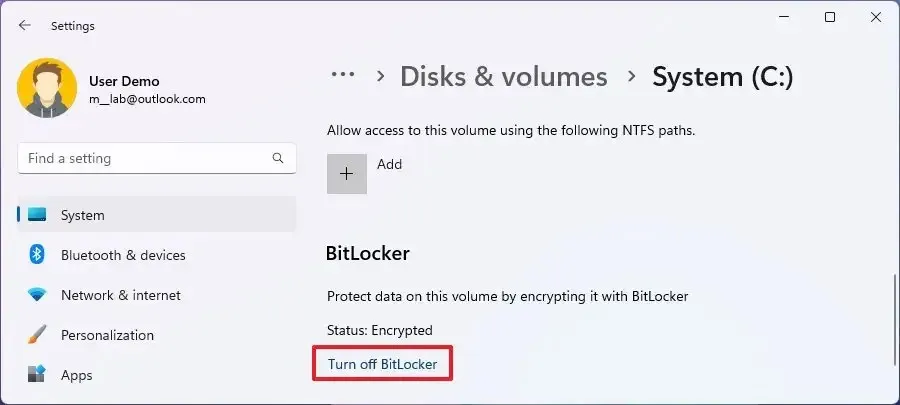
-
Klik onder het gedeelte “Besturingssysteemstation” op de optie “Back-up van uw herstelsleutel” .
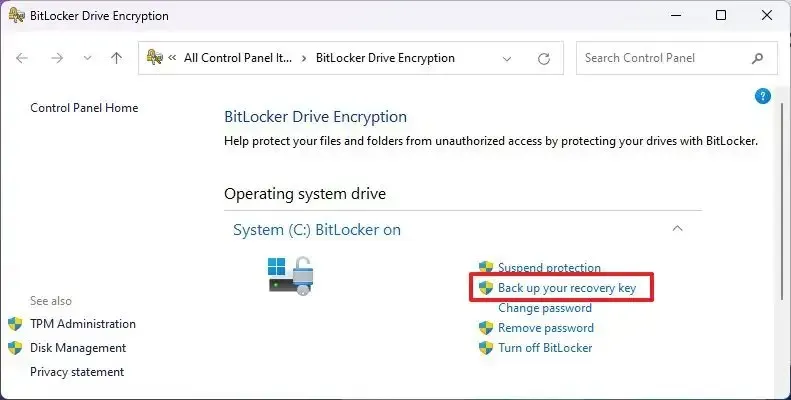
-
Kies de optie om de BitLocker-herstelsleutel te exporteren. Bijvoorbeeld ‘Opslaan in uw Microsoft-account’.
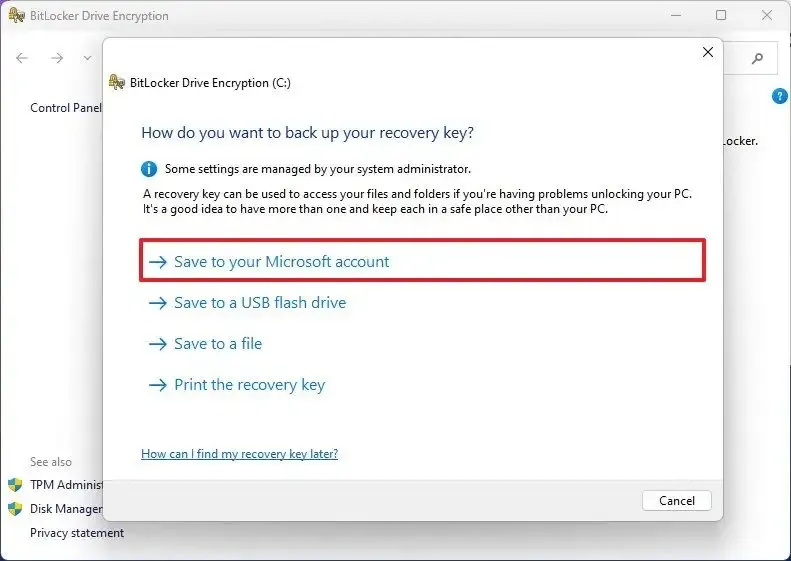
-
Ga verder met de aanwijzingen op het scherm (indien van toepassing).
-
Klik op de knop Voltooien .
Nadat u de stappen hebt voltooid, exporteert het systeem de herstelsleutel, die u vervolgens kunt gebruiken om de schijf te ontgrendelen na een computerstoring of onverwachte wijzigingen in de Secure Boot-instellingen.
Kies indien mogelijk een optie, zoals de optie om de sleutel op te slaan in uw Microsoft-account, en voer de wizard vervolgens opnieuw uit en selecteer een andere optie, zoals exporteren naar een bestand of de herstelsleutel afdrukken om meerdere manieren te hebben om te herstellen.



Geef een reactie