Een back-up maken van uw gegevens in Windows met behulp van de bestandsgeschiedenistool
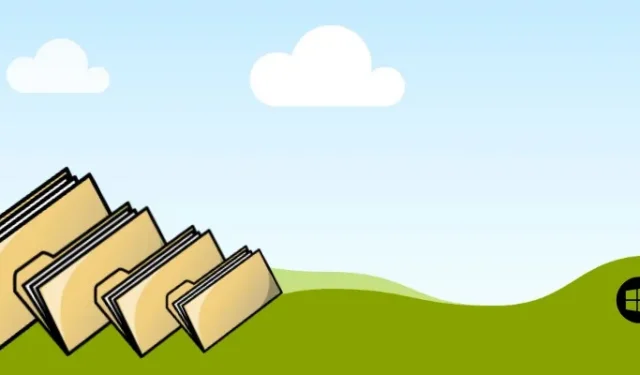
Windows beschikt over een volledig functionele back-uptool, Bestandsgeschiedenis, waarmee kopieën van uw bestanden en mappen op een bruikbare externe schijf worden opgeslagen, zodat u toegang krijgt tot uw gegevens als deze per ongeluk worden verwijderd of beschadigd. In deze handleiding wordt beschreven hoe u een back-up van uw gegevens kunt maken met behulp van de Windows Bestandsgeschiedenis-tool en deze later kunt herstellen vanaf de externe schijf.
Overzicht bestandsgeschiedenis
Bestandsgeschiedenis is een back-uptool die voor het eerst werd geïntroduceerd in Windows 8. Het is nu een integraal onderdeel van alle latere Windows-versies, inclusief Windows 10 en 11. Bestandsgeschiedenis maakt een automatische back-up van Windows-mappen naar een vooraf toegewezen netwerklocatie, meestal een USB of externe harde schijf.
Met de tool Bestandsgeschiedenis kunt u gegevensback-ups maken uit verschillende mappen, waaronder Desktop, Downloads, Documenten, Muziek, Video’s, Afbeeldingen, Bibliotheken, Contacten, Favorieten, offline OneDrive en de mappen App Data.
De volgende stappen laten zien hoe u de tool Bestandsgeschiedenis gebruikt om een back-up van uw Windows-gegevens te maken.
1. Schakel Bestandsgeschiedenis in
Automatisch een back-up maken van uw bestanden op een externe schijf is eenvoudig nadat Bestandsgeschiedenis voor de eerste keer is ingesteld.
Open “Bestandsgeschiedenis” vanuit Windows Search.
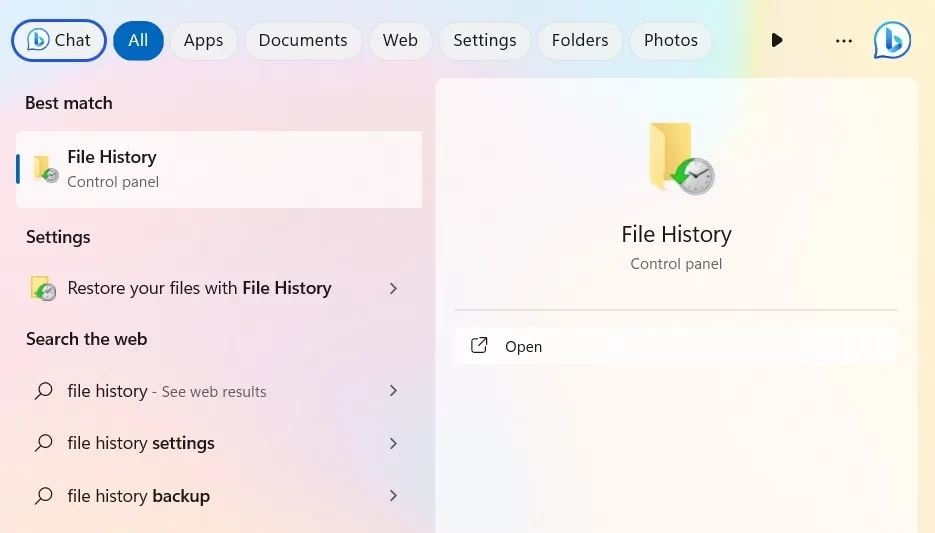
U kunt ook het Configuratiescherm openen en ‘Weergeven op -> Grote/kleine pictogrammen’ selecteren. Dit leidt naar de pagina ‘Alle onderdelen van het Configuratiescherm’.
Selecteer daar “Bestandsgeschiedenis”.
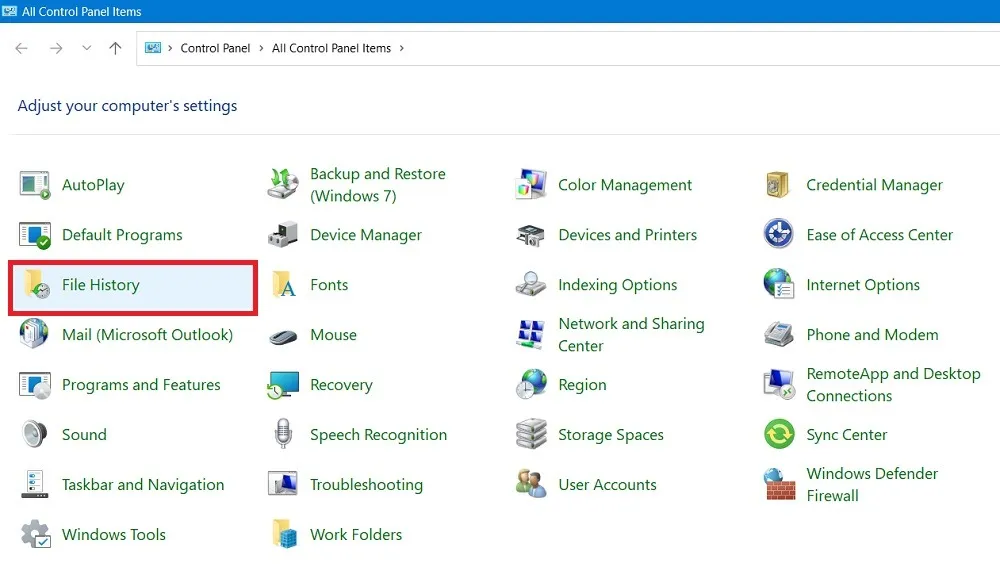
Als er geen netwerkpad of USB/extern station op uw pc is aangesloten, zult u zien dat “Bestandsgeschiedenis is uitgeschakeld” en dat de optie om dit “Aan” in te schakelen is uitgeschakeld.
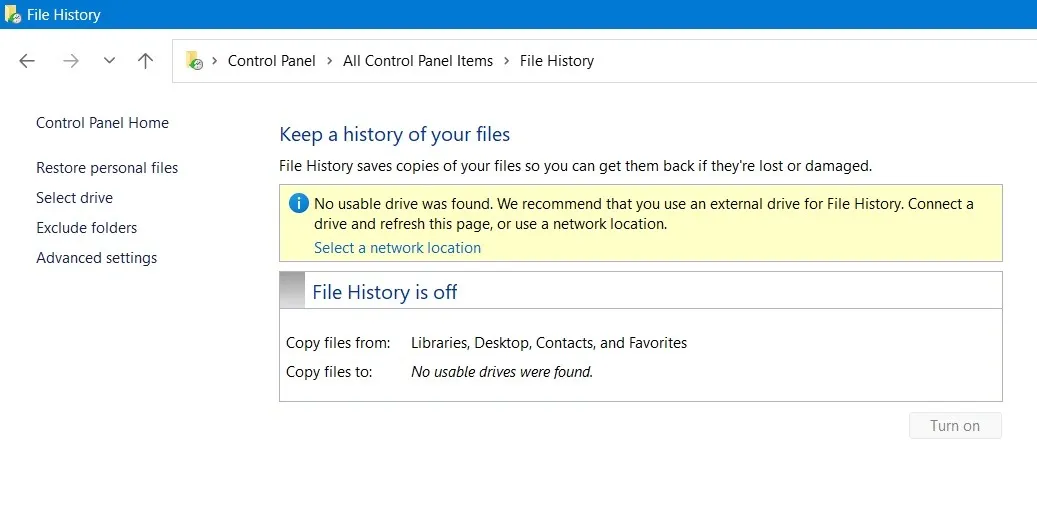
Sluit een externe schijf aan op uw computer. Klik op “Inschakelen” om Bestandsgeschiedenis in te schakelen.
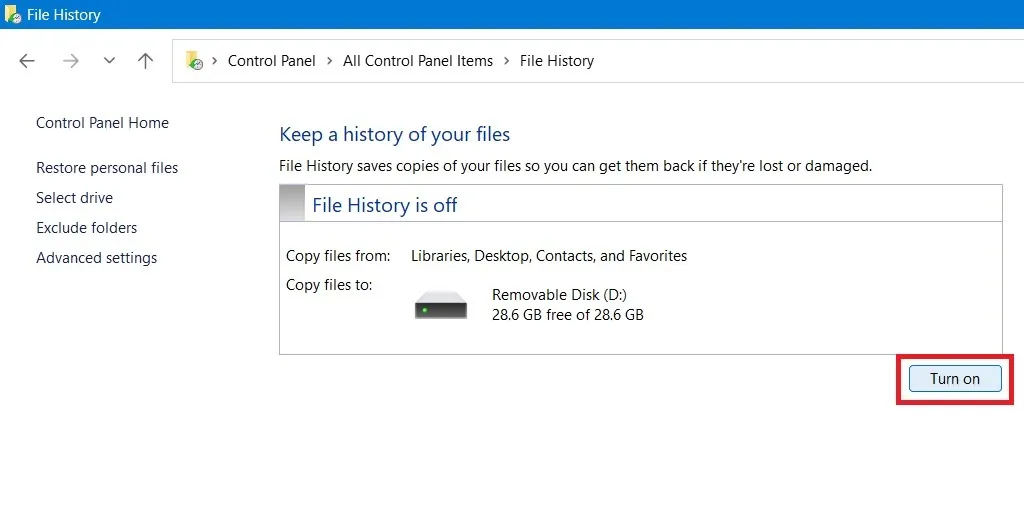
Dat is het! U hebt Bestandsgeschiedenis ingeschakeld in Windows en de back-upbewerkingen naar uw externe schijf zijn gestart.
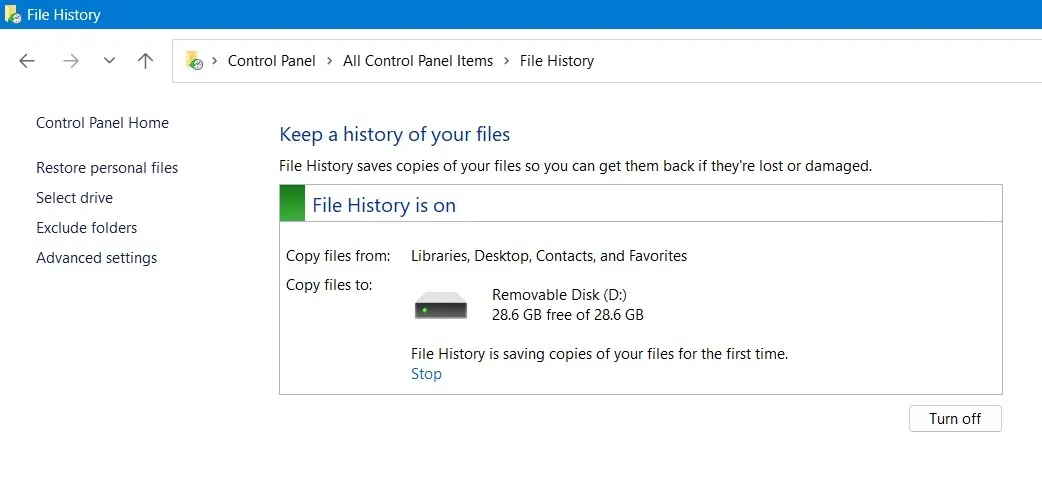
Al uw gegevens waarvan een back-up wordt gemaakt, zijn zichtbaar op de externe schijf onder een map van bovenaf met de naam ‘FileHistory’.
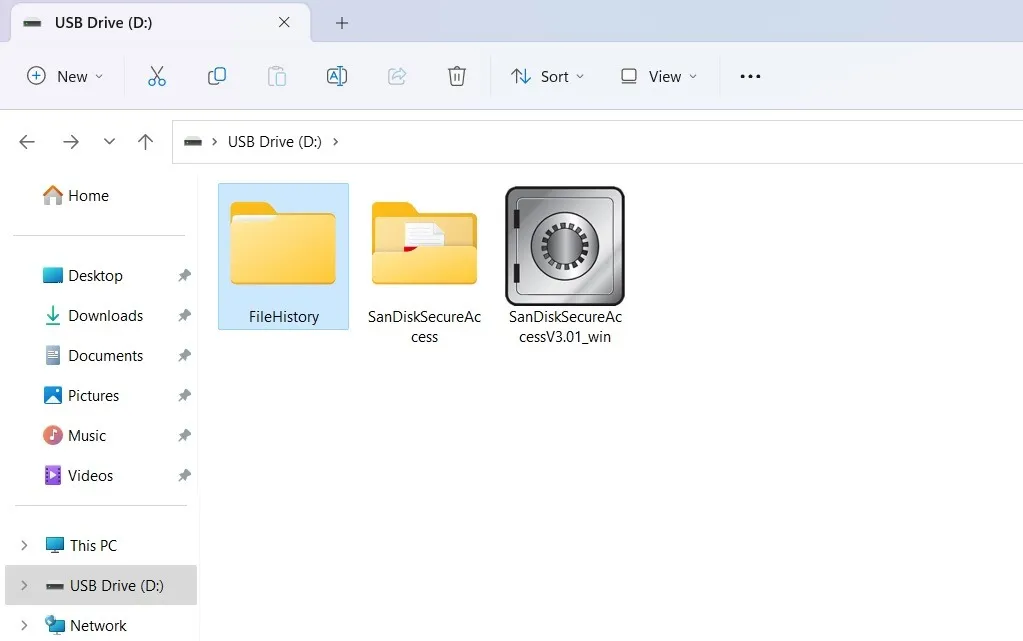
Bestandsgeschiedenis maakt standaard een back-up van alle mappen die zijn opgeslagen onder “C:\Gebruikers\Gebruikersnaam.”
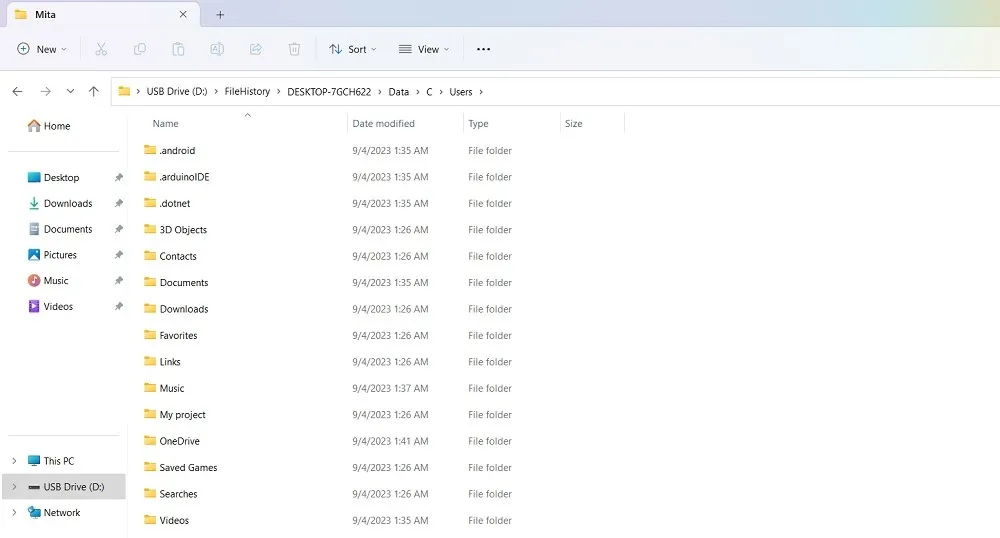
2. Configureer de instellingen voor bestandsgeschiedenis
De volgende stap is het configureren van uw instellingen voor Bestandsgeschiedenis. Terwijl Bestandsgeschiedenis automatisch back-ups maakt vanaf de eerste installatie, kunt u op elk gewenst moment een handmatige back-up uitvoeren door op ‘Nu uitvoeren’ te klikken.
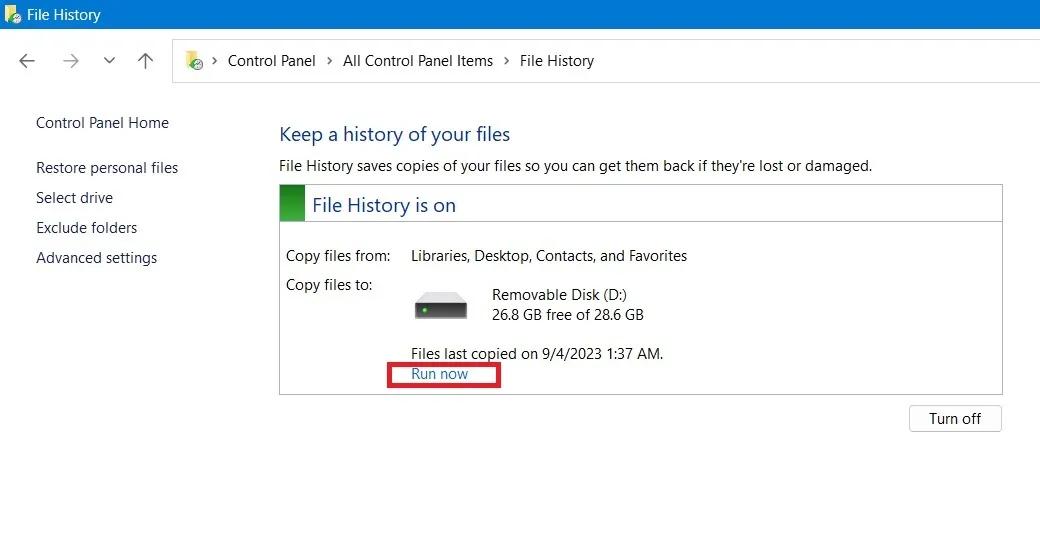
Eventuele extra back-upversies verbruiken geen extra ruimte op de verwisselbare schijf.
Als standaardinstelling maakt Bestandsgeschiedenis elk uur een back-up. Dit kan echter worden aangepast door ‘Geavanceerde instellingen’ te selecteren.
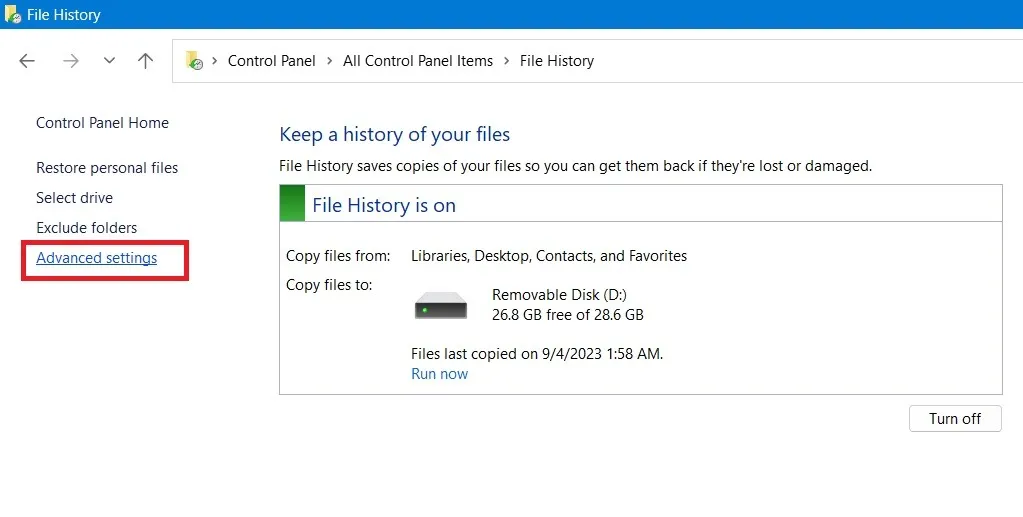
U kunt de instellingen wijzigen om kopieën van bestanden op te slaan van de standaardinstelling van één uur tot slechts 10 minuten. U kunt er ook voor kiezen dat de back-ups elke 12 uur of dagelijks starten.
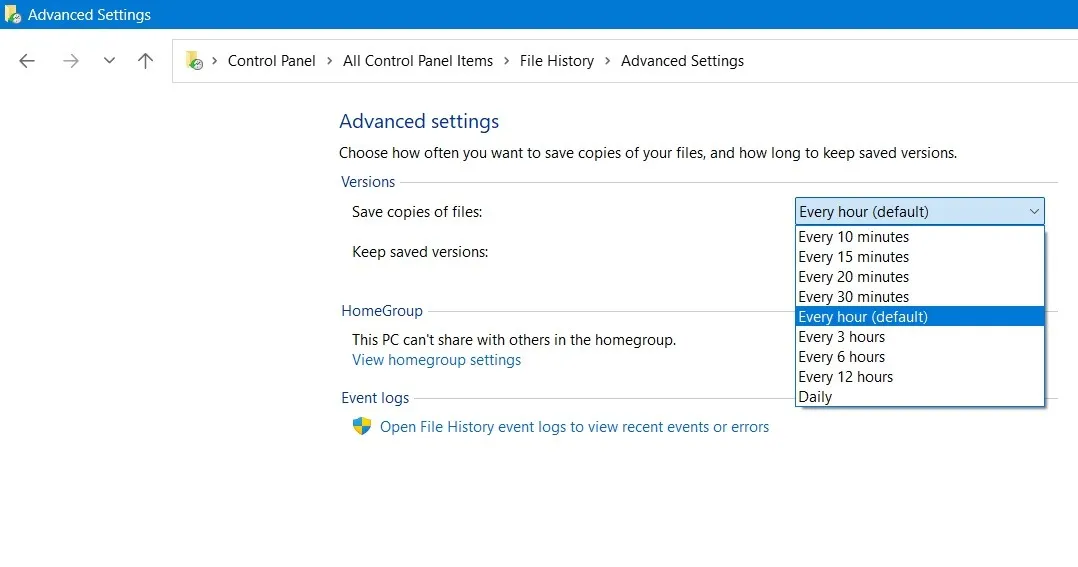
Bovendien kunt u aanpassen hoe lang back-upkopieën worden bewaard, wat kan variëren van de standaardinstelling ‘Forever’ tot een maand tot twee jaar.
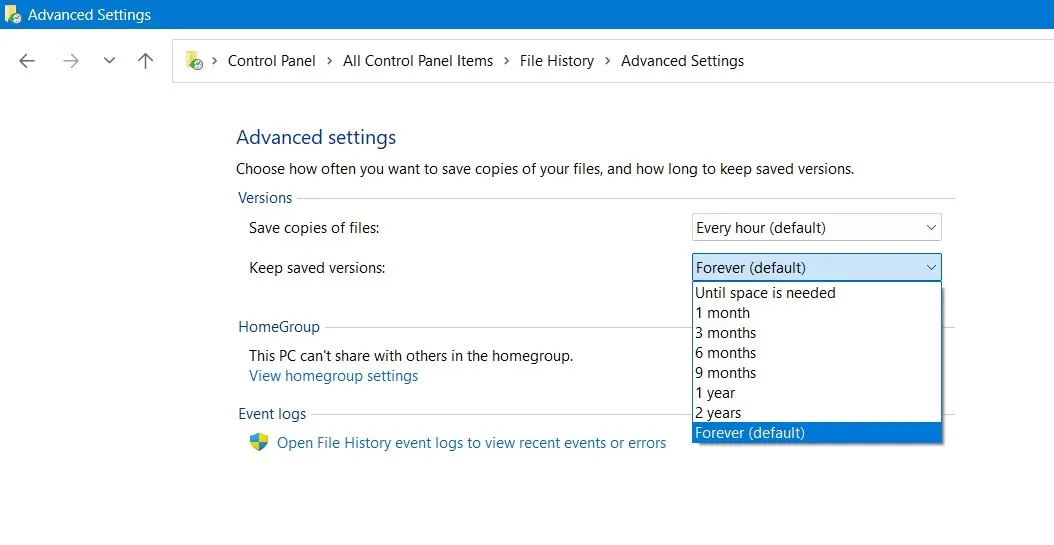
Als u oudere versies van Bestandsgeschiedenis wilt verwijderen, klikt u op ‘Versies opschonen’.
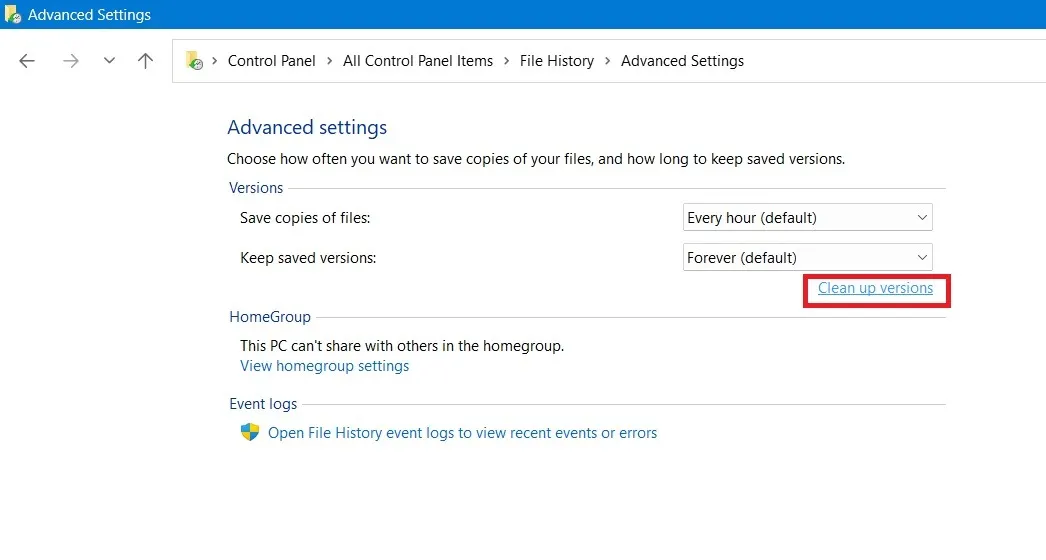
Er wordt een pop-upvenster gegenereerd. U kunt de oudere versies van bestanden en mappen verwijderen.
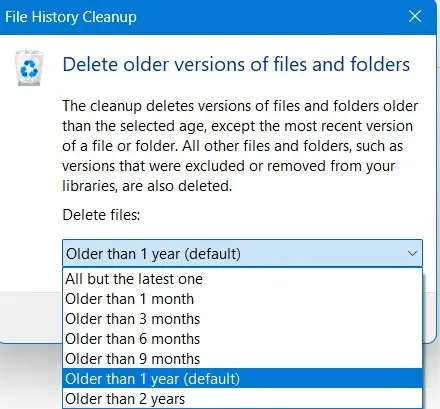
Als u een map wilt uitsluiten van back-ups, gaat u naar het startscherm Bestandsgeschiedenis en selecteert u ‘Mappen uitsluiten’.
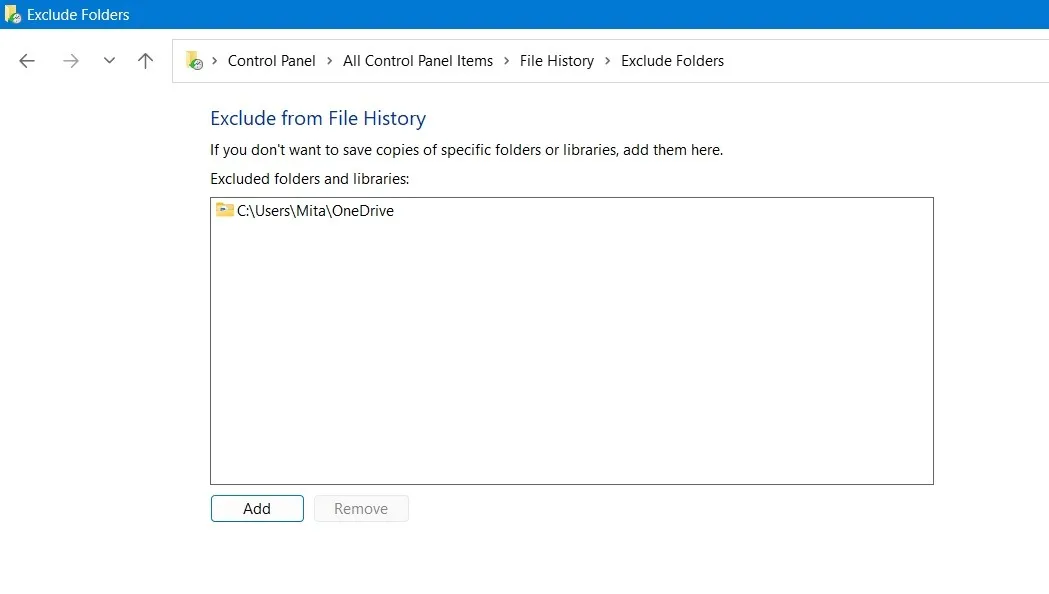
Als u op het werk of op school gebruik maakt van een gedeeld computernetwerk, kunt u dit toevoegen als uw standaard back-uplocatie. Ga naar het startscherm Bestandsgeschiedenis, klik op ‘Station selecteren’ en klik vervolgens op ‘Netwerklocatie toevoegen’.
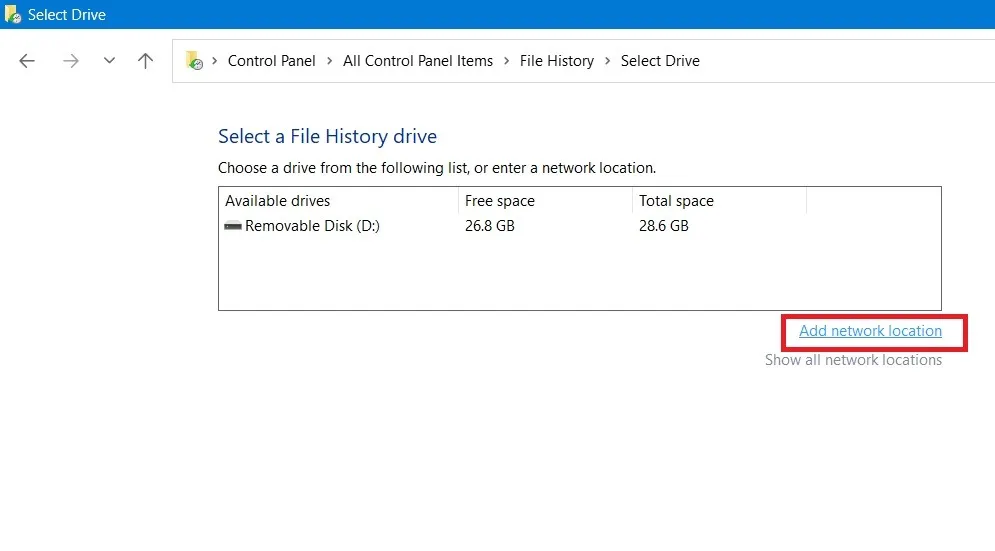
Vergeet niet om helemaal onderaan het scherm Bestandsgeschiedenis op “Wijzigingen opslaan” te klikken om de bovenstaande instellingen te wijzigen.
3. Herstel bestanden vanuit een back-up
Ten slotte, nadat de back-ups zijn gemaakt, is de volgende stap het herstellen van bestanden vanaf de back-up. Om deze bewerking uit te voeren, moet u ervoor zorgen dat uw back-upschijf op uw computer is aangesloten.
Open “Herstel uw bestanden met Bestandsgeschiedenis” na een Windows-zoekopdracht.
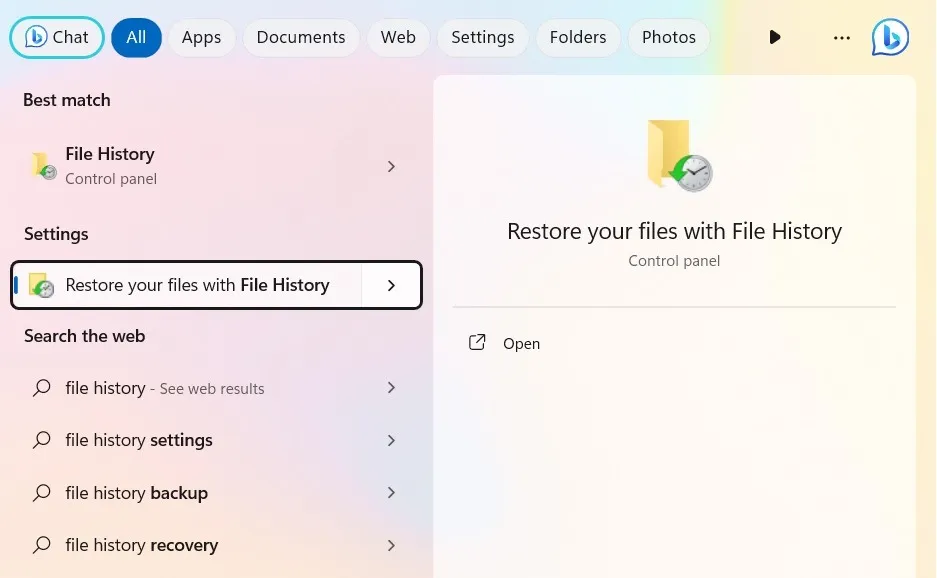
U kunt ook op ‘Persoonlijke bestanden herstellen’ klikken in het startscherm Bestandsgeschiedenis.
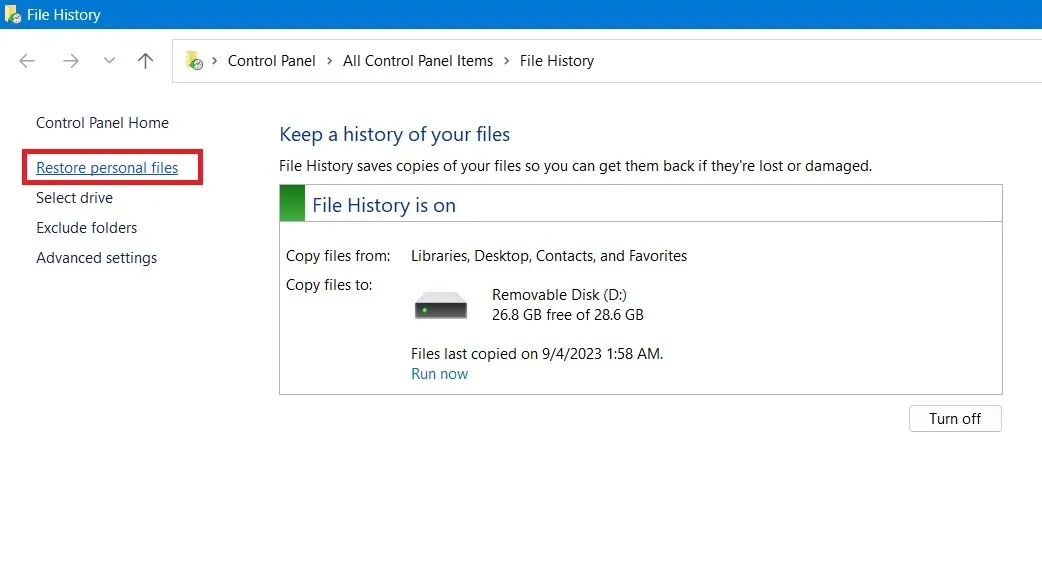
Controleer het venster Bestandsgeschiedenis herstellen. Het heeft meerdere versies van bestandsback-ups waar u doorheen kunt bladeren met behulp van de schuifregelaars onder aan het scherm. We kiezen de nieuwste back-upversie.
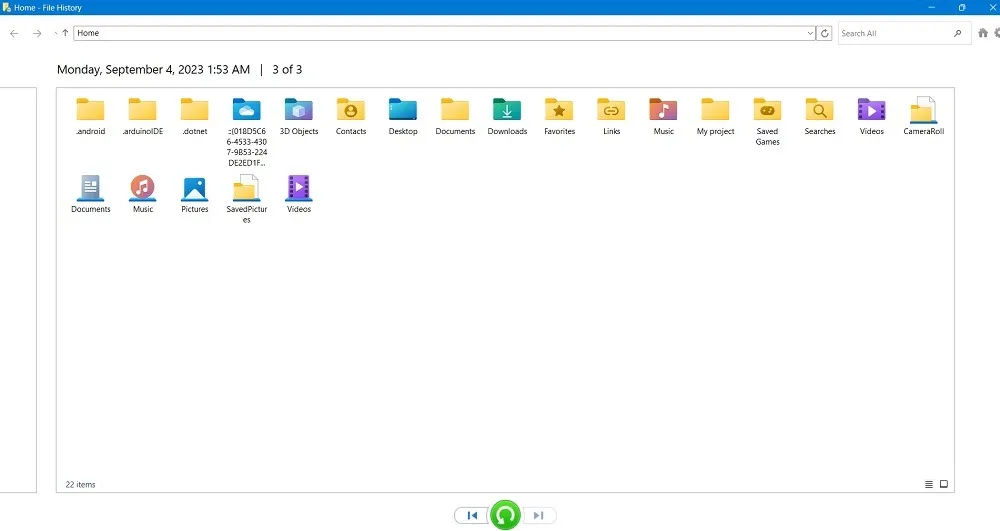
Selecteer alle of zoveel mappen als u nodig heeft.
Als u klaar bent, klikt u op de groengekleurde knop ‘Herstellen naar oorspronkelijke locatie’ onder aan het scherm.
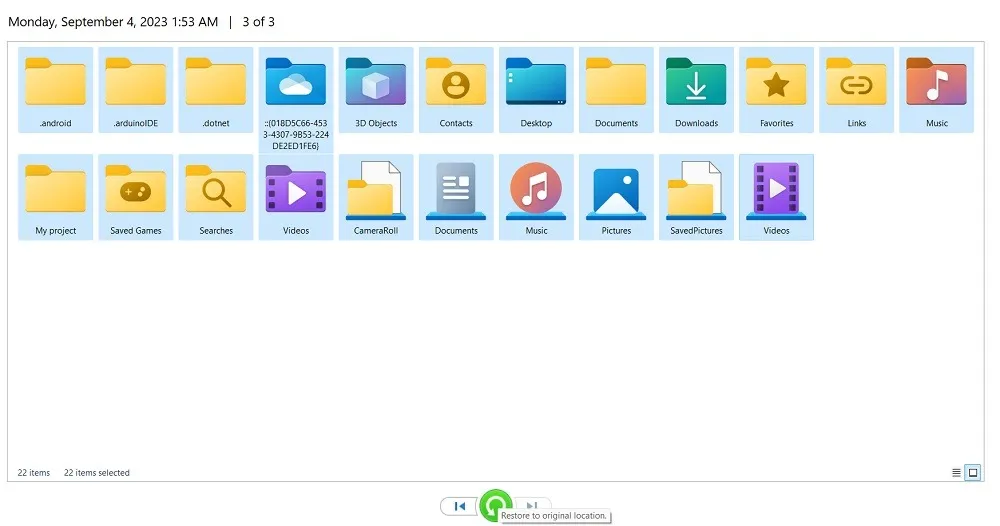
Al uw back-upbestanden worden teruggezet naar hun oorspronkelijke pc-mappen.
Voordelen van bestandsgeschiedenis in Windows
Er zijn drie belangrijke voordelen van het gebruik van Bestandsgeschiedenis om een back-up van uw Windows-gegevens te maken:
- Mogelijkheid om meerdere versies van hetzelfde bestand op te slaan, handig bij het bijhouden van wijzigingen en samenwerking
- Back-up is eenvoudig en geautomatiseerd, en eenmaal ingesteld is er niet veel tussenkomst van de gebruiker nodig
- Eenvoudig en snel herstel op elke Windows-computer
Bestandsgeschiedenis is absoluut de beste back-upoplossing die in uw Windows-besturingssysteem is ingebouwd. Dit impliceert dat het naadloos compatibel is met uw besturingssysteem en het een waardevolle optie maakt voor back-ups op Windows.
Een andere back-up, “Backup and Restore (Windows 7)”, is ontworpen voor Windows 7 en eerdere versies. Het is toegankelijk via het Configuratiescherm onder ‘Weergeven via -> Grote/kleine pictogrammen’. Deze back-upmethode is grotendeels buiten gebruik geraakt, omdat deze niet zo efficiënt is.
Hoewel Bestandsgeschiedenis een back-up kan maken van uw belangrijke documenten, foto’s en video’s, is dit niet voldoende. Mogelijk moet u een volledige back-up van uw Windows-register maken voordat u probleemoplossingsactiviteiten uitvoert. De beste manier om regelmatige back-ups voor uw Windows-computer te garanderen, is door van tijd tot tijd systeemherstelpunten in te stellen .
Afbeelding tegoed: Unsplash . Alle schermafbeeldingen door Sayak Boral.



Geef een reactie