Een back-up maken van de instellingen van de lokale groepsbeleid-editor in Windows

Als u zich ooit met het register heeft bemoeid om geavanceerde instellingen op uw Windows 10- of 11-pc aan te passen en te wijzigen, bent u wellicht de waarschuwing tegengekomen: ‘Maak een back-up van het register voordat u wijzigingen aanbrengt’. Uiteraard geeft de back-up u de kans om herstel eerdere instellingen als er iets misgaat, wat ertoe kan leiden dat u vraagt naar de Local Group Policy Editor (LGPE).
Helaas wordt u bij LGPE niet gevraagd een back-up te maken, omdat de Groepsbeleid-editor, in tegenstelling tot de Register-editor, geen ingebouwde optie heeft om een back-up te maken van de huidige instellingen of deze te herstellen. Dat betekent echter niet dat u geen back-up kunt maken van de instellingen en deze kunt herstellen. U hoeft alleen maar een rotonde te gebruiken, zoals hieronder uitgelegd.
Voordat u aan de slag gaat, moet u de Editor voor lokaal groepsbeleid, die u kunt openen door de gpedit.mscopdracht in het venster Uitvoeren uit te voeren, niet verwarren met Groepsbeleidsobjecten (GPO). Groepsbeleidsobjecten maken deel uit van de Groepsbeleidsbeheerconsole. Meestal wordt de Group Policy Management Console gebruikt voor serverbeheer. Om toegang te krijgen tot GPMC, moet u het eerst installeren via het Configuratiescherm en vervolgens de opdracht Uitvoeren gebruiken gpmc.msc.
Een back-up maken van de instellingen van de lokale groepsbeleid-editor via Verkenner
Zelfs als er geen ingebouwde optie is om een back-up van LGPE-instellingen te maken, kunt u hetzelfde bereiken door een back-up van relevante bestanden en mappen op uw lokale schijf te maken.
Begin door op Win+ te drukken Eom de bestandsverkenner te openen, navigeer vervolgens naar “Deze pc -> Lokale schijf (C:) -> Windows” en open de map “System32”.

Standaard verbergt Windows de map die we zoeken. Als u Windows 11 gebruikt, kunt u het zichtbaar maken door op ‘Weergave’ te klikken en ‘Weergeven -> Verborgen items’ te selecteren. In Windows 10 klikt u op het tabblad ‘Weergave’ en selecteert u het selectievakje naast ‘Verborgen items’.
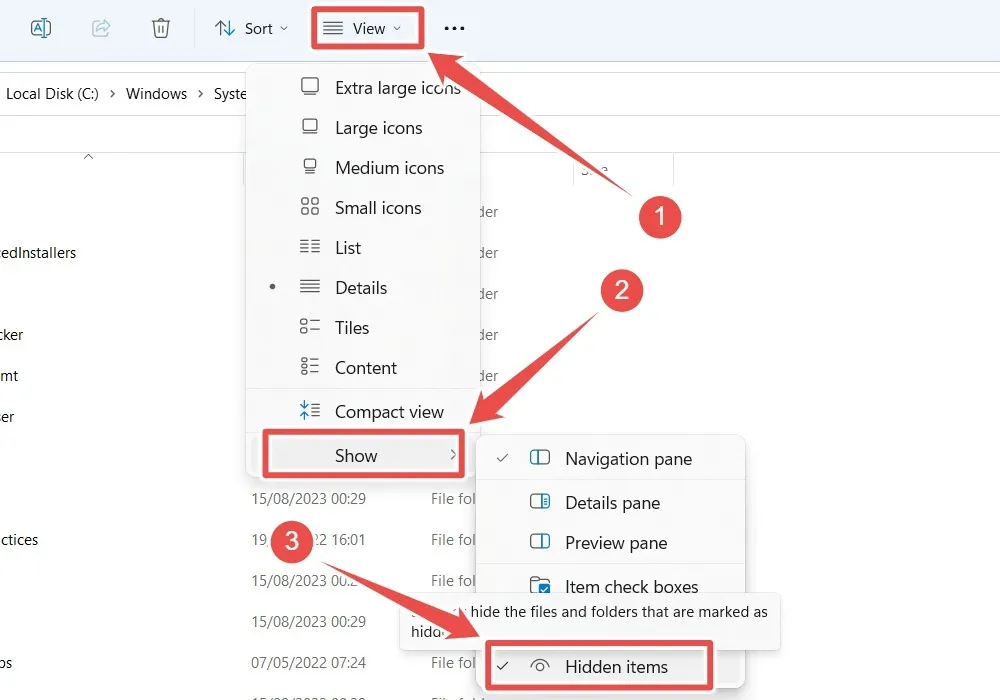
Zoek en open de map “GroupPolicy”.
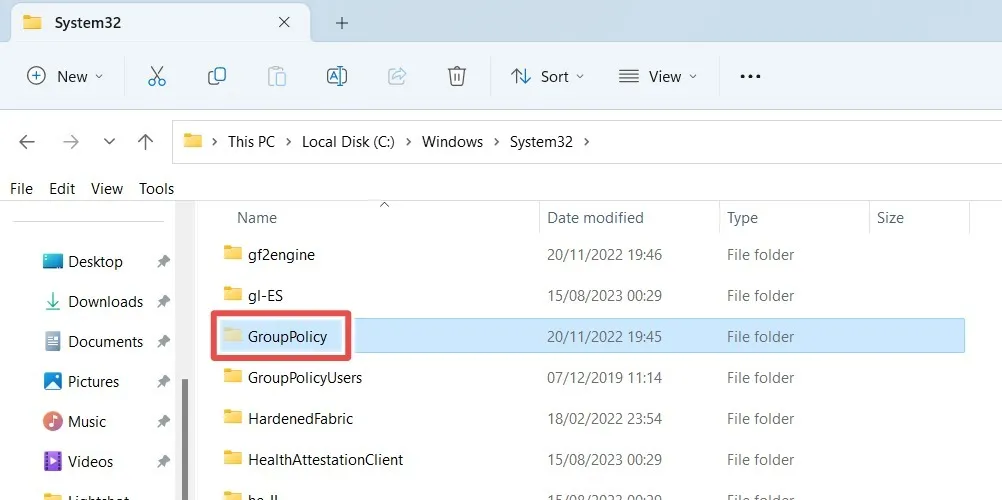
Kopieer de inhoud van deze map naar een andere map op een andere partitie of station. Afhankelijk van uw groepsbeleidsinstellingen ziet u mogelijk wel of geen extra bestanden en mappen naast de gewone mappen ‘Machine’ en ‘Gebruiker’. Maak u dus geen zorgen als u niet dezelfde bestanden en mappen ziet als in de onderstaande afbeelding. .
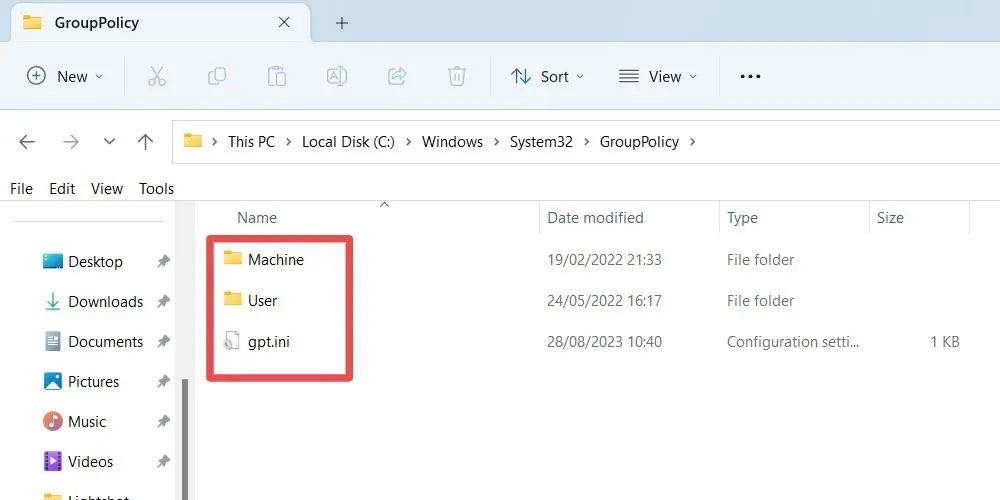
Dat is het. U hebt met succes een back-up gemaakt van de groepsbeleidsinstellingen.
Hoe u de instellingen van de lokale groepsbeleid-editor kunt herstellen via Verkenner
Om de instellingen voor Groepsbeleid te herstellen, kopieert u de geback-upte inhoud van het station of de partitie waarin u ze hebt opgeslagen en plakt u deze in “Lokale schijf (C:) -> Windows -> System32 -> Groepsbeleid.”
Omdat u de inhoud rechtstreeks in het systeemstation plakt, wordt u gevraagd om beheerdersrechten te verlenen. Schakel het selectievakje ‘Doe dit voor alle huidige items’ in en klik op ‘Doorgaan’.

Met de bovenstaande actie hebt u de instellingen voor lokaal groepsbeleid met succes hersteld. Als de wijzigingen niet van kracht zijn geworden, stelt u de Editor voor lokaal groepsbeleid opnieuw in om de update te forceren. Als u de instellingen voor Groepsbeleid niet geforceerd wilt bijwerken, kunt u proberen uw systeem opnieuw op te starten.
Handmatig lokale GPO-instellingen naar een andere computer kopiëren
Wanneer u een upgrade uitvoert naar een nieuwe Windows-computer, worden uw lokale groepsbeleidsobjecten niet meegeleverd. Gelukkig kun je ze kopiëren met behulp van het Microsoft-hulpprogramma “LGPO.exe”.
Om dat te doen, gaat u eerst naar de website van Microsoft . Download het bestand “LGPO.zip” en pak vervolgens de inhoud van het ZIP-bestand uit. Kopieer “LGPO.exe” uit de uitgepakte map en plak deze in “Deze pc -> Lokale schijf (C:) -> Windows -> System32.”
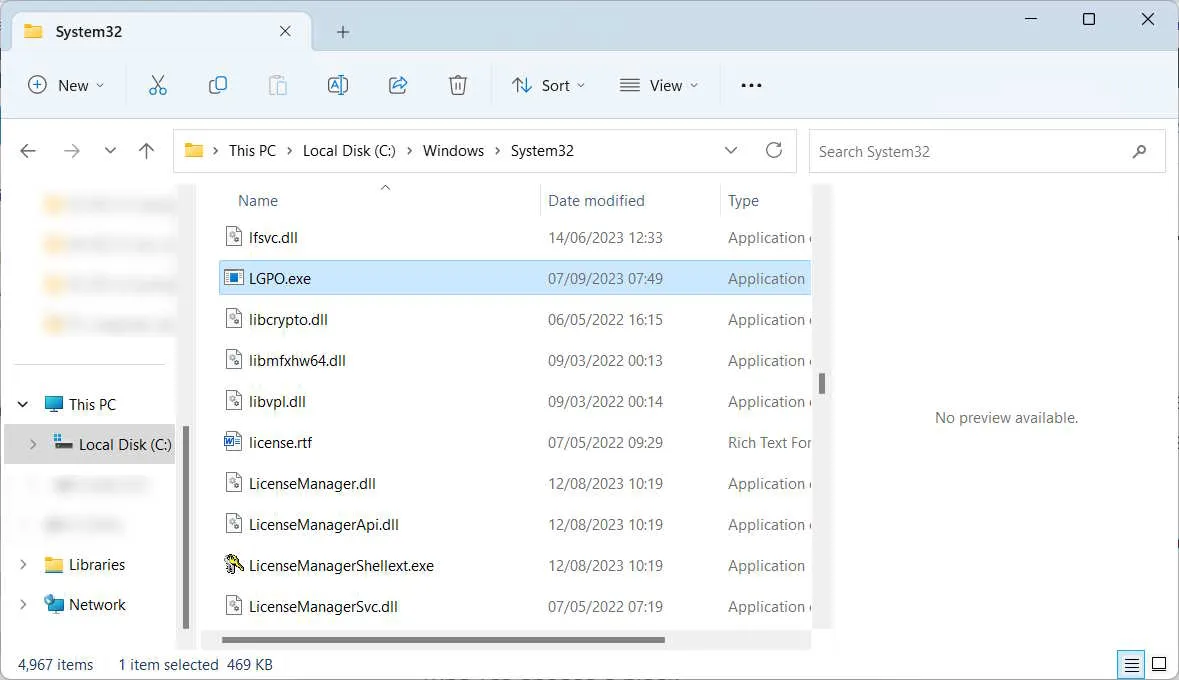
Druk op Win+ Som Windows Search te openen en voer “CMD” in het zoekvak in om de opdrachtprompt in de zoekresultaten weer te geven. Klik op ‘Als administrator uitvoeren’.
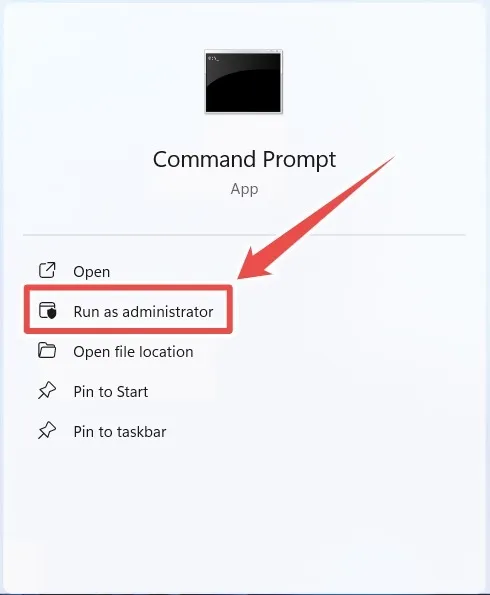
Gebruik de onderstaande syntaxis om een back-up te maken van uw lokale GPO-instellingen:
LGPO.exe /b [backup_folder_path]
Vervang [backup_folderpad] door het daadwerkelijke bestandspad naar de map waarin u wilt dat het hulpprogramma de instellingen opslaat. Zorg ervoor dat de map op die locatie bestaat voordat u de opdracht uitvoert, en als dat niet het geval is, maakt u deze aan.
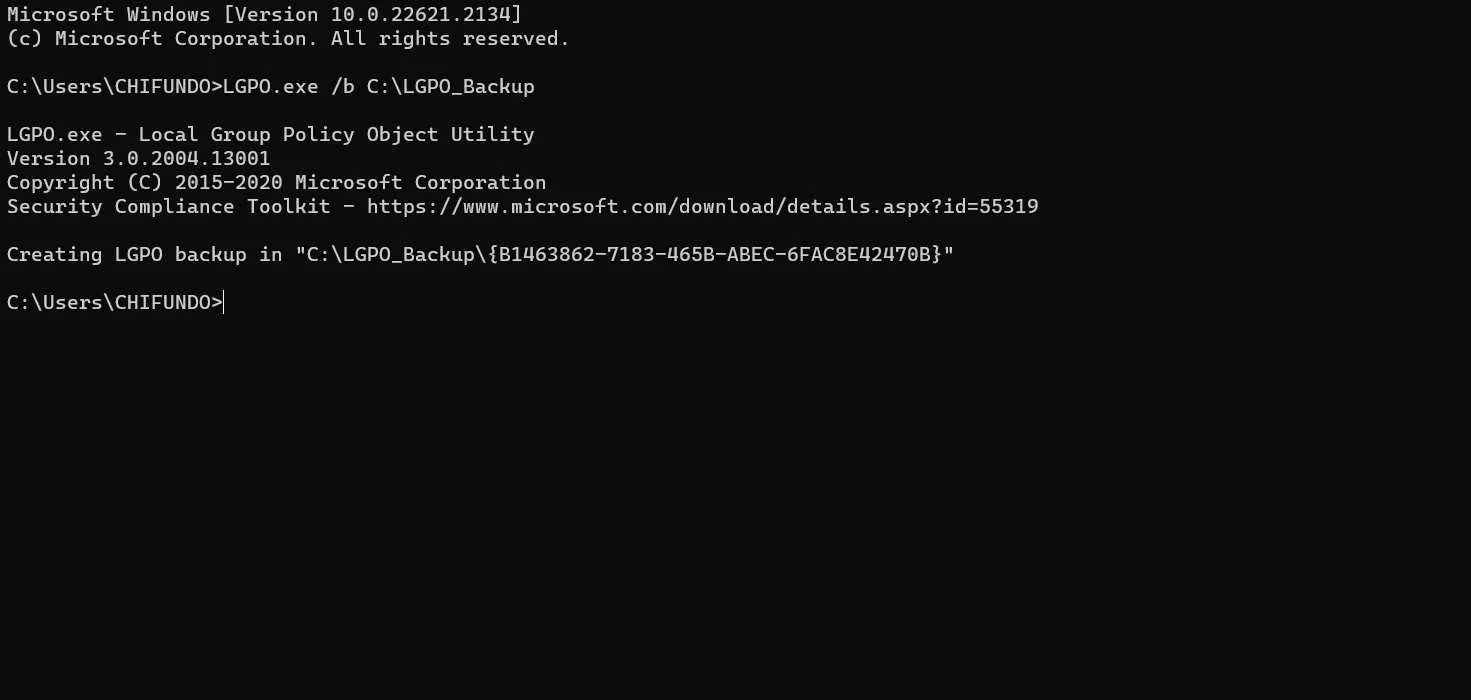
In de map die u hierboven hebt ingevoerd, heeft “LGPO.exe” een back-up van de instellingen gemaakt in een map met een willekeurig gegenereerde GUID-naam (Globally Unique Identifier).
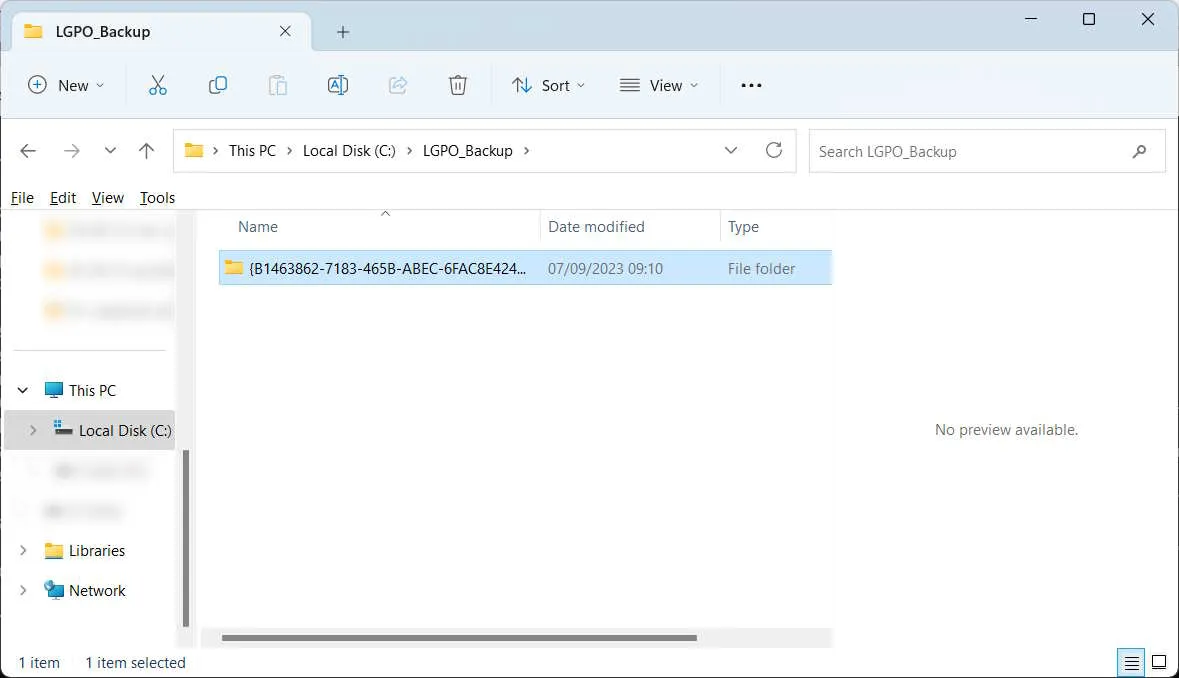
Kopieer die map naar een extern opslagapparaat en breng deze over naar uw nieuwe Windows-computer. Gebruik de onderstaande syntaxis in de opdrachtprompt om de lokale GPO-instellingen te herstellen. U moet [GUID_folderpad] vervangen door het bestandspad van de map met de LGPO-instellingen.
LGPO.exe /g [GUID_folder_path]
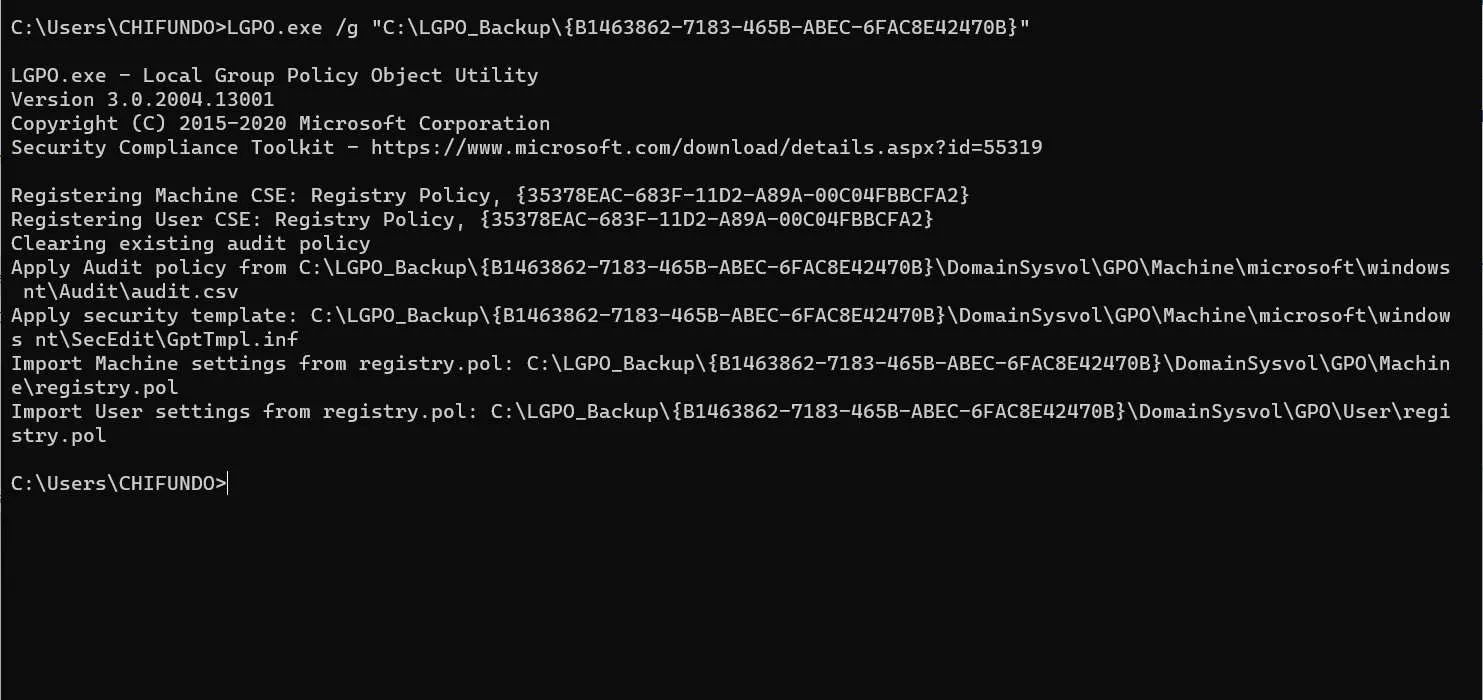
Nadat de opdracht succesvol is uitgevoerd, worden de lokale GPO-instellingen hersteld naar een andere computer.
Houd uw groepsbeleidsinstellingen veilig
U kunt nu met wat meer gemoedsrust instellingen in de LGPE bewerken, wetende dat er een back-up bestaat. Het proces is eenvoudig: kopieer gewoon de bestanden in de map “GroupPolicy” en sla ze elders op om er een back-up van te maken. U kunt ook het hulpprogramma LGPO.exe gebruiken om een back-up te maken van uw groepsbeleidsinstellingen en deze op een andere computer te herstellen.
Als u geen toegang krijgt tot de LGPE omdat iemand deze heeft uitgeschakeld, leest u hoe u de Groepsbeleid-editor inschakelt . Als u de Groepsbeleid-editor uitgebreid gebruikt, zou u moeten weten hoe u al het toegepaste beleid op een computer kunt zien .
Afbeelding tegoed: Unsplash . Alle screenshots door Chifundo Kasiya.



Geef een reactie