Een back-up maken van Google Foto’s op uw computer


Maak regelmatig een back-up van uw Google Foto’s om ervoor te zorgen dat u niets kwijtraakt. Bewaar ze op een andere cloudservice of externe harde schijf om ze veilig te houden. Het is een goed idee om een back-up te hebben voor het geval bestanden beschadigd raken of als u op de een of andere manier geen toegang meer heeft tot uw account. Download individuele foto’s, volledige albums of alles in één keer.
Maak een back-up van individuele foto’s
Als u slechts één foto of een kleine groep probeert te downloaden, kunt u deze sneller en gemakkelijker handmatig downloaden. Selecteer maximaal 500 foto’s tegelijk. Doe dit in je browser of via de Google Foto’s-app.
Ga naar Google Foto’s. Selecteer een of meer foto’s om te downloaden. Selecteer een hele groep foto’s door de eerste te selecteren en vervolgens de Shift-toets ingedrukt te houden terwijl u de laatste in de groep selecteert. Klik op het menu Meer met drie stippen en kies Downloaden.
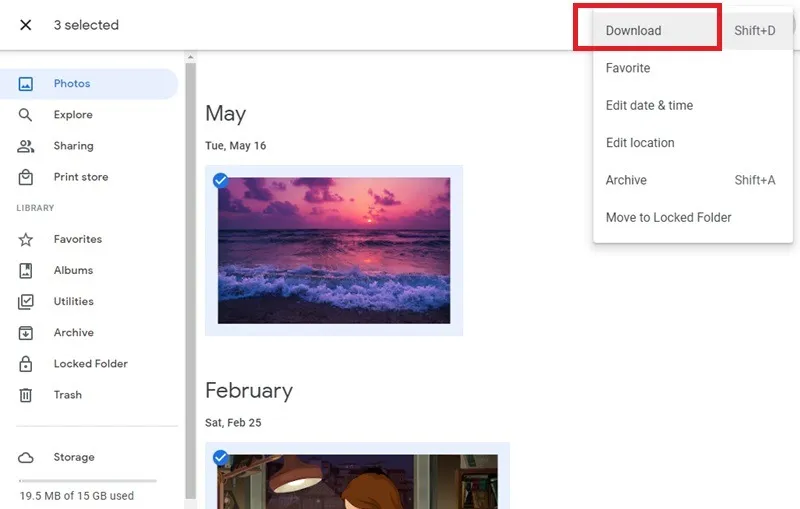
Als u meerdere afbeeldingen selecteert, worden ze gedownload in een ZIP-bestand.
Maak een back-up van een heel album
Als u een back-up van Google Foto’s wilt maken en alles netjes in albums is georganiseerd, downloadt u alleen de gewenste albums. Het proces is vergelijkbaar met het downloaden van individuele en meerdere foto’s.
Open vanuit Google Foto’s in uw browser Albums en vervolgens specifiek het album waarvan u een back-up wilt maken. Klik op het menu met drie stippen in de rechterbovenhoek en kies Alles downloaden.
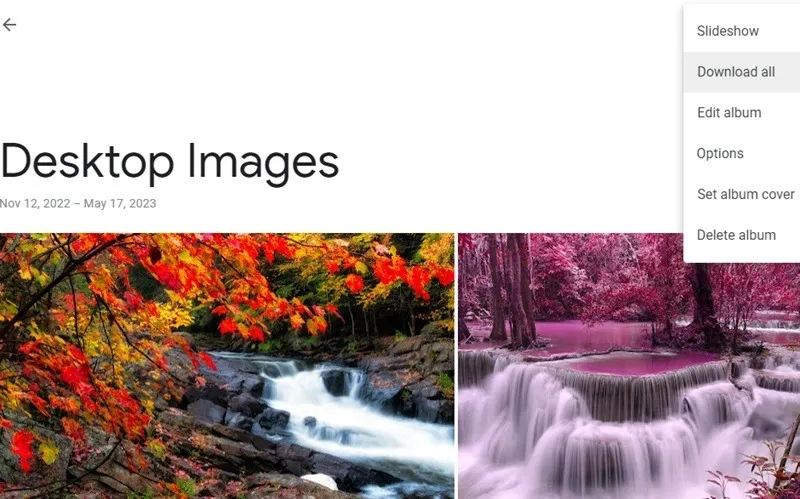
Albums hebben niet dezelfde limiet van 500 foto’s, dus als uw album duizenden foto’s bevat, worden deze allemaal samen gedownload. Grote downloads kunnen echter in kleinere delen worden opgesplitst. Een album van 50 GB kan bijvoorbeeld worden gedownload in secties van 2 GB.
Maak een back-up van alle foto’s met Google Takeout
Een laatste optie is om Google Takeout te gebruiken om een back-up van Google Foto’s op uw computer te maken. Deze methode kan echter nogal rommelig zijn. Het kan metagegevens verwijderen, die zijn opgeslagen in een aparte downloadmap, en elke echte organisatie die u had, verwijderen. In plaats daarvan heb je mogelijk een download die een hele maand of een heel jaar bevat, vergeleken met het album waarin deze oorspronkelijk stond.
Maar als je meerdere albums hebt, kan dit de snellere optie zijn. Begin door in te loggen op uw Google-account en naar Google Takeout te gaan. Met deze service kunt u al uw Google-gegevens downloaden, niet alleen foto’s. Klik op Alles deselecteren om alle andere Google-services te deselecteren.
Scroll naar beneden en controleer Google Foto’s. Als u alleen bepaalde albums wilt downloaden, klikt u op Alle fotoalbums inbegrepen en schakelt u de albums uit die u niet wilt opnemen.
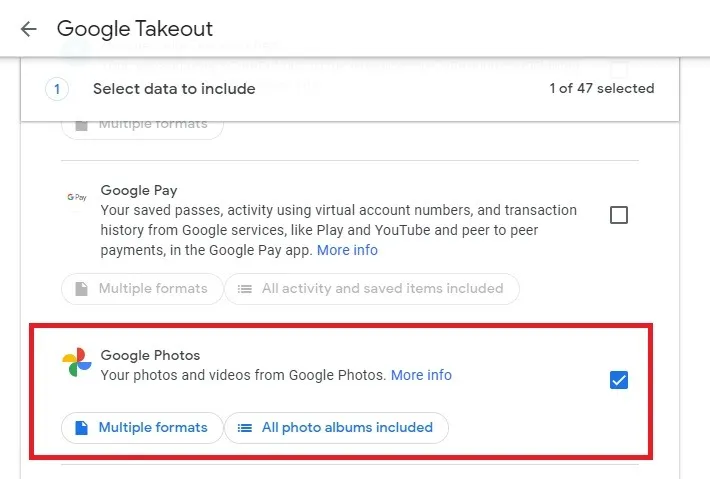
Selecteer Volgende stap onderaan de pagina en selecteer vervolgens hoe u uw download wilt ontvangen. Kies Eenmalig exporteren. Selecteer of u uw bestand in ZIP- of TGZ-formaat wilt ontvangen. Selecteer ten slotte de maximale bestandsgrootte. Dit varieert van 2 tot 50 GB. Google verdeelt uw foto’s in meerdere downloads als ze de maximale grootte overschrijden. Selecteer Export maken als u klaar bent.
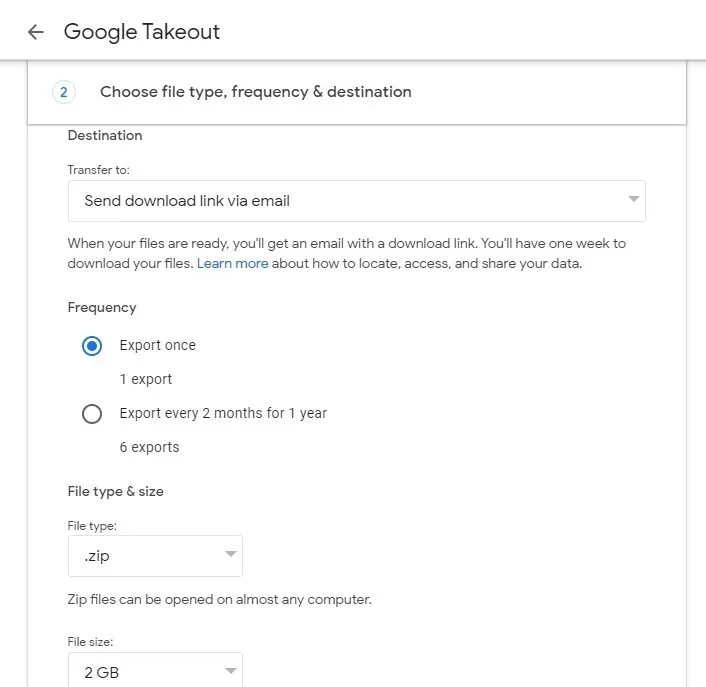
Het kan enkele minuten tot meer dan 24 uur duren voordat Google uw bestand heeft gemaakt om te downloaden. Je ontvangt een e-mail wanneer deze klaar is. U heeft slechts zeven dagen de tijd om de back-upbestanden te downloaden zodra deze zijn voorbereid.
Google scheidt JSON-bestanden van uw foto’s, dit zijn uw metadata. ExifTool is een populaire optie voor het lezen en samenvoegen van deze gegevens. Het is een opdrachtregelprogramma waar je even aan moet wennen, maar het werkt wel.
Hoewel het downloaden van afzonderlijke albums enige tijd kan duren, is het een betere manier om een back-up van Google Foto’s op uw computer te maken zonder de metagegevens te scheiden.
Google Foto’s naar een ander account verplaatsen
Als u een back-up van Google Foto’s probeert te maken door ze van een inactief account naar een nieuw account te verplaatsen, kunt u ze delen met uw actieve Google-account. Als u ze naar een nieuw actief account verplaatst, kunt u ze ook gebruiken met uw Google Nest-scherm. Natuurlijk moet u er nog steeds een back-up van maken op uw computer, zodat u een offline kopie heeft.
Je kunt alles naar je computer downloaden en ze vervolgens opnieuw uploaden naar een ander Google Foto’s-account, of de foto’s delen en verplaatsen. Om dit te doen, beweegt u de muis over een album dat u wilt delen, klikt u op het menu met drie stippen in de rechterbovenhoek van de albumhoes en selecteert u Album delen . Voer het Google-account in waarmee u wilt delen.
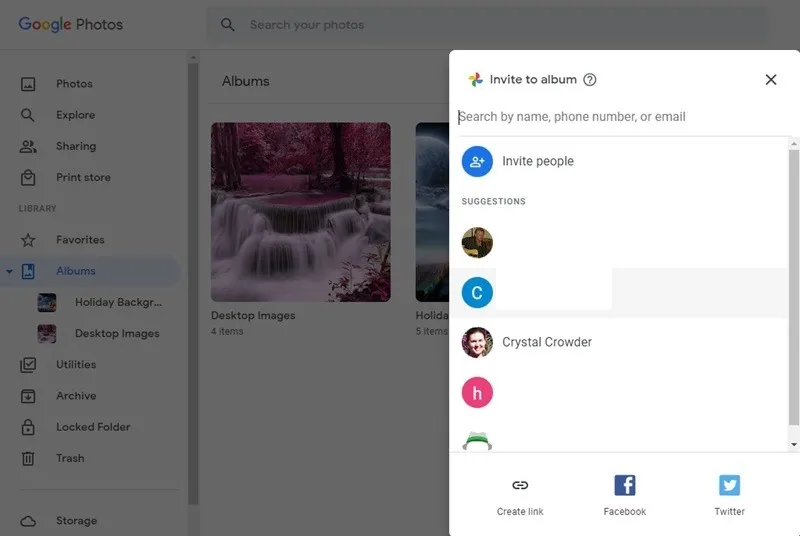
Log in op uw nieuwe Google-account en open Google Foto’s. Maak een nieuw album in de sectie Albums in het linkerdeelvenster. Geef het dezelfde naam als het album dat je zojuist hebt gedeeld.
Zoek de uitnodiging voor delen onder Delen in het linkerdeelvenster. Open het album en selecteer alle foto’s. Selecteer + (Toevoegen aan) bovenaan de pagina en selecteer het nieuwe album dat u zojuist hebt gemaakt. Nu staan alle foto’s in beide accounts, in plaats van alleen maar gedeeld. Voel je vrij om alle foto’s naar je computer te downloaden en ze uit het oude account te verwijderen.
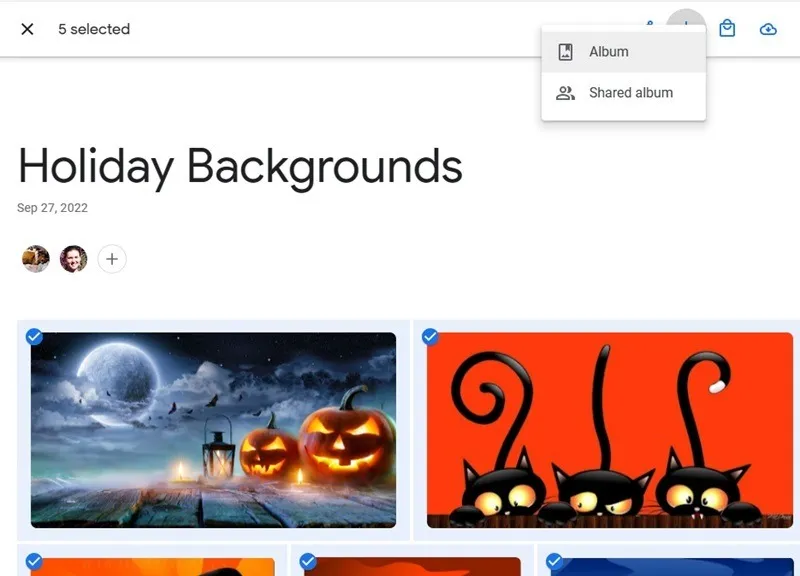
Houd uw Google-foto’s veilig
Alleen vertrouwen op een cloudservice om je foto’s veilig te houden is niet voldoende. Zorg altijd voor een andere lokale kopie voor het geval er iets misgaat of een dienst plotseling wordt afgesloten. Maak een back-up van Google Foto’s op uw computer of bewaar ze op een draagbare SSD, zodat u ze op elke computer kunt openen. Als je op zoek bent naar een alternatief voor Google Foto’s, probeer dan het Amazon Prime-voordeel van onbeperkte foto-opslag.
Afbeelding: Unsplash. Alle schermafbeeldingen door Crystal Crowder



Geef een reactie