Hoe maak ik een back-up van de camera-app-instellingen op Windows 11/10?
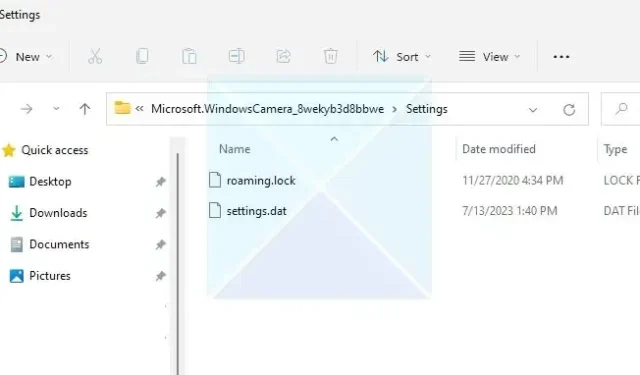
De webcam van je laptop of desktop kan soms erg handig zijn. U kunt ze gebruiken voor beveiliging, videogesprekken, livestreaming of het klikken op afbeeldingen. Als u echter de camera van uw computer voor een specifieke taak hebt geconfigureerd, wilt u misschien een back-up maken van de camera-instellingen. Als u ooit van plan bent uw Windows opnieuw in te stellen of de camera-app te verwijderen, kunt u uw camera-instellingen snel herstellen . Dus de vraag is: hoe maak je een back-up van de camera-app-instellingen op Windows 11/10 ? Als u zich hetzelfde afvraagt, helpt dit artikel u met alle details.
Waarom is het belangrijk om een back-up van de instellingen van de camera-app te maken?
U moet om verschillende redenen een back-up van uw camera-instellingen maken. Als je bijvoorbeeld je webcam gebruikt om video’s live te streamen, heb je waarschijnlijk specifieke aanpassingen voor je camera ingesteld, zoals de beeldverhouding, het frameraster, de videokwaliteit, de framesnelheid en meer. En hetzelfde geldt ook voor het klikken op afbeeldingen.
Dus door een back-up te maken van de instellingen van uw camera-app, zorgt u ervoor dat u uw ingestelde configuraties niet kwijtraakt door app-updates, apparaatresets of onbedoelde wijzigingen.
Hoe maak ik een back-up van de camera-app-instellingen op Windows 11/10?
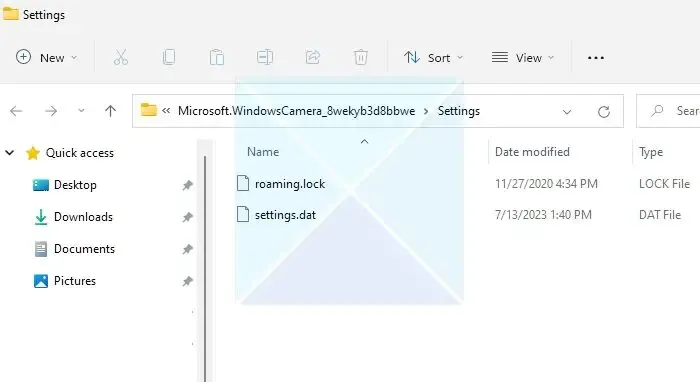
Het maken van een back-up van de instellingen van uw Camera-app is zo eenvoudig als maar kan. Je moet twee bestanden kopiëren en je bent klaar om te gaan.
Volg deze stappen voor gedetailleerde informatie:
- Sluit eerst uw Camera-app als deze open is.
- Start vervolgens Verkenner en ga naar de volgende locatie (u kunt het volgende pad naar de bestandsverkenner kopiëren en plakken):
%LocalAppData%\Packages\Microsoft.WindowsCamera_8wekyb3d8bbwe\Settings
- In de map krijg je twee bestanden te zien. Kopieer beide bestanden en plak ze op een veilige plek.
Dat is het. U bent klaar met het maken van een back-up van de instellingen van uw camera-app.
Hoe camera-instellingen herstellen?
Nu u een back-up van uw camera-instellingen hebt gemaakt, is de volgende vraag hoe u deze kunt herstellen. U kunt uw camera-instellingen herstellen door een nieuw gebruikersaccount aan te maken of de bestanden naar een andere pc te verplaatsen. Het enige dat u hoeft te doen, is de gekopieerde back-upbestanden in dezelfde map plakken.
Hier is een gedetailleerde uitleg:
- Sluit eerst de camera-app.
- Ga vervolgens naar Verkenner.
- Ga naar de volgende locatie:
%LocalAppData%\Packages\Microsoft.WindowsCamera_8wekyb3d8bbwe\Settings
- Plak hier de gekopieerde bestanden uit de back-upmap.
- Bevestig ten slotte de overschrijfprompt en u bent klaar om te gaan.
Conclusie
Dus dat ging allemaal over het maken van een back-up van de camera-app-instellingen op Windows 11/10. Een back-up maken van uw camera-app-instellingen op Windows is uiterst eenvoudig. Door een back-up te maken, kunt u eenvoudig de gewenste beeldresolutie, opnamemodi, belichting en andere instellingen van uw camera opslaan. Dus ga je gang en probeer de bovenstaande stappen en kijk of ze nuttig voor je zijn.
Hoe reset ik mijn camera-instellingen in Windows?
Ga op uw pc naar Instellingen en navigeer naar het gedeelte Apps. Ga vanaf daar naar Apps en functies en zoek de optie Camera. Zodra je het hebt gevonden, selecteer je de Camera-app en klik je op Geavanceerde opties. Kies ten slotte de optie Opnieuw instellen om door te gaan.
Hoe zet ik mijn camera terug op een Windows-pc?
Om uw webcam in Windows te activeren, gebruikt u de toetsencombinatie Win + S, voert u Camera in en kiest u de geschikte selectie om de Windows Camera-app te starten. Hierna begint de camera automatisch te werken. Externe toepassingen hebben autorisatie nodig om toegang te krijgen tot de camera.



Geef een reactie