Hoe een back-up te maken en uw Windows-register te herstellen

Het Windows-register is een wispelturig beest: een spelonkachtige, verwarrende database met cruciale informatie met betrekking tot uw programma’s die is gecodificeerd en gecompliceerd om min of meer onleesbaar te zijn voor het menselijk oog. Maar soms moeten we in deze mysterieuze plek duiken en dingen aanpassen. Zelfs als we dit niet doen, kan er iets fout gaan in het register en moeten we voorbereid zijn. Hoe dan ook, het is raadzaam om een back-up van Windows-registers te maken en deze veilig te bewaren voor mogelijk herstel in de toekomst.
Basismethode: maak een herstelpunt
De eenvoudigste en breedste manier om een back-up van uw register te maken, is door een systeemherstelpunt te maken, zodat als u fouten op uw pc begint te krijgen, of als u met het register aan het spelen bent maar er iets misgaat, u uw pc eenvoudig kunt terugspoelen naar een tijdstip voordat u die wijzigingen aanbracht.
Maak een herstelpunt door de onderstaande instructies te volgen:
- Druk op de Start-knop, typ “herstellen” en klik op “Een herstelpunt maken”.

- Klik in het nieuwe venster Systeemeigenschappen op het tabblad “Systeembeveiliging” op “Maken” en volg de instructies.

- U moet een beschrijving typen om het herstelpunt te onthouden. Geef het een juiste naam en klik op “Maken”. De datum en tijd worden automatisch toegevoegd.

- Wacht een paar seconden totdat het herstelpunt succesvol is gemaakt.
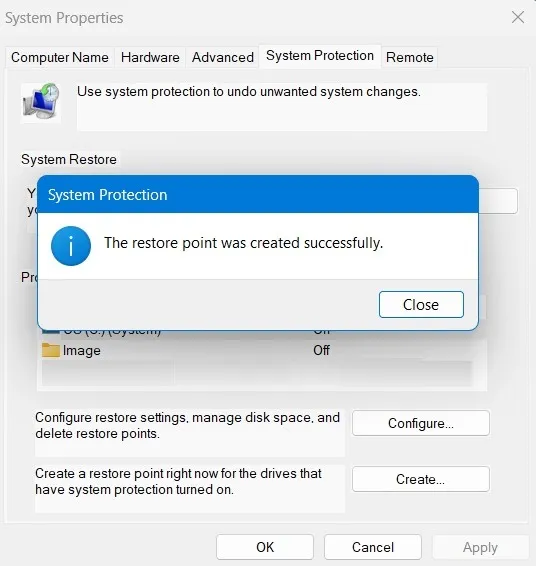
- Om Windows te herstellen naar het herstelpunt dat u zojuist hebt gemaakt, gaat u terug naar het tabblad “Systeembeveiliging” en klikt u op “Systeemherstel”.
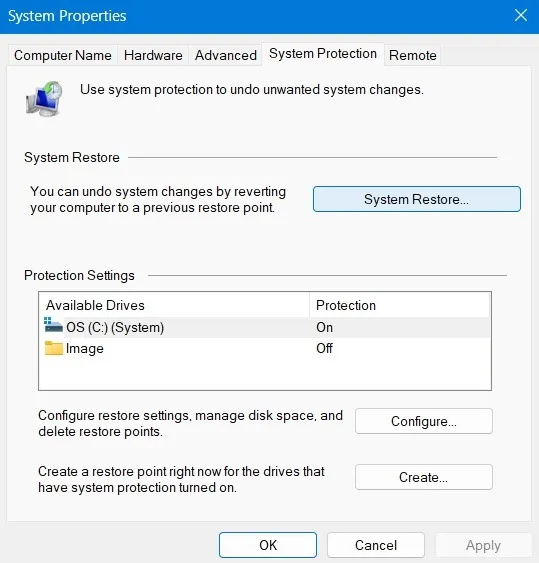
- Bekijk de instructies op het scherm, die u naar het herstelpunt brengen dat u hebt gemaakt.
- Selecteer het om te bevestigen en klik op “Volgende”, en het zal het Windows-apparaat opnieuw opstarten en u terugbrengen naar het systeem zoals het was voordat u de registersleutels veranderde.

Maak een back-upbestand van een registersleutel
Als u op het punt staat een specifieke registersleutel te bewerken, is het een goed idee om een back-up van die specifieke sleutel te maken. Het maken van een systeemherstelpunt is waarschijnlijk een beetje overdreven in deze situatie, tenzij de registersleutel cruciaal is voor het correct werken van Windows. Wees in dat geval HEEL VOORZICHTIG hoe u het aanpakt. Als u een back-up wilt maken van een standaard registersleutel, volgt u deze stappen:
- Ga naar de register-editor door op Win+ te drukken Ren te typen
regediten klik vervolgens op “OK”.

- Eenmaal in de register-editor navigeert u naar de sleutel waarvan u een back-up wilt maken, klikt u op “Bestand -> Exporteren”, geeft u het bestand een naam en slaat u het op een locatie naar keuze op. U kunt ook met de rechtermuisknop op de sleutel klikken en ‘Exporteren’ selecteren.

- Sla de sleutel op in de vorm van een registerbestandsextensie, REG. U kunt het opslaan op uw bureaublad of in een andere toegankelijke map. Overweeg een cloudback-up te maken als de sleutel erg belangrijk is.
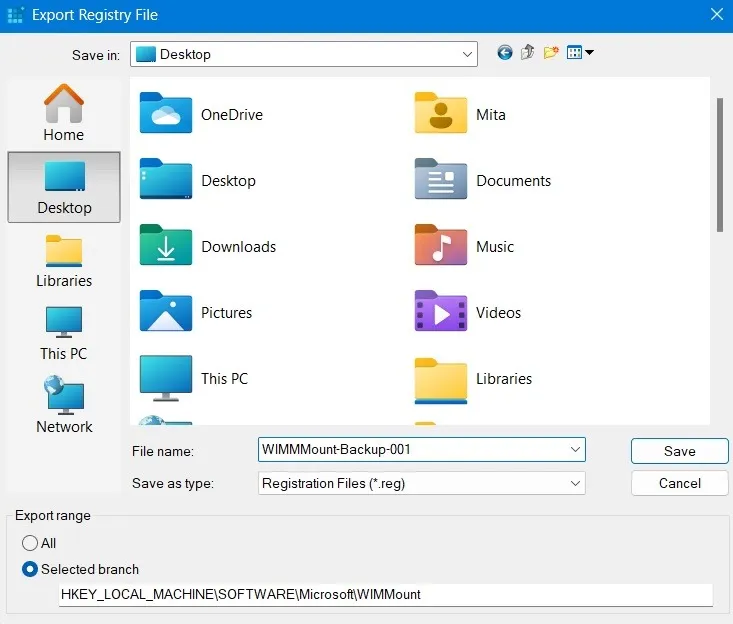
- U kunt nu de oorspronkelijke registersleutel bewerken en als er iets misgaat, gaat u gewoon terug naar de Register-editor en klikt u op “Bestand -> Importeren” en herstelt u de back-up die u hebt gemaakt.
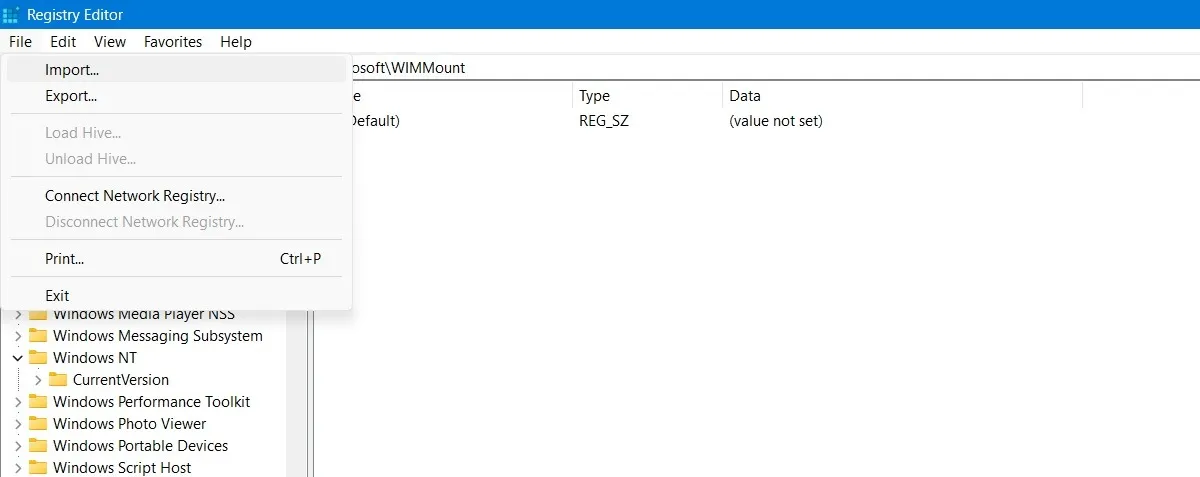
- Identificeer het registerback-upbestand dat u eerder hebt gemaakt en open het via de Register-editor.
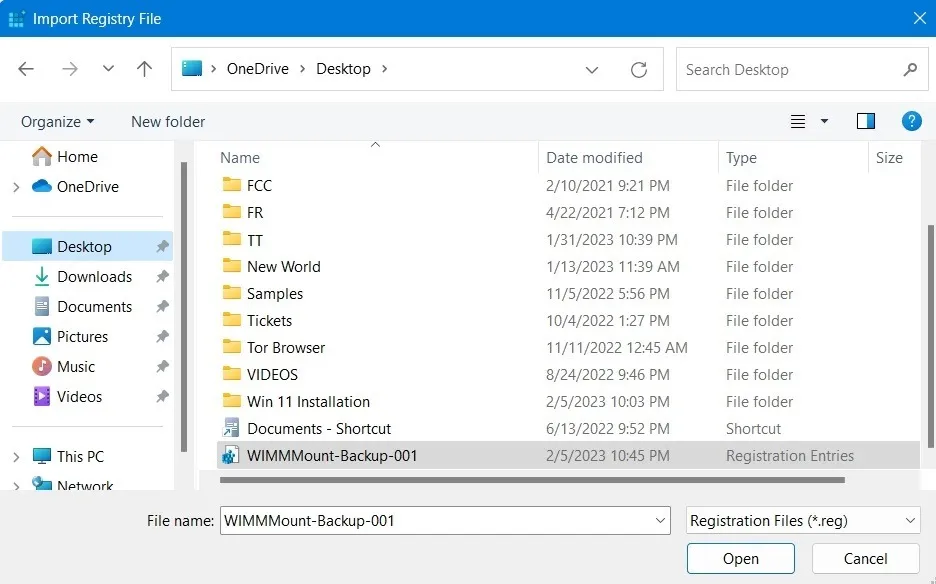
- U zou een successtatus moeten zien: “De sleutels en waarden in [het registermappad] zijn succesvol toegevoegd aan het register.”

Maak een back-up van het volledige register
Dit is functioneel vergelijkbaar met het maken van een systeemherstelpunt, maar heeft het voordeel dat u een tastbaar bestand krijgt dat u kunt opslaan op uw harde schijf, een flash-schijf, enz. Volg de onderstaande stappen om een back-up te maken van uw volledige Windows-register.
- Ga naar de Register-editor en klik vervolgens op “Computer” in het linkerdeelvenster.
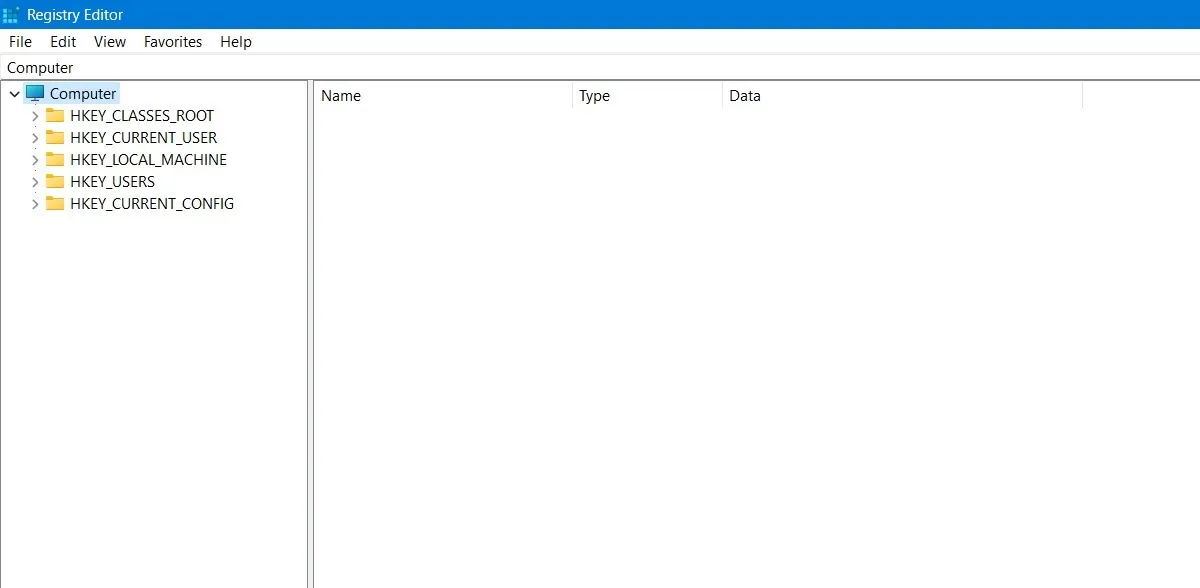
- Ga naar “Bestand -> Exporteren”, geef uw back-up een naam en sla deze op waar u maar wilt.
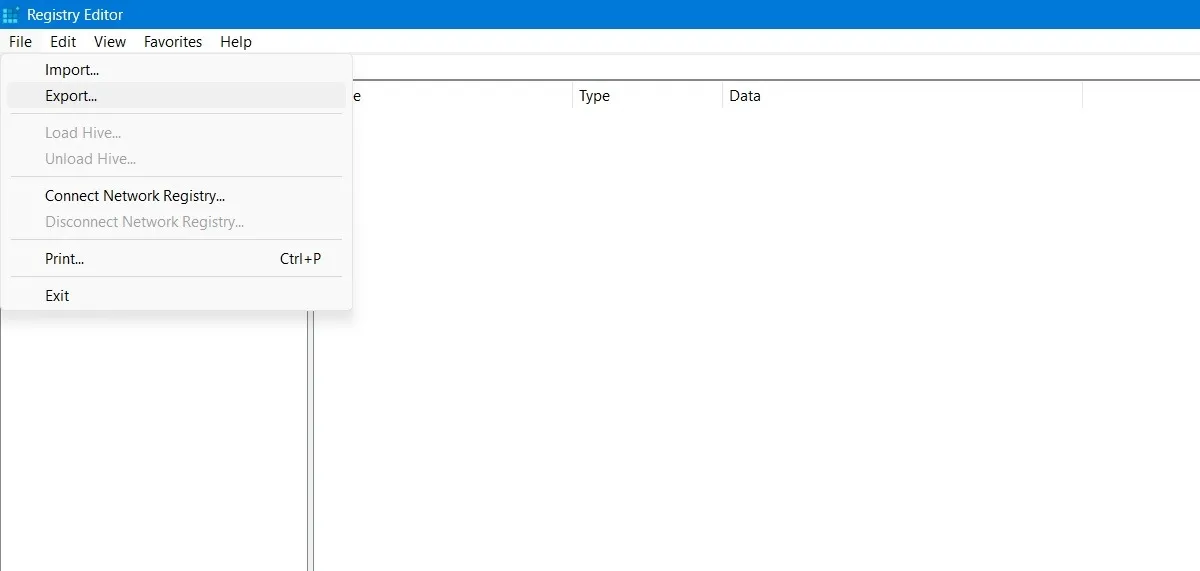
- Maak een computersleutelback-upbestand met een naam die u kunt onthouden. Bewaar het op uw bureaublad of op een andere gemakkelijk toegankelijke locatie.
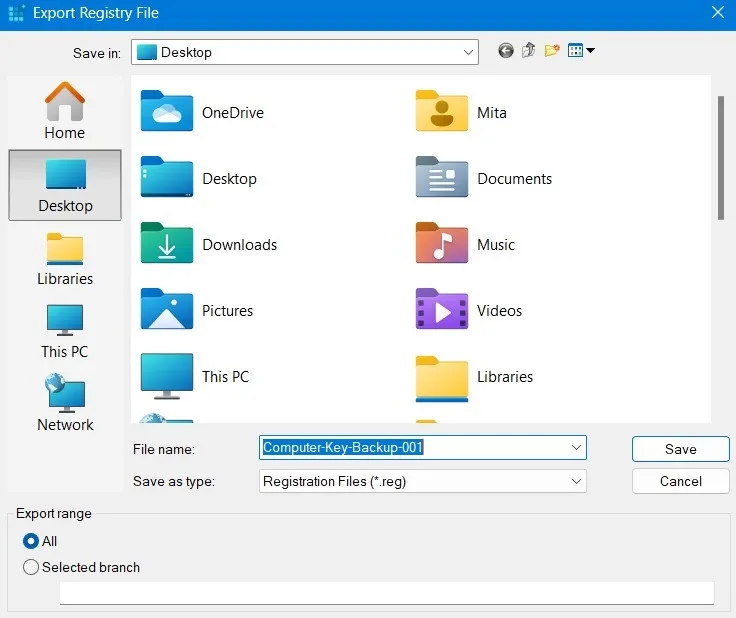
- Het bestand is meestal groter, dus u zult een cloudback-up willen maken voor het geval u het in de toekomst nodig heeft. In het volgende voorbeeld was het bestand bijna 400 MB groot.

Je hebt nu een back-upbestand voor je hele register stand-by voor als alles vreselijk mis gaat.
Veel Gestelde Vragen
Waarom zou u regelmatig een back-up van uw Windows-register maken?
Of je nu wel of niet graag in je Windows-register rommelt, het is belangrijk om er back-ups van te maken, aangezien er vrij vaak dingen mis kunnen gaan buiten je schuld, dus doe het regelmatig! Sleutels voor oude stuurprogramma’s die u niet nodig hebt, kunnen bijvoorbeeld interfereren met nieuwere stuurprogramma’s, of u kunt dubbele sleutels hebben die elkaar overlappen.
Kan ik een registerback-up opslaan en herstellen vanaf de opdrachtprompt?
In eerdere Windows-versies was het mogelijk om een back-up van het volledige register te maken met behulp van de opdrachtprompt via een zogenaamde RegBack-map. Sinds Windows 10 versie 1803 en later (inclusief Windows 11) is die optie echter niet meer beschikbaar. Dit is gedaan om de algehele schijfgrootte van het Windows-besturingssysteem te verkleinen.
Aangezien de map RegBack niet toegankelijk is, kunt u de opdrachtprompt niet gebruiken om registerback-ups te maken en te herstellen. (U kunt de opdrachtprompt voor andere dingen gebruiken, zoals het zoeken en openen van bestanden in Windows.) U kunt de inhoud van de map Config om veiligheidsredenen niet meer bekijken, maar er zijn andere manieren om het volledige eigendom van het Windows-register terug te krijgen sleutels.
Is het veilig om uw Windows-register opnieuw in te stellen?
Wanneer u een Windows-reset uitvoert, worden de registersleutels automatisch opnieuw ingesteld. Omdat het proces van Windows-reset volkomen veilig is, is het ook de manier om uw Windows-register via deze methode opnieuw in te stellen. Gebruik nooit software van derden om problemen met het Windows-register op te lossen, omdat dit meer kwaad dan goed kan doen.
Afbeelding tegoed: Unsplash . Alle screenshots en aanpassingen door Sayak Boral.



Geef een reactie