Hoe u $ 30 aan updatekosten vermijdt na de pensionering van Windows 10 in 2025
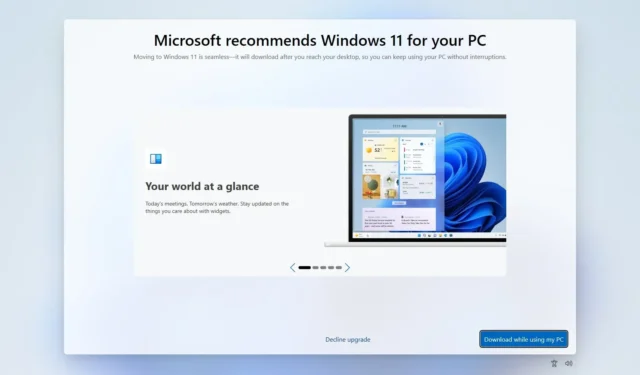
- Microsoft heeft aangekondigd dat het Windows 10-gebruikers na 2025 uitgebreide ondersteuning zal bieden, maar dat dit $ 30 zal kosten.
- Deze service is beperkt tot beveiligingspatches en biedt geen nieuwe functies, oplossingen of technische ondersteuning.
- De meest effectieve strategie om deze kosten te omzeilen, is om zo snel mogelijk te upgraden naar Windows 11.
- Dit upgrade-pad is ook beschikbaar als uw hardware niet voldoet aan de opgegeven minimumvereisten.
Het einde van de ondersteuning voor Windows 10 staat gepland voor 14 oktober 2025. Voor het eerst biedt Microsoft reguliere consumenten toegang tot een Extended Security Updates (ESU) -programma voor een bedrag van $ 30 om essentiële updates te blijven ontvangen. U kunt deze kosten echter vermijden door te upgraden naar Windows 11, waarvoor Microsoft momenteel activering toestaat met een bestaande Windows 10-productcode.
Waarom u zou moeten upgraden naar Windows 11 in plaats van te kiezen voor ESU
Overstappen naar Windows 11 is de meest eenvoudige methode om de ESU-kosten te vermijden en tegelijkertijd te zorgen voor voortdurende beveiligingsupdates. Door uw Windows 10-productcode te gebruiken, kunt u soepel een gratis upgrade activeren of een schone installatie van Windows 11 uitvoeren, waardoor u zowel beveiligings- als functie-updates zonder extra kosten kunt beveiligen.
Zelfs als uw apparaat niet voldoet aan de officiële hardwarevereisten voor Windows 11, is het nog steeds mogelijk om het besturingssysteem te installeren door deze beperkingen te omzeilen. Houd er rekening mee dat dit de machine in een “niet-ondersteunde” status plaatst, wat betekent dat Microsoft geen compatibiliteits- of ondersteuningsgaranties biedt. Hoewel problemen met niet-ondersteunde apparaten zeldzaam zijn, kunnen ze voorkomen.
Moet u rekening houden met de vergoeding van $ 30?
Als u overweegt om $ 30 te betalen voor de ESU, is het belangrijk om op te merken dat dit slechts één jaar aan updates biedt die uitsluitend gericht zijn op beveiliging. In tegenstelling tot normale ondersteuning omvat dit programma geen nieuwe functies, bugfixes of technische assistentie, waardoor het een beperkte, kortetermijnoplossing is. Microsoft begint met het inschrijvingsproces voor de ESU naarmate de datum van einde ondersteuning voor Windows 10 dichterbij komt.
Welke upgrade-optie is het beste voor u?
Er zijn verschillende manieren om uw systeem te upgraden naar Windows 11, afhankelijk van uw specifieke behoeften:
- Upgrade ter plekke: bij deze methode blijven uw bestanden, toepassingen en de meeste instellingen behouden, waardoor de overgang soepeler verloopt.
- Schone installatie: Dit proces start een nieuwe installatie van Windows 11, waarbij alle eerdere gegevens worden gewist. Het wordt aanbevolen voor optimale prestaties en minder complicaties, maar vergeet niet om een back-up van uw bestanden te maken voordat u verdergaat.
In deze handleiding worden de eenvoudigste strategieën voor het upgraden van Windows 10 naar Windows 11 beschreven, zodat u extra kosten kunt vermijden en toch de nieuwste Windows-functies kunt ervaren.
- Upgrade Windows 10 gratis naar Windows 11 op ondersteunde hardware
- Upgrade Windows 10 gratis naar Windows 11 op niet-ondersteunde hardware
Upgrade Windows 10 gratis naar Windows 11 op ondersteunde hardware
Windows 10-gebruikers hebben verschillende opties om te upgraden naar Windows 11, waarbij Windows Update en een schone installatie de eenvoudigste methoden zijn.
Upgrade ondersteunde hardware via Windows Update
Volg deze stappen om uw Windows 10-systeem via Windows Update te upgraden naar Windows 11:
-
Open Instellingen in Windows 10.
-
Selecteer Bijwerken en beveiliging .
-
Klik op Windows Update .
-
Klik op de knop “Controleren op updates” .
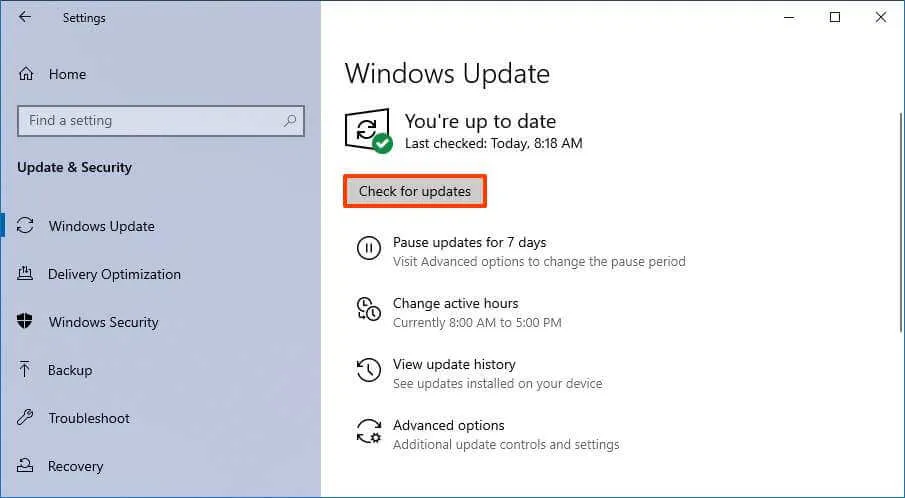
-
Klik op de knop ‘Downloaden en installeren’ .
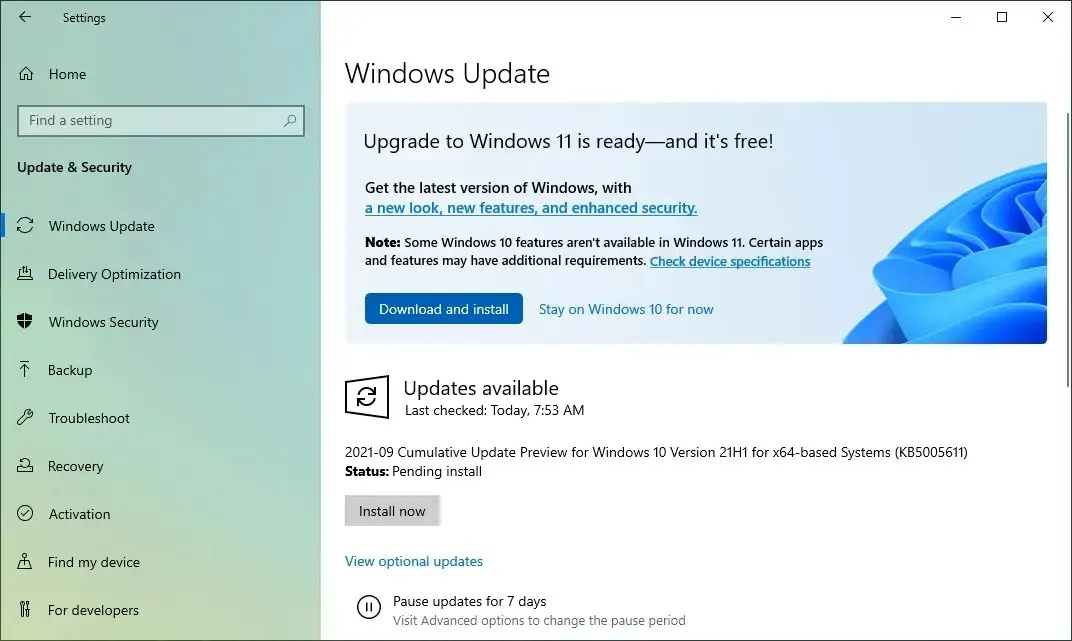
-
Klik op de knop Nu opnieuw opstarten .
Zodra deze stappen zijn voltooid, wordt Windows 11 succesvol op uw computer geïnstalleerd.
U kunt er ook voor kiezen om een in-place upgrade uit te voeren met behulp van de installatie-assistent en een ISO-bestand.
Upgrade ondersteunde hardware via een schone installatie
Volg deze stappen om een schone installatie van Windows 11 op een Windows 10-computer uit te voeren:
-
Start uw pc op met behulp van de Windows 11 USB-stick .
-
Druk op een toets om verder te gaan.
-
Selecteer de gewenste installatietaal en -indeling.
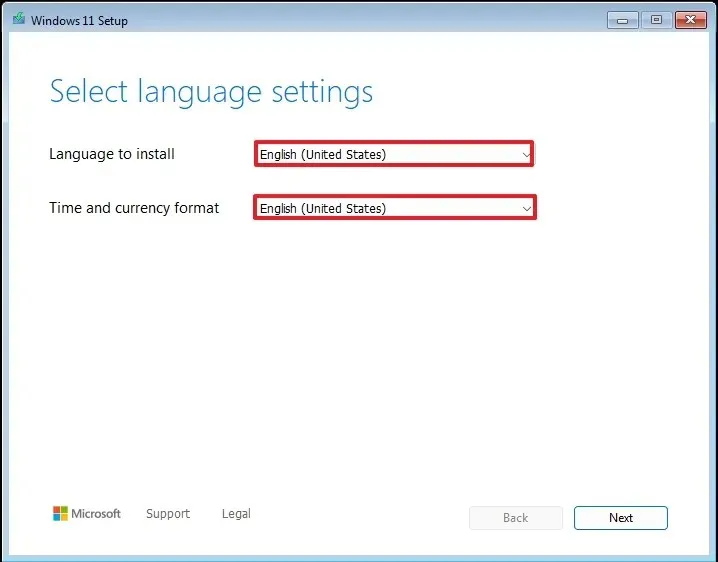
-
Klik op de knop Volgende .
-
Selecteer uw toetsenbord en invoermethode.
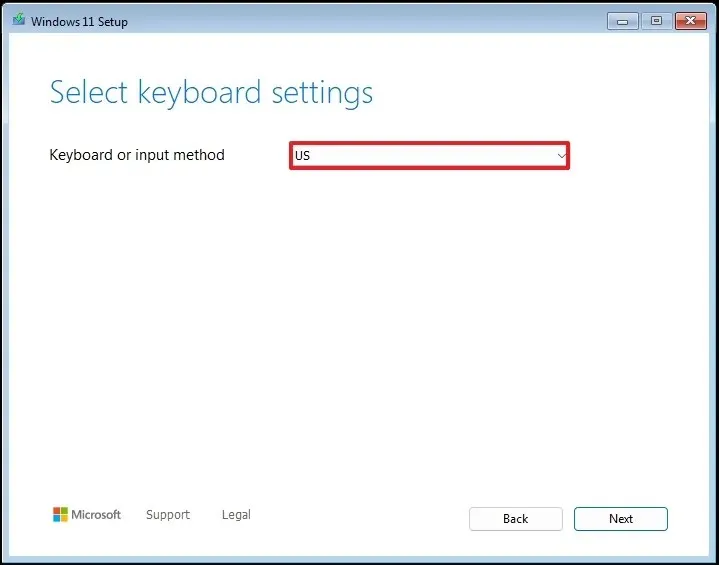
-
Klik op de knop Volgende .
-
Kies de optie “Windows 11 installeren” .
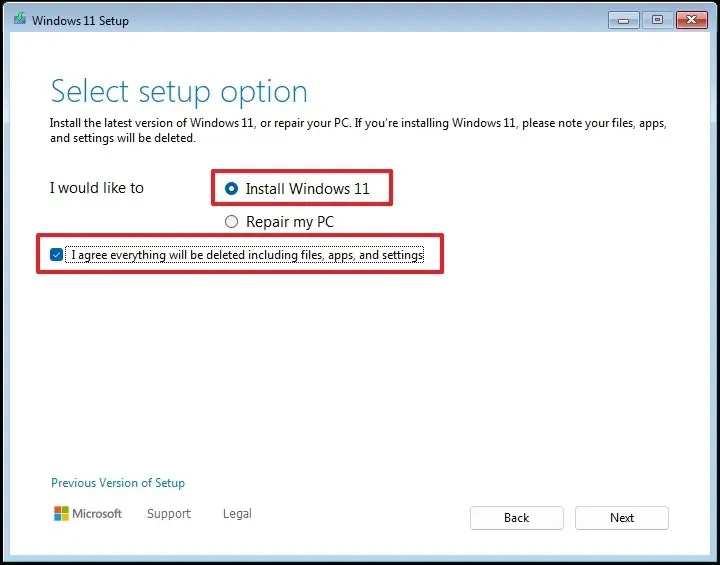
-
Vink het vakje ‘Ik ga akkoord met alles’ aan om te bevestigen dat het proces alle gegevens op het apparaat wist.
-
Selecteer de optie ‘Ik heb geen productsleutel’ .
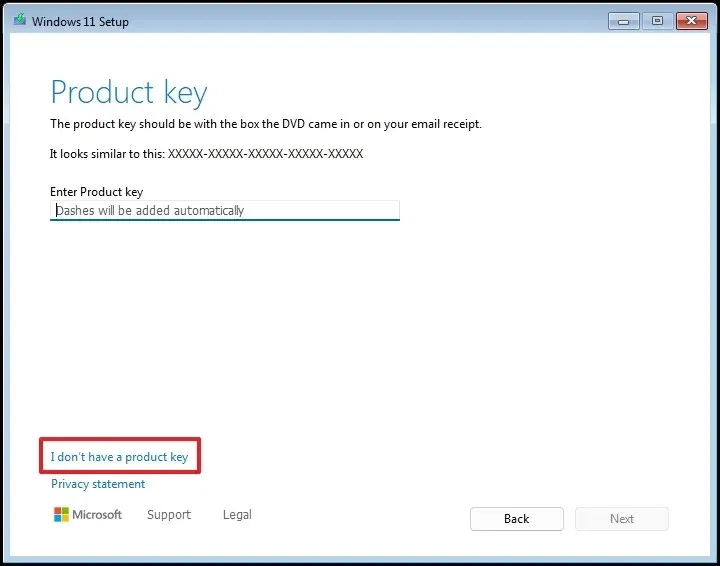 Opmerking: de pc wordt automatisch geactiveerd met de vorige productcode van Windows 10.
Opmerking: de pc wordt automatisch geactiveerd met de vorige productcode van Windows 10. -
Kies de versie van “Windows 11” die uw licentiesleutel activeert (indien van toepassing).
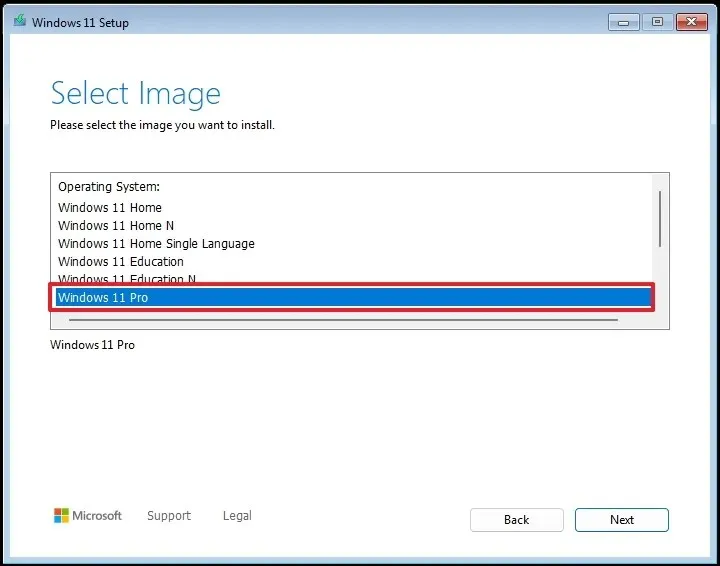
-
Klik op de knop Volgende .
-
Klik op de knop Accepteren .
-
Selecteer elke partitie op uw harde schijf waar u Windows 11 wilt installeren en klik op de knop Verwijderen . (Normaal gesproken bevat “Station 0” alle installatiebestanden.)
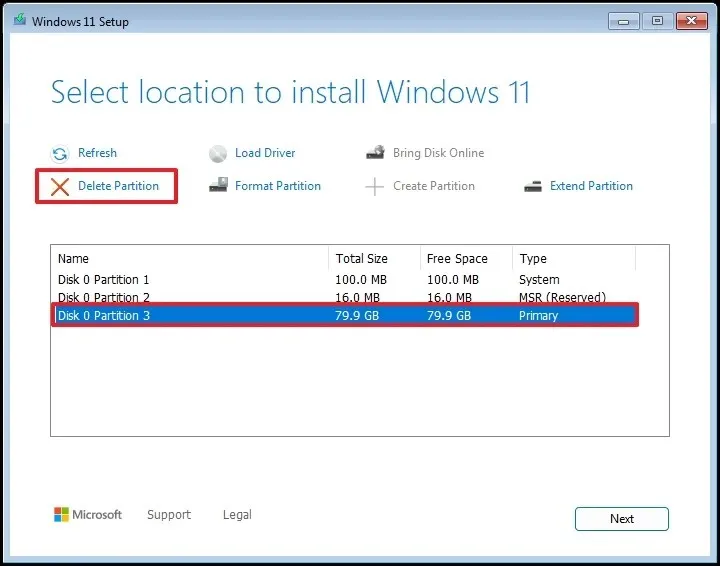
-
Selecteer de harde schijf (schijf 0 niet-toegewezen ruimte) waarop u het besturingssysteem wilt installeren.
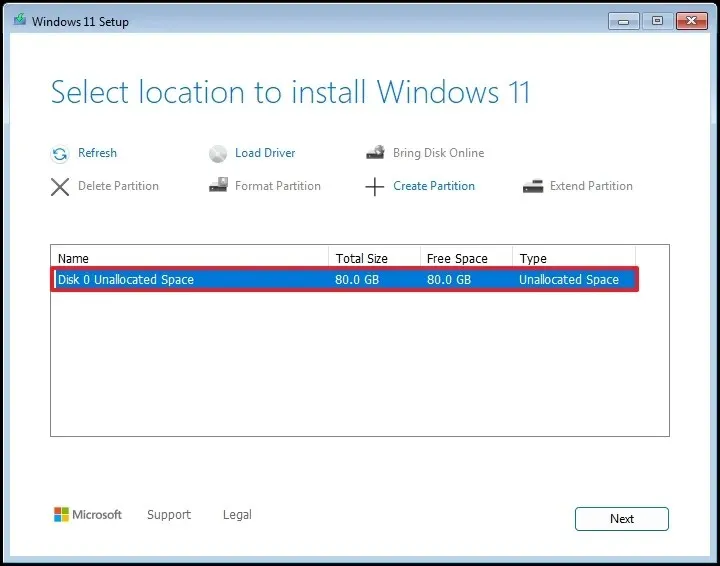
-
Klik op de knop Volgende .
-
Klik op de knop Installeren .
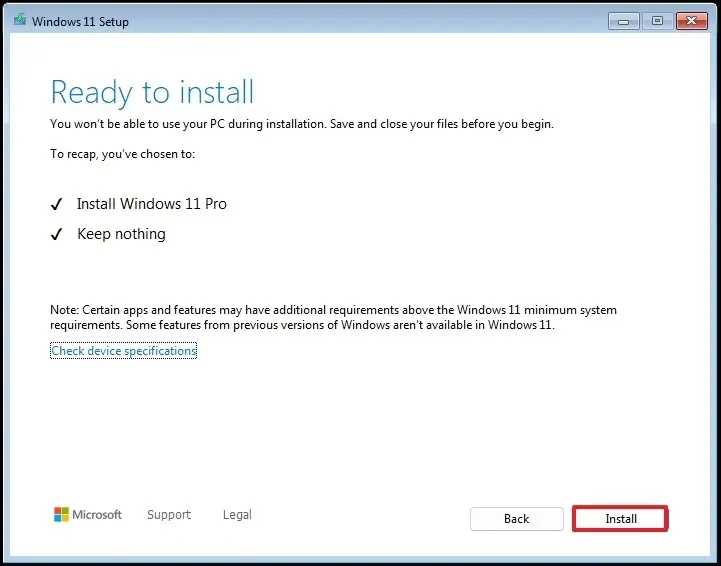
Nadat u deze stappen hebt voltooid, moet u doorgaan met de out-of-the-box-ervaring (OOBE) om uw account in te stellen en uw privacyopties te configureren.
Naast het gebruik van een opstartbare USB-stick kunt u ook een schone installatie van Windows 11 uitvoeren met behulp van een ISO-bestand of de Media Creation Tool.
Upgrade Windows 10 gratis naar Windows 11 op niet-ondersteunde hardware
Als uw Windows 10-apparaat niet voldoet aan de minimale hardwarecriteria, is upgraden naar Windows 11 nog steeds een optie. U kunt een in-place upgrade of een schone installatie uitvoeren; er zijn echter aanvullende stappen nodig.
Ik vind dat het uitvoeren van een schone installatie in plaats van een in-place upgrade raadzaam is voor niet-ondersteunde hardware, omdat dit de kans op problemen tijdens en na het upgradeproces verkleint.
Upgrade niet-ondersteunde hardware via ISO-bestand
De procedure voor het installeren van de nieuwste versie van Windows 11 op niet-ondersteunde hardware omvat het downloaden en koppelen van het officiële ISO-bestand en het uitvoeren van een specifieke opdracht om de installatie te starten en tegelijkertijd de systeemvereisten te omzeilen.
1. Download het Windows 11 ISO-bestand
Om het ISO-bestand te verkrijgen voor het installeren van de functie-update op niet-ondersteunde hardware, voert u de volgende stappen uit:
-
Selecteer de optie Windows 11 in het gedeelte ‘Windows 11-schijfkopiebestand (ISO) voor x64-apparaten downloaden’.
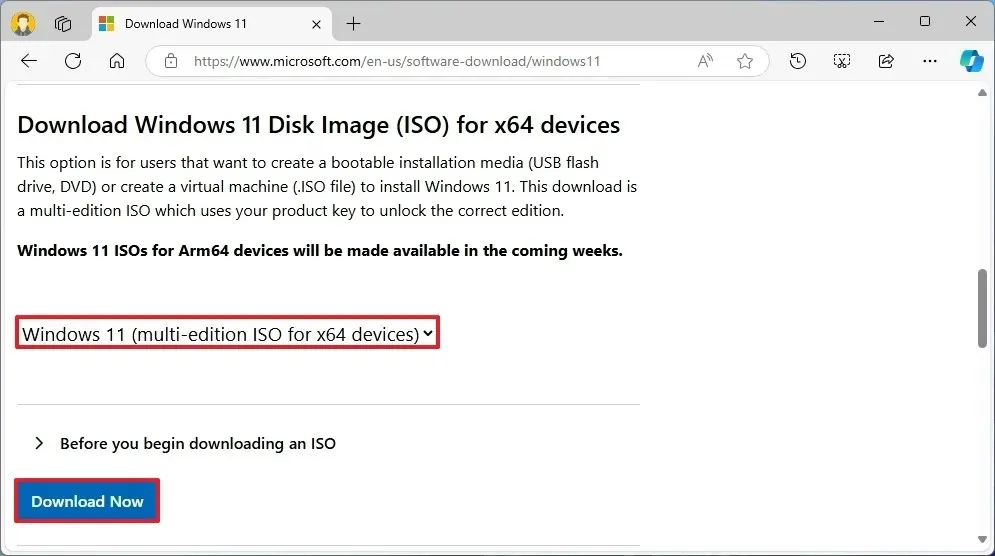
-
Klik op de knop Downloaden .
-
Kies uw installatietaal.
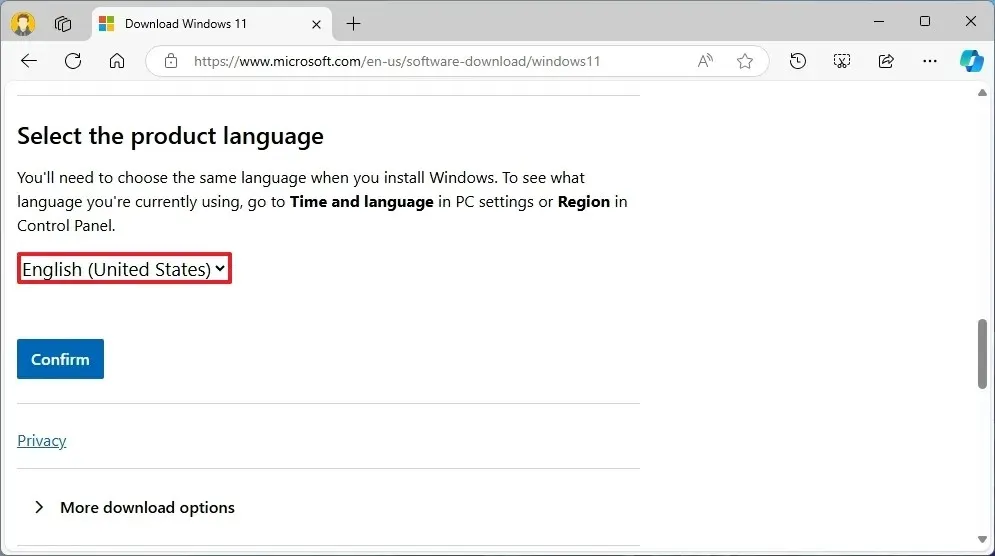
-
Klik op de knop Bevestigen .
-
Klik op de knop Downloaden om het ISO-bestand op uw computer op te slaan.
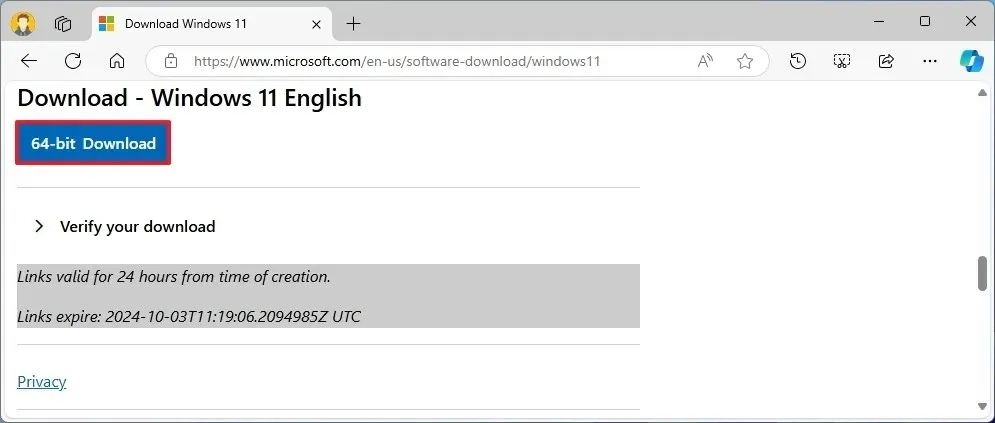
Zodra u deze stappen hebt voltooid, kunt u het ISO-bestand van Windows 11 koppelen om het installatieproces te starten.
2. Upgradeproces voor niet-ondersteunde pc’s
Volg deze stappen om een apparaat te upgraden dat niet voldoet aan de vereisten van Windows 11:
-
Open Verkenner (Windows-toets + E).
-
Navigeer naar de locatie van het Windows 11 ISO-bestand.
-
Klik met de rechtermuisknop op het ISO-bestand, selecteer het submenu Openen met en kies de optie Windows Verkenner .
-
Controleer welke stationsletter aan de installatiebestanden is toegewezen.
-
Open het menu Start .
-
Zoek naar Opdrachtprompt , klik met de rechtermuisknop op het gewenste resultaat en kies Als administrator uitvoeren .
-
Voer de volgende opdracht in om toegang te krijgen tot de locatie met de installatiebestanden. Pas indien nodig de letter aan:
J:Vervang “J” door de juiste stationsletter.
-
(Optioneel) Klik op “Wijzigen hoe Windows Setup updates downloadt” .
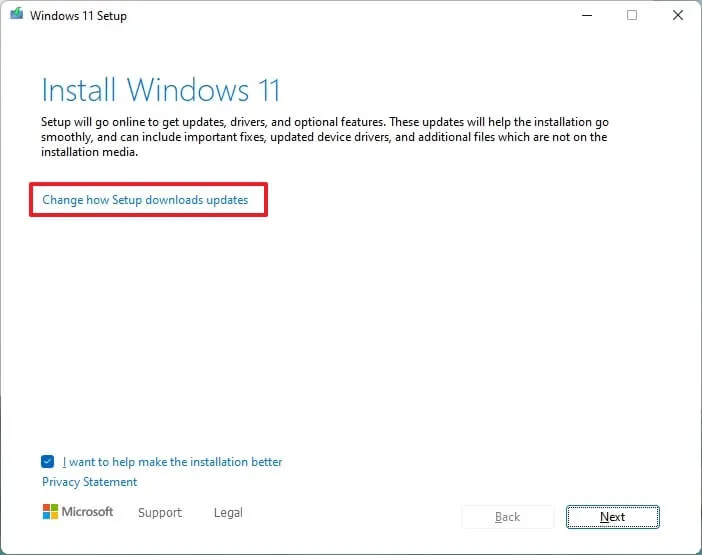
-
Selecteer de optie ‘Niet nu’ .
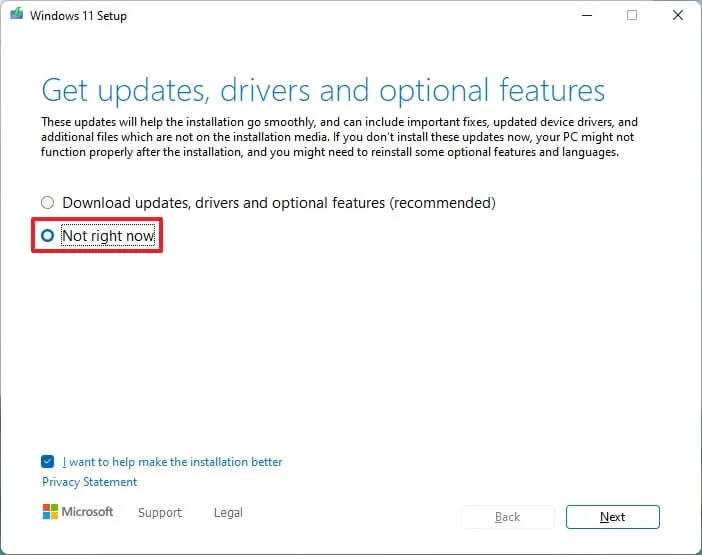
-
Klik op de knop Volgende .
-
Vink de optie ‘Bestanden, instellingen en apps behouden’ aan .
-
Klik op de knop Installeren om door te gaan met de upgrade, waarbij uw bestanden en apps behouden blijven.
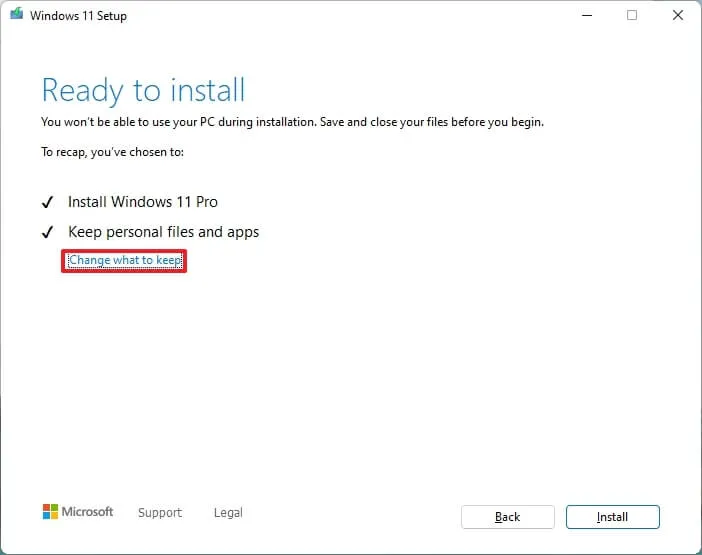
Nadat u deze stappen hebt voltooid, wordt Windows 10 geüpgraded naar Windows 11. Omdat dit een upgradeproces is, hoeft u de Out-of-Box Experience (OOBE) niet in te stellen en blijven uw bestanden en toepassingen behouden.
Upgrade niet-ondersteunde hardware via een schone installatie
Als u uw systeem wilt upgraden naar Windows 11 via een schone installatie, moet u eerst het officiële ISO-bestand downloaden en een tool als Rufus gebruiken om een opstartbaar USB-medium te maken. Start na deze installatie uw computer op vanaf de USB-stick en ga verder met het installatieproces.
1. Download Windows 11 ISO-bestand
Om het officiële Windows 11 ISO-bestand te verkrijgen, volgt u deze stappen:
-
Kies de optie Windows 11 in het gedeelte ‘Windows 11-schijfkopiebestand (ISO) voor x64-apparaten downloaden’.
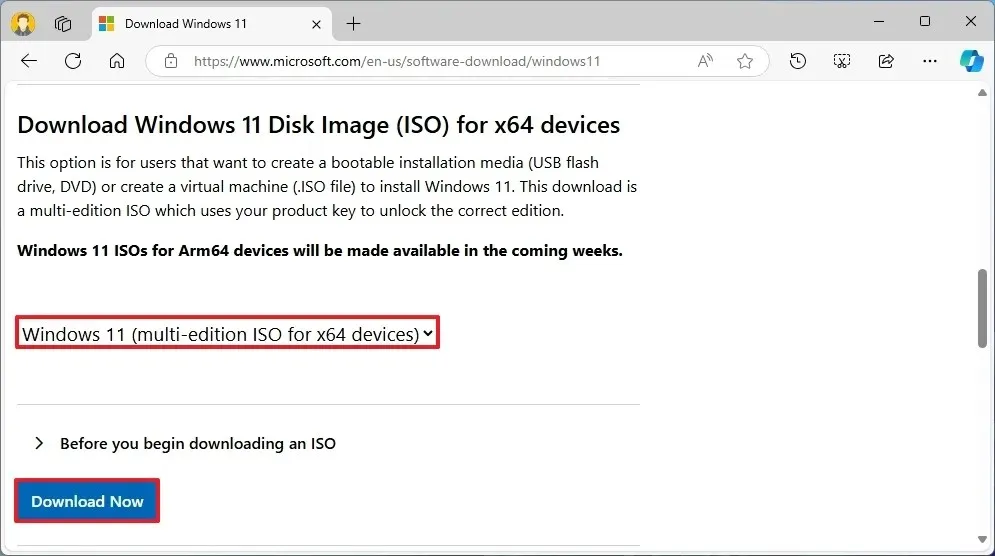
-
Klik op de knop Downloaden .
-
Kies uw voorkeurstaal voor de installatie.
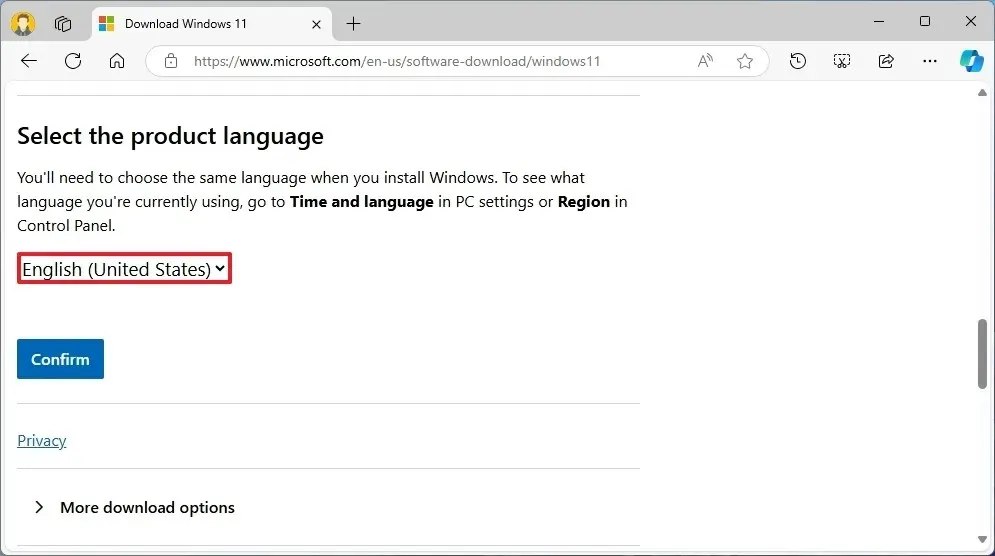
-
Klik op de knop Bevestigen .
-
Selecteer de knop Downloaden om het Windows 11 ISO-bestand op uw systeem te beveiligen.
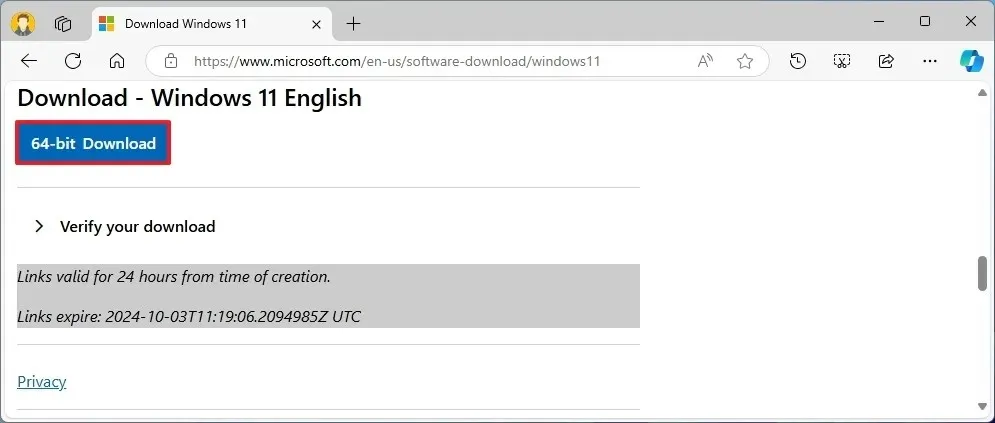
Nadat u deze stappen hebt voltooid, gebruikt u het ISO-bestand van Windows 11 om installatiemedia te maken.
2. Maak opstartbare media voor Windows 11
Om een opstartbaar USB-medium voor Windows 11 te maken, sluit u een USB-stick met een capaciteit van minimaal 8 GB aan en volgt u deze instructies:
-
Download de nieuwste versie onder het kopje ‘Downloaden’.
-
Selecteer de USB-stick in de instellingen van ‘Apparaat’.
-
Dubbelklik op het uitvoerbare bestand om het hulpprogramma te openen.
-
Klik op de knop Selecteren .
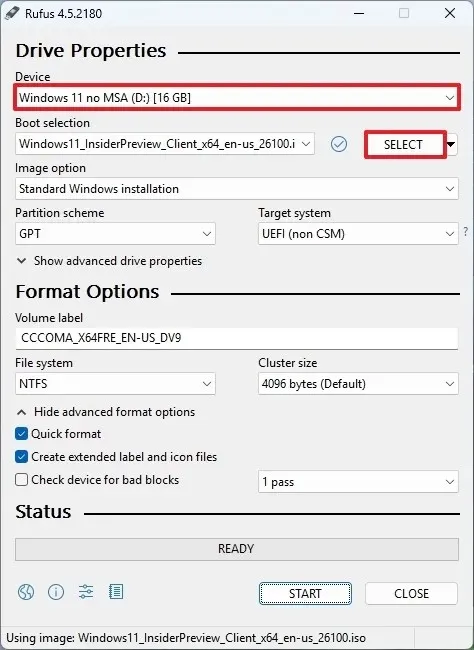
-
Zoek en selecteer het Windows 11 ISO- bestand.
-
Klik op de knop Openen .
-
Ga door met de standaardconfiguratie nadat het downloaden is voltooid.
-
(Optioneel) Geef een naam op voor het station in de instelling ‘Volumelabel’.
-
Klik op de Start -knop.
-
Schakel de optie “Vereisten voor 4 GB+ RAM, Secure Boot en TPM 2.0 verwijderen” in om installatie op niet-ondersteunde hardware te vergemakkelijken.
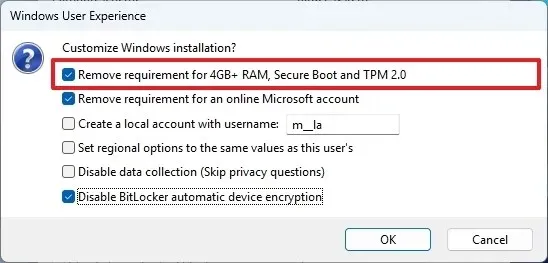
-
Selecteer de optie ‘Vereiste voor een online Microsoft-account verwijderen’ om de vereisten voor online- en Microsoft-accounts te omzeilen en in plaats daarvan een lokaal account aan te maken.
-
(Optioneel) Vink de optie ‘Maak een lokaal account met gebruikersnaam’ aan en voer een gebruikersnaam in om automatisch een lokaal account aan te maken.
-
Selecteer de optie “Automatische apparaatversleuteling van BitLocker uitschakelen” om te voorkomen dat BitLocker tijdens de installatie wordt geactiveerd.
-
Klik op de OK -knop.
Nadat u deze stappen hebt voltooid, maakt Rufus de installatiemedia aan die zijn afgestemd op niet-ondersteunde hardware.
Als u ervoor hebt gekozen om automatisch een lokaal account aan te maken, zal de installatie het account instellen zonder wachtwoord. Het is essentieel om na de upgrade een wachtwoord en pincode in te stellen via de instellingen van de “Aanmeldopties”.
3. Windows 11 schoon installatieproces voor niet-ondersteunde pc’s
Volg deze stappen om een schone installatie van Windows 11 uit te voeren op niet-ondersteunde hardware:
-
Start de pc met behulp van de Windows 11 USB-stick .
-
Druk op een toets om verder te gaan.
-
Kies uw gewenste installatietaal en -configuratie.
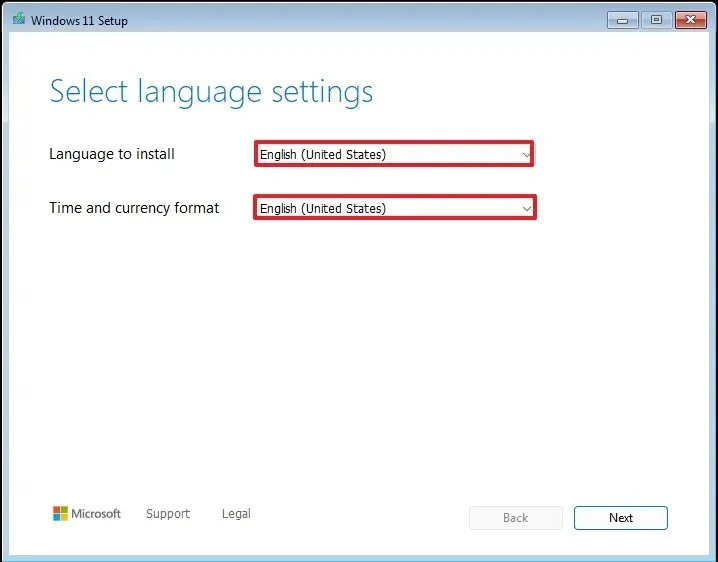
-
Klik op de knop Volgende .
-
Selecteer uw toetsenbord en invoermethode.
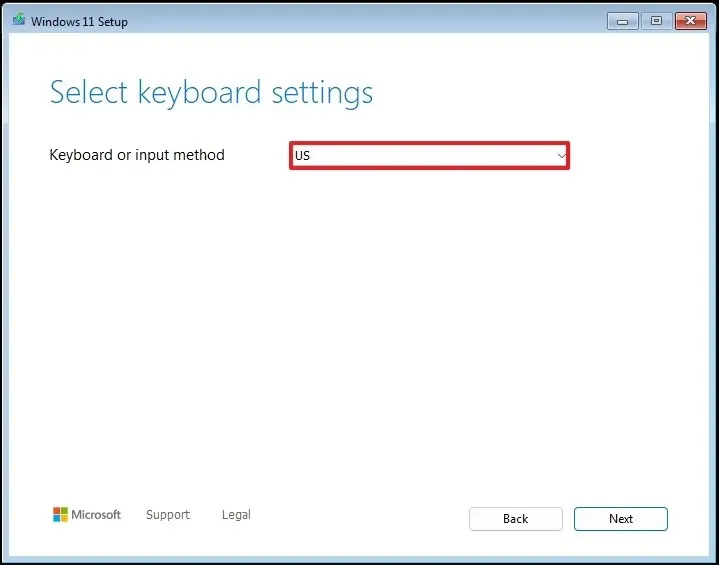
-
Klik op de knop Volgende .
-
Kies de optie “Windows 11 installeren” .
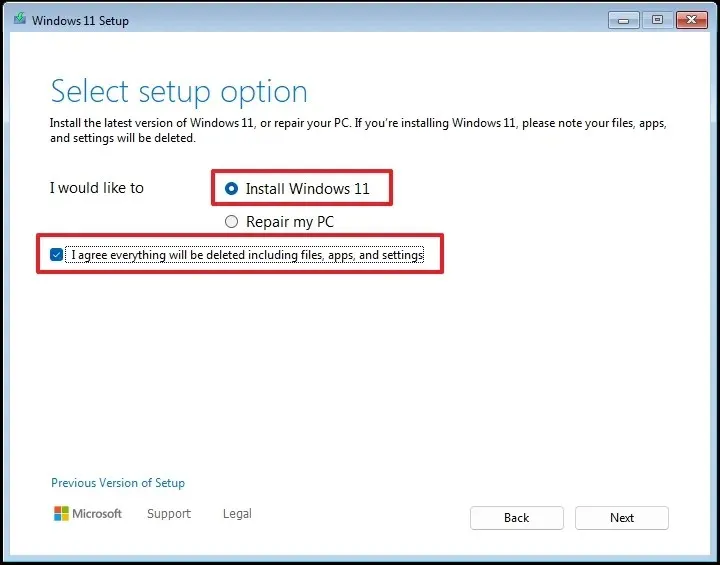
-
Selecteer de optie ‘Ik ga akkoord met alles’ om te bevestigen dat dit proces alle inhoud op het apparaat zal wissen.
-
Selecteer de optie ‘Ik heb geen productsleutel’ .
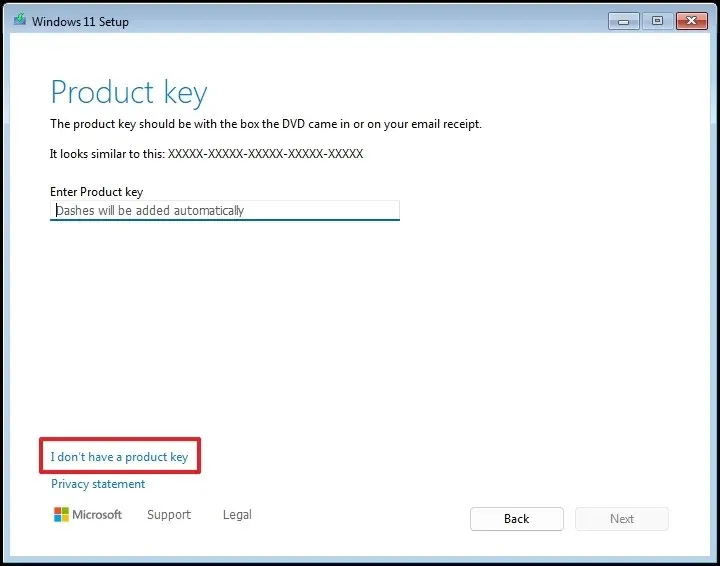 Opmerking: de computer wordt automatisch geactiveerd, omdat u deze eerder hebt geactiveerd met een Windows 10-productcode.
Opmerking: de computer wordt automatisch geactiveerd, omdat u deze eerder hebt geactiveerd met een Windows 10-productcode. -
Selecteer de editie van “Windows 11” die aan uw licentiesleutel is gekoppeld (indien relevant).

-
Klik op de knop Volgende .
-
Klik op de knop Accepteren .
-
Selecteer elke partitie op de harde schijf waarop u Windows 11 wilt installeren en klik op de knop Verwijderen (meestal bevat “Station 0” alle installatiebestanden).
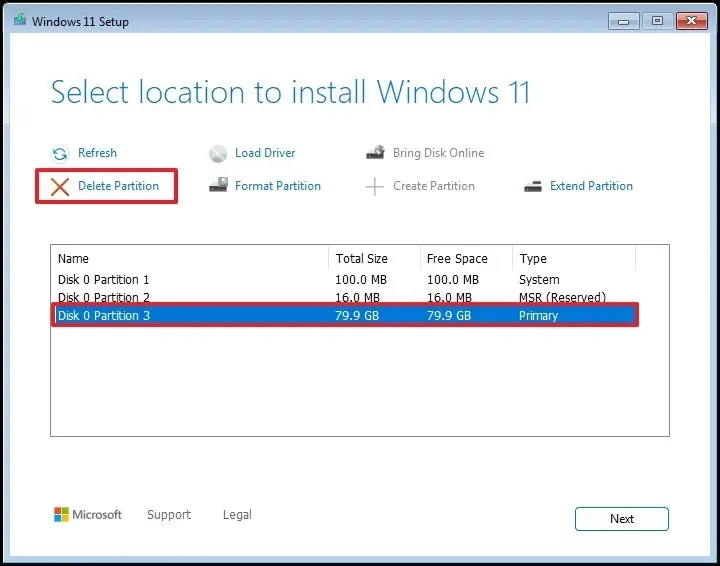
-
Kies de harde schijf (schijf 0 niet-toegewezen ruimte) voor de installatie van het nieuwe besturingssysteem.
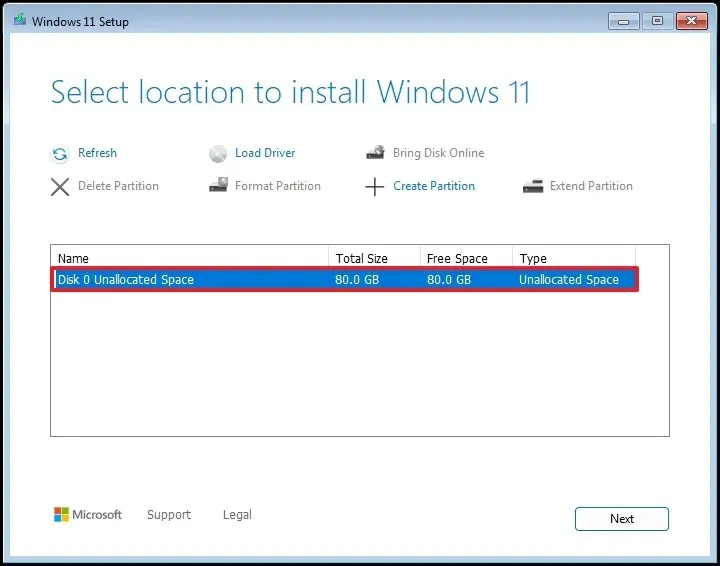
-
Klik op de knop Volgende .
-
Klik op de knop Installeren .
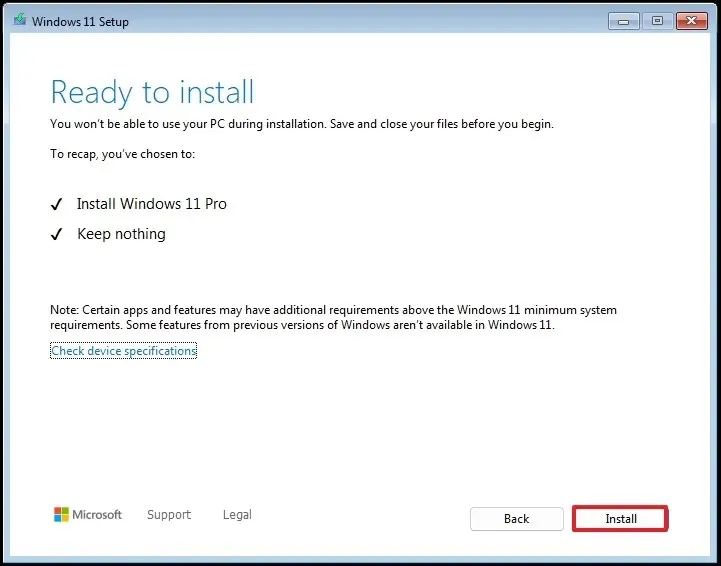
-
Selecteer uw regio-instelling op het eerste scherm van de Out-of-the-Box Experience (OOBE) .
Nadat u deze stappen hebt voltooid, kunt u direct aan de slag met het aanmaken van uw account en het instellen van uw privacyinstellingen.
Voor zakelijke omgevingen kan de ondersteuning worden verlengd tot drie jaar. Dit brengt echter hogere kosten met zich mee, waaronder $ 61 voor het eerste jaar, $ 122 voor het tweede jaar en $ 244 voor het derde jaar. Prijzen blijven constant, ongeacht wanneer de apparaten worden geregistreerd.
Ga je upgraden naar Windows 11 of kies je ervoor om de extra kosten te betalen? Deel je gedachten in de reacties hieronder.



Geef een reactie