Hoe Outlook-bijlagen automatisch downloaden en opslaan in een bepaalde map?
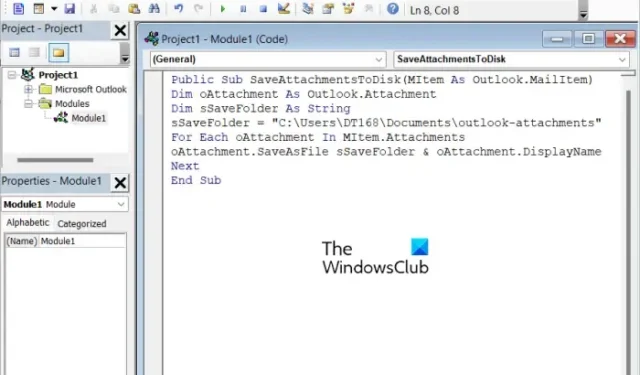
Wilt u automatisch bijlagen downloaden en opslaan wanneer u nieuwe e-mails op Microsoft Outlook ontvangt in een bepaalde map? Als je je ooit hebt afgevraagd hoe, laat dit bericht je zien hoe je Outlook-bijlagen automatisch kunt downloaden zodra je ze ontvangt. Om dat te doen, zullen we een VBA-script in Outlook maken en configureren.
Outlook-bijlagen automatisch downloaden en opslaan in een bepaalde map
Als u bijlagen uit Outlook automatisch wilt downloaden of opslaan in een bepaalde map, moet u een VBA-script gebruiken. Er zijn twee hoofdstappen betrokken:
- Maak een VBA-script.
- Stel een Outlook-regel in voor het gemaakte VBA-script.
1] Maak een VBA-script
U kunt al uw Outlook-bijlagen zoals Word-documenten, presentaties, spreadsheets, pdf’s, afbeeldingen en meer opslaan op een vooraf opgegeven locatie met behulp van een eenvoudig VBA-script. VBA staat voor Visual Basic for Application en wordt veel gebruikt voor het maken van programma’s. Het werkt als een interne programmeertaal in verschillende Microsoft Office-toepassingen, waaronder MS Outlook. U kunt er een macro of script doorheen maken en de functionaliteiten van uw Office-apps verder uitbreiden. Hiermee kunt u Outlook uw bijlagen ook automatisch laten opslaan. U moet echter later ook een Outlook-regel instellen om het gegenereerde script uit te voeren.
Om het vereiste VBA-script te maken, kunt u de onderstaande stappen volgen:
Open eerst de Outlook-app en druk op de sneltoets Alt + F11 om snel het Microsoft Visual Basic for Applications- venster te openen waar u de programmeercode moet invoeren en een script moet maken.
Druk nu op het menu Invoegen in de bovenste menubalk en kies vervolgens de optie Module . Dit opent een nieuw modulevenster.
Kopieer en plak daarna het onderstaande VBA-script in het nieuw geopende modulevenster:
Public Sub SaveAttachmentsToDisk(MItem As Outlook.MailItem)
Dim oAttachment As Outlook.Attachment
Dim sSaveFolder As String
sSaveFolder = "C:\Users\Komal\Documents\Outlook"
For Each oAttachment In MItem.Attachments
oAttachment.SaveAsFile sSaveFolder & oAttachment.DisplayName
Next
End Sub
Houd er rekening mee dat in de bovenstaande code “C:\Users\Komal\Documents\Outlook” het pad is van de map waarin u de Outlook-bijlagen automatisch wilt opslaan. Vervang het dus door het volledige pad van de overeenkomstige map op uw pc.
Nadat u de bovenstaande VBA-code correct hebt ingevoerd, slaat u het script op en sluit u het venster.
2] Stel een Outlook-regel in voor het gemaakte VBA-script
Wanneer u klaar bent met het maken van het bovenstaande VBA-script, is de tweede en laatste stap het configureren van een Outlook-regel om automatisch bijlagen van Outlook te downloaden en op te slaan in een specifieke map. Hier zijn de stappen om dat te doen:
Nadat u het VBA-venster hebt gesloten, wordt u naar de e-mailweergave van Outlook geleid. Ga vanaf hier naar het tabblad Start en klik vervolgens op de optie Regels .
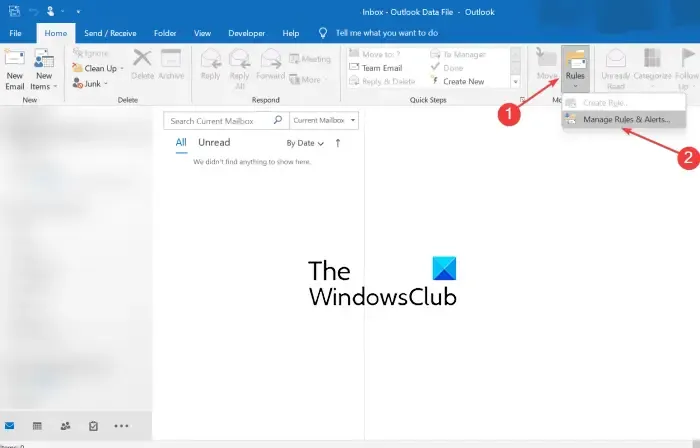
Kies uit de weergegeven opties de optie Regels en waarschuwingen beheren .
Tik nu in het nieuw geopende venster op de knop Nieuwe regel op het tabblad E-mailregels.
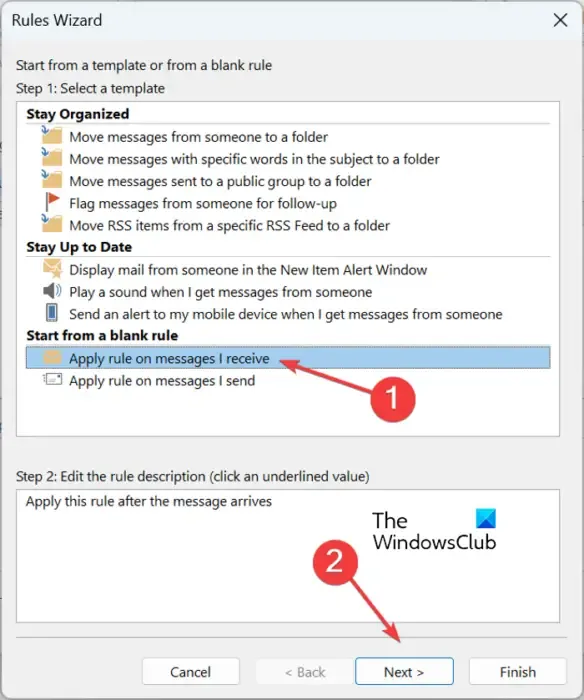
Selecteer in het venster Wizard Regels de optie Regel toepassen op berichten die ik ontvang en druk op de knop Volgende.
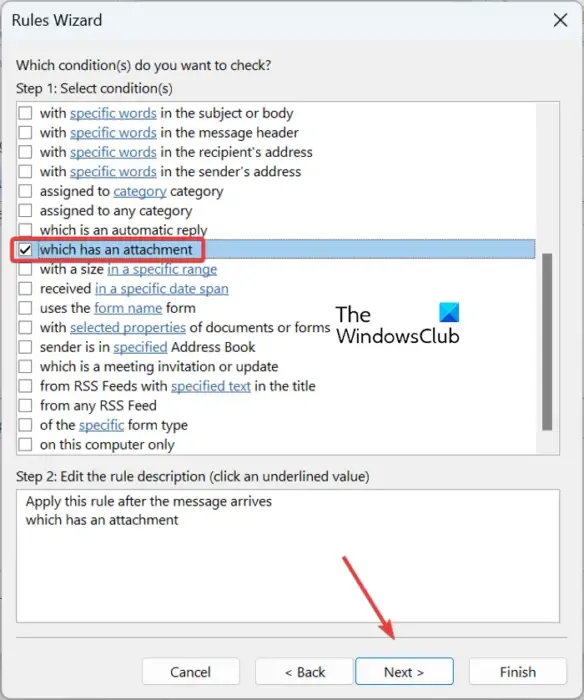
Schakel op het volgende scherm alle selectievakjes uit, behalve die een bijlage- optie hebben, en druk op de knop Volgende. U krijgt dan de melding “Deze regel wordt toegepast op elk bericht dat u ontvangt. Is dit correct?” dialoog. Tik gewoon op de knop Ja in dit dialoogvenster.
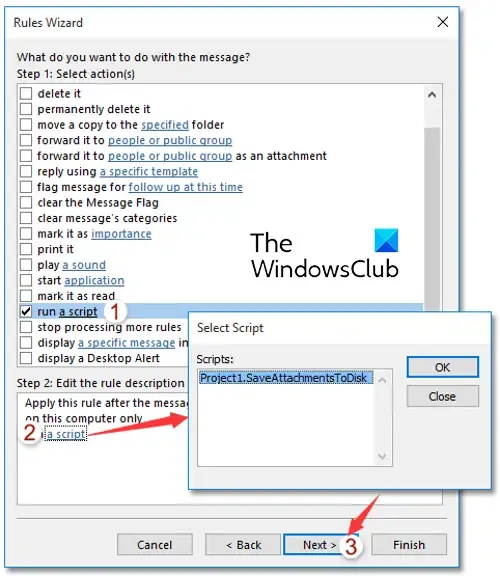
Vink vervolgens het selectievakje Een script uitvoeren aan in Wat wilt u doen met het berichtdialoogvenster en klik vervolgens op de optie “een script”. Kies daarna het VBA-script dat u zojuist hierboven hebt gemaakt en klik vervolgens op de knop OK> Volgende.
Voer nu de naam van de regel in en stel regelopties in, waaronder Deze regel nu uitvoeren op berichten die zich al in “Inbox” bevinden, Deze regel inschakelen en Deze regel maken voor alle accounts.
Bekijk ten slotte de nieuw gemaakte Outlook-regel en druk op de knop Voltooien. Outlook-bijlagen worden nu automatisch gedownload naar de door u opgegeven map.
Voordat u wijzigingen aanbrengt in uw register, wordt het ten zeerste aanbevolen om een back-up van het register te maken. Een verkeerde aanpassing kan uw systeem ernstig beschadigen. Wees dus aan de veilige kant door een back-up van uw register te maken.
Hier ziet u hoe u het gemaakte VBA-script in Outlook kunt uitvoeren met de Register-editor:
Open eerst de Register-editor-app. Om dat te doen, roept u het opdrachtvenster Uitvoeren op met Win + R en voert u regedit in. Navigeer vervolgens in de Register-editor naar de onderstaande locatie:
Computer\HKEY_CURRENT_USER\Software\Microsoft\Office\16.0\Outlook\Security
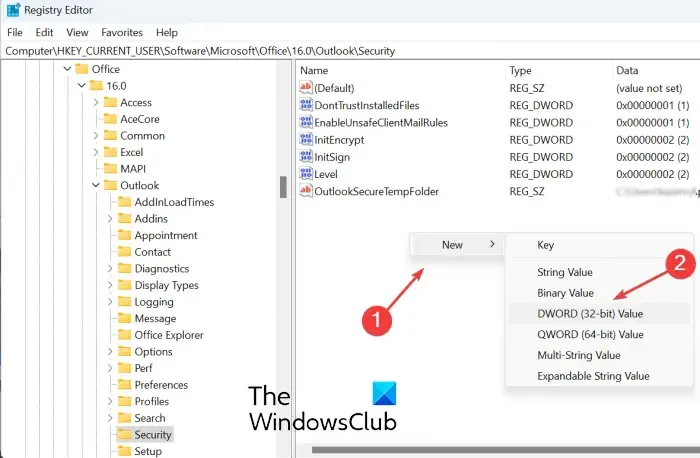
Klik nu met de rechtermuisknop op het lege gedeelte in het rechterdeelvenster en kies de optie Nieuw> DWORD (32-bits) waarde in het verschenen contextmenu. Noem gewoon de nieuw gemaakte DWORD als EnableUnsafeClientMailRules .
Dubbelklik vervolgens op EnableUnsafeClientMailRules DWORD en voer vervolgens 1 in onder het veld Waardegegevens en druk op de knop OK.
U kunt nu de regel Een script uitvoeren in Outlook gebruiken.
Hoe voorkom ik dat Outlook automatisch bijlagen downloadt?
Als u Outlook-afbeeldingen niet automatisch wilt downloaden, opent u Outlook en klikt u op het menu Bestand. Ga nu naar Opties, navigeer naar het tabblad Vertrouwenscentrum en selecteer de optie Instellingen vertrouwenscentrum. Ga in het nieuwe dialoogvenster naar het tabblad Automatisch downloaden en vink het vakje Download geen afbeeldingen automatisch in standaard HTML-e-mailberichten of RSS-items aan.
Hoe download ik meerdere bijlagen tegelijk?
Om alle bijlagen van een e-mail in één keer in MS Outlook op te slaan, opent u de e-mail in een apart venster en tikt u vervolgens op de vervolgkeuzeknop naast een bijlage. Klik daarna op de optie Alles selecteren. Klik vervolgens op de knop Opslaan als en blader en selecteer de locatie waar u de bijlagen wilt opslaan. Vervolgens worden meerdere bijlagen tegelijk gedownload en opgeslagen.



Geef een reactie