Hoe automatiseer je e-mails in Outlook met AI Copilot?
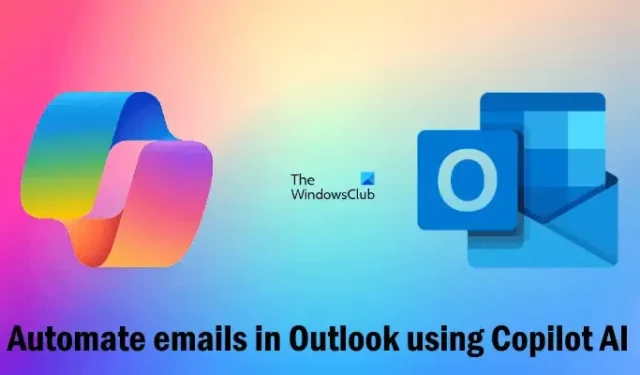
Copilot is een AI-assistent voor Windows 11/10-gebruikers. U kunt het gebruiken om verschillende taken uit te voeren. Microsoft heeft Copilot ook geïntroduceerd in Microsoft 365-apps. Microsoft 365-abonnees kunnen Copilot gebruiken in verschillende Microsoft 365-apps, zoals Word, Excel, Outlook, enz. Dit artikel laat u zien hoe u e-mails in Outlook kunt automatiseren met AI Copilot . U leert hoe u e-mails kunt opstellen, beantwoorden en samenvatten in Outlook met Copilot.
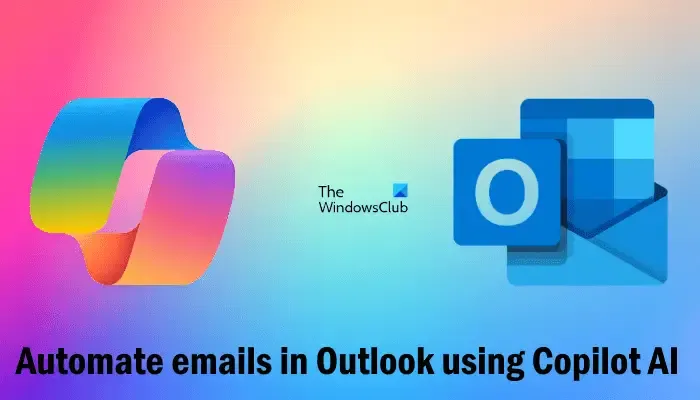
Hoe u e-mails in Outlook kunt automatiseren met Copilot AI
Bent u het zat om meerdere e-mails te schrijven of vindt u het schrijven van een e-mail een uitdagende klus? Maak u geen zorgen, Copilot is er om u te helpen. U kunt e-mails in Outlook automatiseren met Copilot AI en uw werk eenvoudiger maken. Dit artikel laat u zien hoe u dat doet.
Ik laat je de volgende vier verschillende manieren zien om e-mails in Outlook te automatiseren met behulp van Copilot AI:
- E-mails opstellen met Copilot
- E-mails beantwoorden met Microsoft Copilot
- E-mails samenvatten in Outlook met Copilot
- De Coaching by Copilot-functie gebruiken
Laten we al deze functies één voor één bekijken. Momenteel ondersteunt Copilot in Outlook alleen school- of werkaccounts en Microsoft-accounts met behulp van outlook.com, hotmail.com, live.com en msn.com e-mailadressen.
1] E-mails opstellen met Copilot
U kunt eenvoudig e-mails genereren met Copilot in Outlook. U hoeft alleen maar wat prompts te geven aan Copilot in Outlook en Copilot zal een e-mail voor u opstellen. Om deze functie te gebruiken, typt u forward slash (/) in de hoofdtekst van uw nieuwe e-mail. Terwijl u de forward slash typt, ziet u de optie Concept met Copilot . Klik op die optie. U kunt ook op het Copilot-pictogram op het lint klikken en Concept met Copilot selecteren.
Een nieuw Draft met Copilot-venster wordt geopend in Outlook. Hier moet u een prompt typen volgens uw vereisten. Stel bijvoorbeeld dat u niet tevreden bent met de beoordeling van uw prestaties in uw organisatie en u wilt hierover een e-mail schrijven aan uw manager, dan kunt u een prompt schrijven zoals deze:
Ik ben niet tevreden met de beoordeling van mijn prestaties in mijn organisatie. Stuur een e-mail naar de manager om mijn prestaties opnieuw te beoordelen.
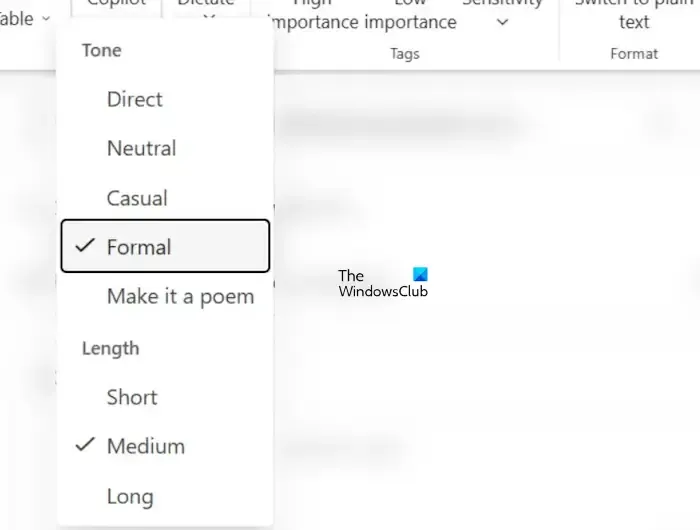
U ziet ook het pictogram Generatieopties . Klik op dit pictogram om de toon en lengte van uw e-mail te wijzigen. Wanneer u klaar bent, klikt u op de knop Genereren .

Als u niet tevreden bent met de reactie van Copilot, kunt u een nieuwe draft genereren. Al uw vorige drafts worden automatisch opgeslagen en u kunt ze bekijken door te klikken op de Draft History-pijlen die het aantal Drafts aangeven dat u hebt gegenereerd.
Wanneer u tevreden bent met het antwoord van Copilot, klikt u op de knop Behouden .
2] E-mails beantwoorden met Microsoft Copilot
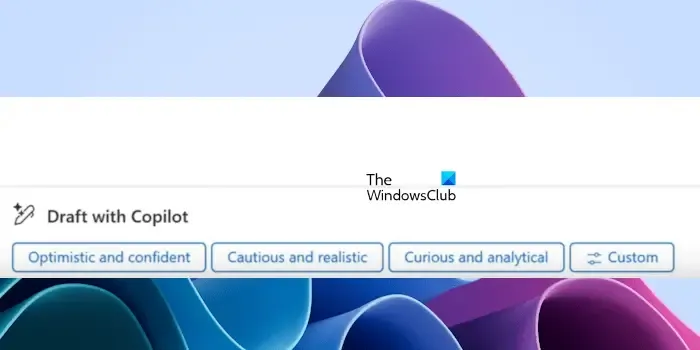
U kunt Copilot ook gebruiken om e-mails in Outlook te beantwoorden. Open hiervoor een e-mail en klik op de knop Beantwoorden of Alles beantwoorden . Daarna toont Copilot u enkele suggesties, net zoals in de bovenstaande afbeelding. U kunt een van deze suggesties selecteren om een antwoord op te stellen. Of u kunt op de optie Aangepast klikken om uw eigen prompt te schrijven om een antwoord te genereren.
3] E-mails samenvatten in Outlook met Copilot
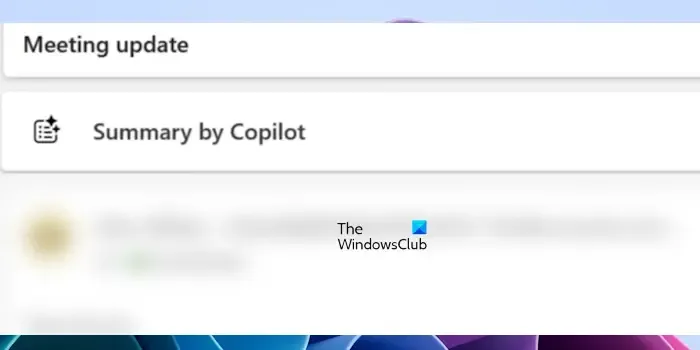
U kunt Copilot ook gebruiken om uw e-mails samen te vatten. Stel dat u niet genoeg tijd hebt om e-mails te lezen, dan kunt u in dit geval de hulp van Copilot inschakelen. Wanneer u een e-mail opent, ziet u in die e-mail een optie Samenvatting door Copilot. Klik op die optie en Copilot genereert de samenvatting van die e-mail voor u.
4] De Coaching by Copilot-functie gebruiken
Op basis van de feedback kunt u wijzigingen aanbrengen in uw e-mailconcept en deze verbeteren.
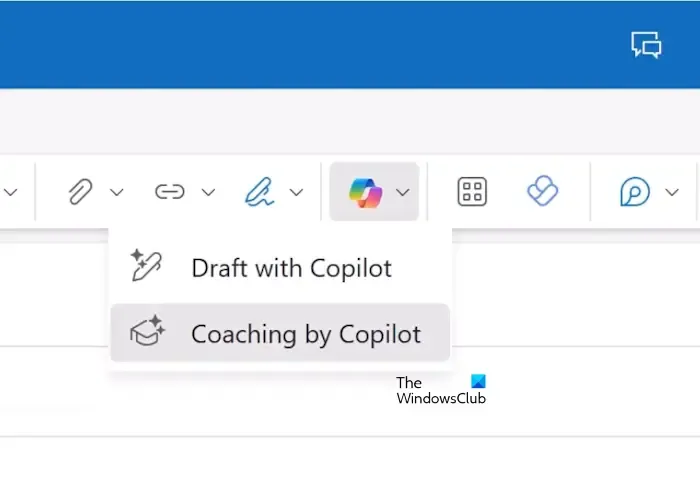
Om deze functie te gebruiken, schrijft u eerst een e-mailconcept, klikt u vervolgens op het Copilot-pictogram op het lint in Outlook en selecteert u de optie Coaching by Copilot . Daarna begint Copilot met het analyseren van uw e-mailconcept en genereert u dienovereenkomstig feedback.
Het genereert feedback op basis van de toon van uw e-mailconcept, het sentiment van de lezer en de duidelijkheid van uw e-mailconcept. Klik op elk segment om de suggesties te lezen en dienovereenkomstig wijzigingen aan te brengen. U kunt de suggesties van Copilot kopiëren en rechtstreeks in de hoofdtekst van uw e-mail plakken.
Dat is alles. Dit gaat over hoe je e-mails in Outlook kunt automatiseren met Copilot AI.
Ik hoop dat dit helpt.
Kan Microsoft Copilot e-mails versturen?
Copilot is een AI-assistent voor Windows 11/10-gebruikers. U kunt het gebruiken voor uw hulp in Outlook, zoals het opstellen van e-mails, het opstellen van e-mailantwoorden, het analyseren van uw e-mailconcepten, enz. Copilot kan geen e-mails automatisch verzenden. Het kan u alleen helpen e-mailconcepten te genereren en uw e-mailconcepten te analyseren, zodat u ze kunt verbeteren.
Is Microsoft Copilot gratis?
Copilot is beschikbaar in zowel gratis als betaalde abonnementen. In Windows 11 is Copilot beschikbaar aan de rechteronderkant van de taakbalk. Klik op het pictogram om het te gebruiken. Windows 11-gebruikers kunnen het gratis gebruiken. De betaalde versie van Copilot is beschikbaar voor Microsoft 365-abonnees. Microsoft 365-abonnees kunnen Copilot gebruiken in Microsoft 365-apps, zoals Word, Excel, Outlook, etc.



Geef een reactie