Hoe u e-mails automatisch kunt markeren op basis van leeftijd in Outlook
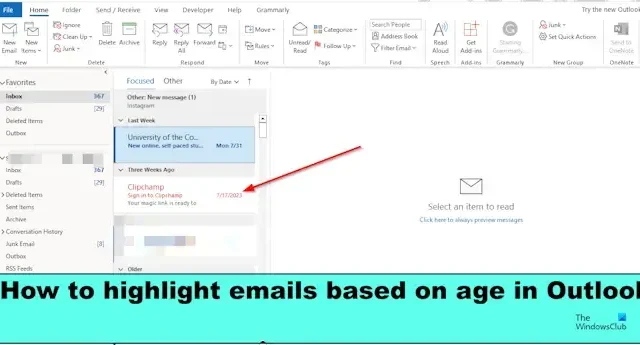
Wilt u e-mails vinden op basis van hoe oud ze zijn? In Outlook kunt u de oudere of jongere e-mails in uw inbox markeren door de e-mails te markeren. U kunt uw oudere e-mails gemakkelijk terugvinden op basis van de kleur die u hebt geselecteerd, omdat ze dan opvallen. Laten we eens kijken hoe we e-mails kunnen markeren op basis van leeftijd in Outlook.
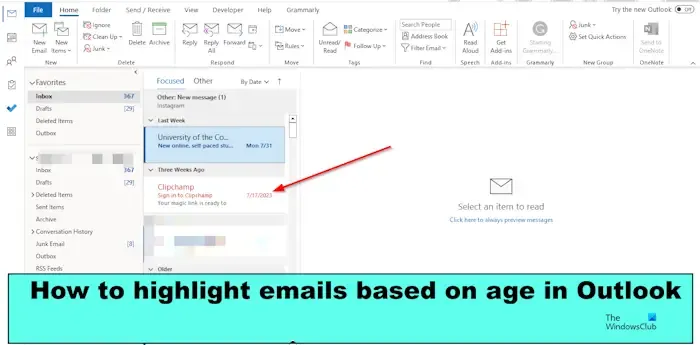
Outlook-e-mails automatisch markeren op basis van leeftijd
Volg de onderstaande stappen voor het markeren op basis van leeftijd in Outlook:
- Start uw Outlook-toepassing.
- Klik op het tabblad Weergave, klik op het tabblad Weergave wijzigen en selecteer vervolgens Weergave beheren.
- Klik op de knop Nieuw en typ een naam voor de nieuwe weergave
- Klik op de knop Voorwaardelijke opmaak en klik op de knop Toevoegen
- Selecteer een kleur en klik vervolgens op OK.
- Klik op de knop Conditie.
- Klik op de vervolgkeuzepijl voor velden, plaats de cursor op Veelgebruikte velden en selecteer vervolgens Ontvangen.
- Selecteer Tussen in de keuzelijst Voorwaarde.
- Voer in de keuzelijst Waarde 20 dagen geleden en 30 dagen geleden in.
- Klik vervolgens op het tabblad Weergave en selecteer de regel die u hebt gemaakt in het menu.
Lees verder voor de details.
Start uw Outlook -toepassing.

Klik op het tabblad Weergave , klik op de knop Weergave wijzigen en selecteer vervolgens Weergave beheren in het menu.
Er wordt een dialoogvenster Alle weergaven beheren geopend.
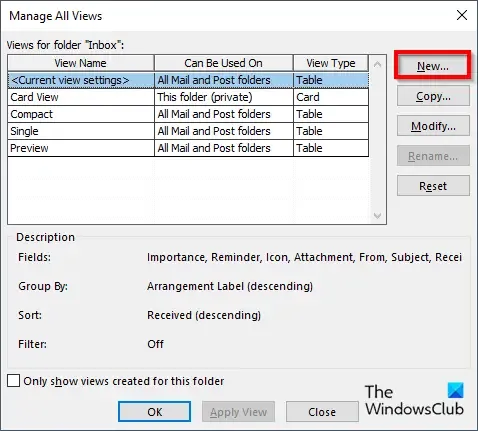
Klik op de knop Nieuw.

Er verschijnt een dialoogvenster Een nieuwe weergave maken .
Typ een naam voor de nieuwe weergave in het naamvak en selecteer vervolgens de optie ‘Alle e-mails en postmappen’.
Klik OK.
Het dialoogvenster Geavanceerde weergave-instellingen wordt geopend.
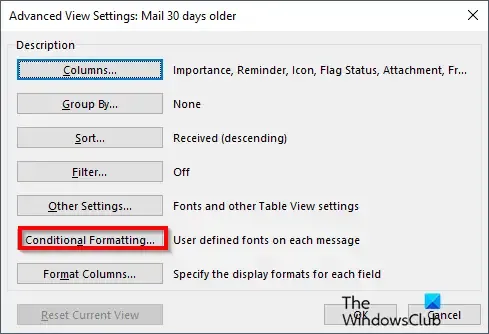
Klik op de knop Voorwaardelijke opmaak.
Er wordt een dialoogvenster Voorwaardelijke opmaak geopend.
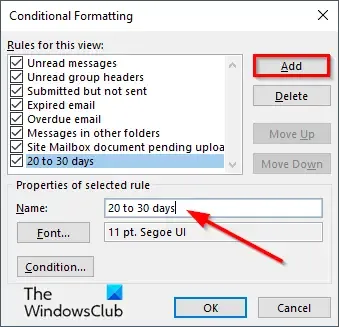
Klik op de knop ‘Toevoegen’ en geef een naam op voor de regel.
Klik op de knop Lettertype.
Er wordt een dialoogvenster Lettertype geopend.
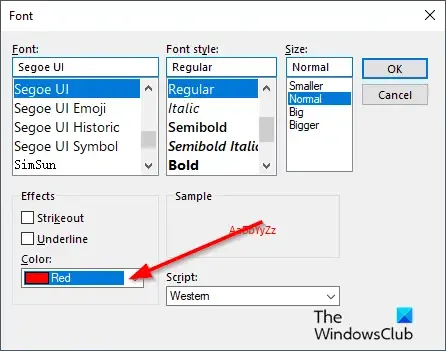
Selecteer een kleur. U kunt een lettertype, stijl en grootte selecteren (optioneel) en vervolgens op OK klikken.
Terug in het dialoogvenster Voorwaardelijke opmaak klikt u op de knop Voorwaarde.
Hierdoor wordt het dialoogvenster Filter geopend .

Klik op de vervolgkeuzepijl Veld, plaats de cursor op Veelgebruikte velden en selecteer vervolgens Ontvangen.
Selecteer Tussen in de keuzelijst Voorwaarde.
Voer in de keuzelijst Waarde 20 dagen geleden en 30 dagen geleden in. In het vak Waarde worden de dagen van de e-mail gespecificeerd die u wilt opgeven.
Klik vervolgens op de knop Toevoegen aan lijst; Hierdoor worden de criteria toegevoegd aan de Zoek items die overeenkomen met deze keuzelijst.
Klik op OK voor alle dialoogvensters.
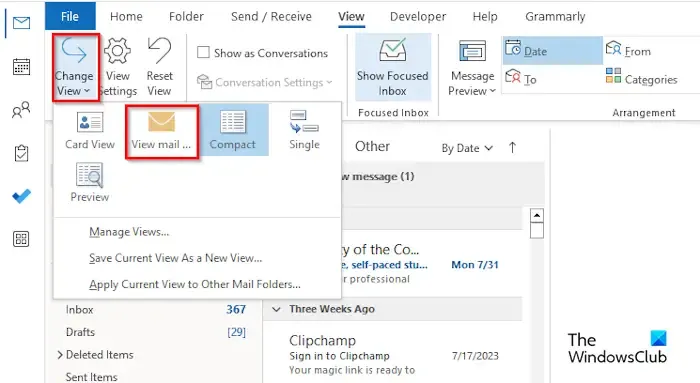
Klik vervolgens op het tabblad Weergave en selecteer de regel die u hebt gemaakt in het menu.

De e-mails met de regelcriteria worden gemarkeerd in de inbox.
We hopen dat u begrijpt hoe u e-mails kunt markeren op basis van leeftijd in Outlook.
Hoe filter je Outlook-e-mails op datum?
Volg de onderstaande stappen voor het filteren van e-mails op datum in Outlook:
- Klik op het vak Zoeken en klik vervolgens op de vervolgkeuzepijl.
- In het gedeelte Ontvangen kunt u een startdatum of een einddatum typen, of u kunt op de kalender klikken voor de startdatum en de einddatum en een datum kiezen.
- Klik vervolgens op de knop Zoeken.
- De e-mails worden gefilterd op de startdatum en einddatum die u heeft geselecteerd.
Hoe geef ik oudere e-mails weer in Outlook?
Volg de onderstaande stappen om oudere e-mails in Outlook weer te geven.
- Open uw Microsoft Outlook-toepassing.
- Klik op het tabblad Map en klik vervolgens op de knop Nieuwe zoekmap.
- Er wordt een dialoogvenster Nieuwe zoekmap geopend.
- Selecteer in het gedeelte E-mail organiseren de optie Oude e-mail.
- Klik in het gedeelte Zoekmap aanpassen onder E-mail weergeven op de knop Kiezen.
- Er wordt een dialoogvenster Oude e-mail geopend.
- Selecteer het aantal weken en klik vervolgens op OK.
- Klik op OK voor de andere vakken.
- Afhankelijk van het aantal weken dat je hebt gekozen, worden in je inbox de e-mails van die week weergegeven.



Geef een reactie