Hoe u een foto aan e-mail kunt toevoegen op een iPhone
Wat te weten
- Om een foto aan een e-mail toe te voegen met behulp van de Mail-app, opent u de Mail-app > Opstellen > E-mail opstellen > Foto’s-pictogram boven toetsenbord > Selecteer Foto’s > Verzenden .
- Om een foto aan een e-mail toe te voegen in Gmail, opent u de Mail-app > Opstellen > E-mail opstellen > Bijlage > Tik op de afbeelding en houd deze ingedrukt > Selecteer meerdere afbeeldingen > Verzenden .
- U kunt ook een foto aan een e-mail toevoegen met behulp van native apps of apps van derden op de iPhone. Volg de onderstaande stapsgewijze handleidingen voor elke app.
Het delen van foto’s via e-mail op uw iPhone is eenvoudig en er zijn verschillende manieren om dit te doen. Deze handleiding helpt u te begrijpen hoe u foto’s kunt bijvoegen in populaire e-mailapps zoals Mail, Gmail en Outlook. We zullen ook bekijken hoe u afbeeldingen rechtstreeks vanuit de apps Foto’s en Bestanden op uw iPhone kunt bijvoegen. Als u specifiek afbeeldingen als bijlage wilt verzenden, bekijken we ook hoe u inline afbeeldingen als bijlage op uw iPhone kunt converteren. Met deze opties kunt u eenvoudig afbeeldingen met iemand delen via een e-mail vanaf uw iPhone. Laten we beginnen!
Een foto bijvoegen bij een e-mail op een iPhone
Zo kunt u een foto bijvoegen in een e-mail op uw iPhone. Zoek de e-mailapp die u het liefst gebruikt in de onderstaande secties en volg het proces. Laten we beginnen!
In post
Als u de standaard Apple Mail-app gebruikt, kunt u als volgt afbeeldingen als bijlage aan uw e-mail toevoegen. Volg de onderstaande stappen om aan de slag te gaan!
Open de Mail- app op uw iPhone.
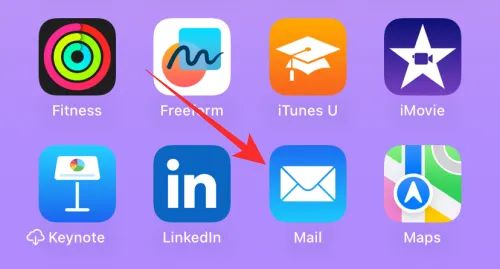
Tik op het Componeren- pictogram in de rechterbenedenhoek.
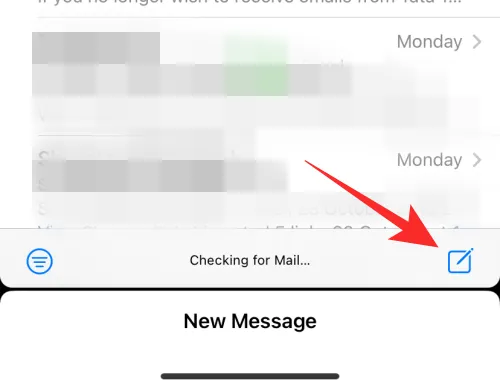
Voeg nu het betreffende e-mailadres toe naast Aan: bovenaan en stel uw e-mail op zoals nodig.
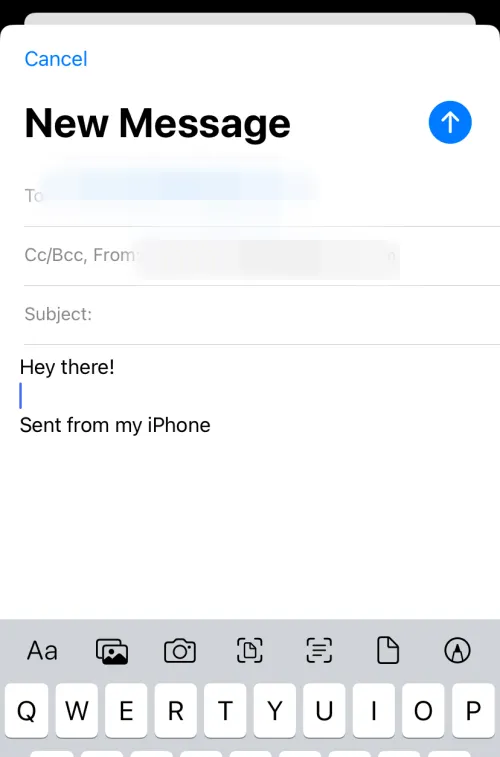
Tik op het Foto’s-pictogram boven uw toetsenbord om afbeeldingen bij te voegen.
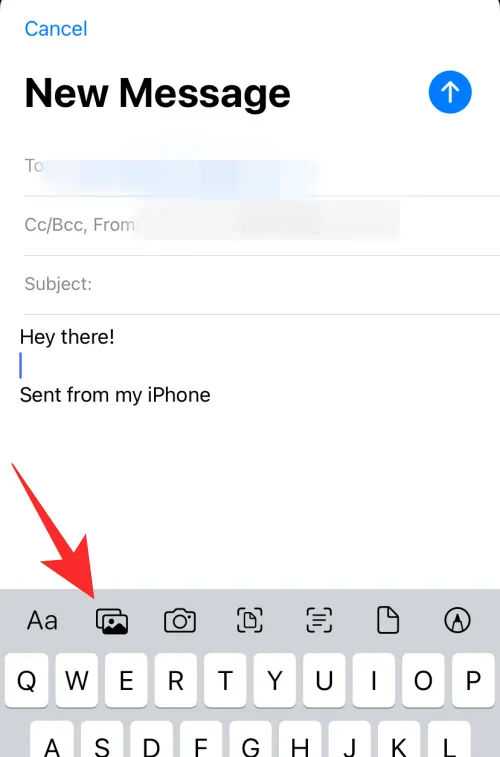
Selecteer de foto’s die je aan de e-mail wilt toevoegen door er onderaan op te tikken.
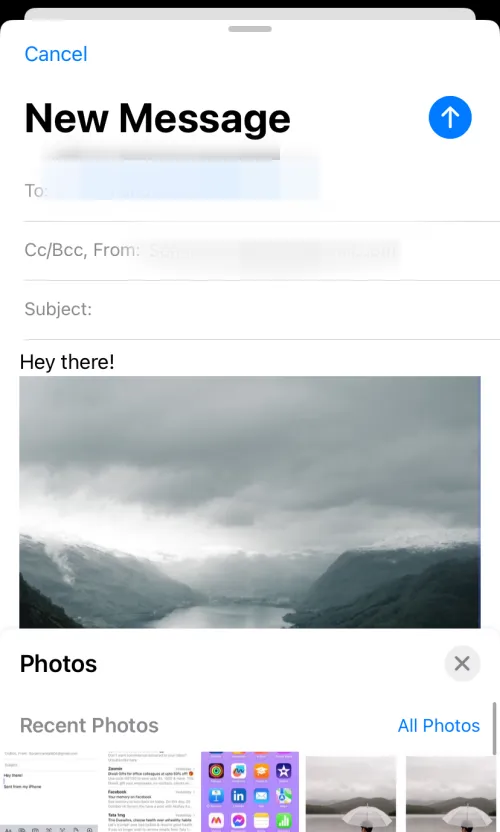
Als u klaar bent, tikt u op het pictogram Verzenden in de rechterbovenhoek.
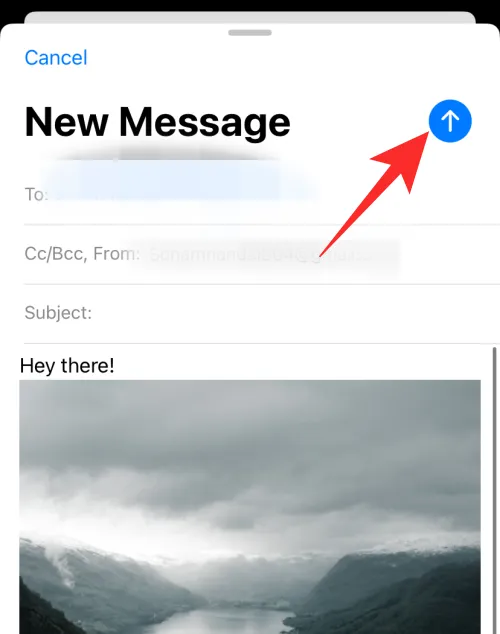
En zo kunt u e-mails bijvoegen en verzenden wanneer u de standaard Mail-app op uw iPhone gebruikt.
In Gmail
Als u een Gmail-gebruiker bent, kunt u als volgt afbeeldingen bijvoegen en verzenden in een e-mail op uw iPhone. Volg de onderstaande stappen om u te helpen bij het proces.
Open Gmail op je iPhone.
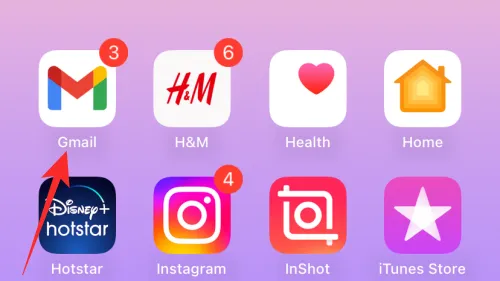
Tik nu op Opstellen in de rechteronderhoek.
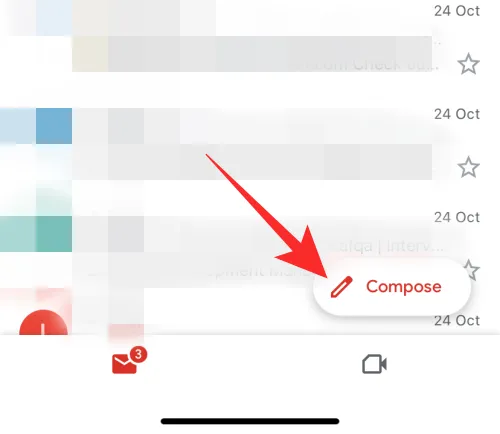
Voeg het benodigde e-mailadres toe naast Aan bovenaan en stel uw e-mail op zoals nodig. Als u klaar bent, tikt u op het bijlagepictogram in de rechterbovenhoek.
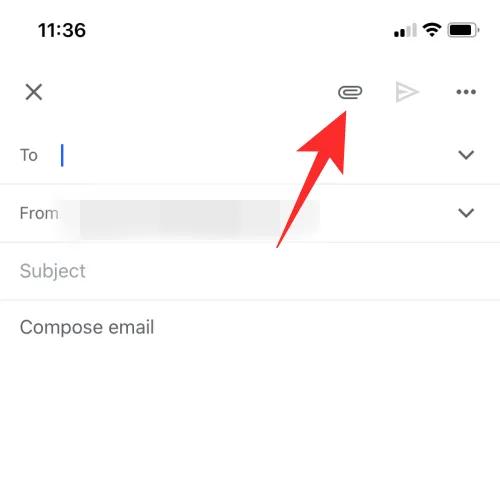
Houd ingedrukt om de betreffende afbeelding te selecteren. Als u meerdere afbeeldingen wilt selecteren, kunt u dit doen door op andere afbeeldingen te tikken nadat u de eerste heeft geselecteerd.
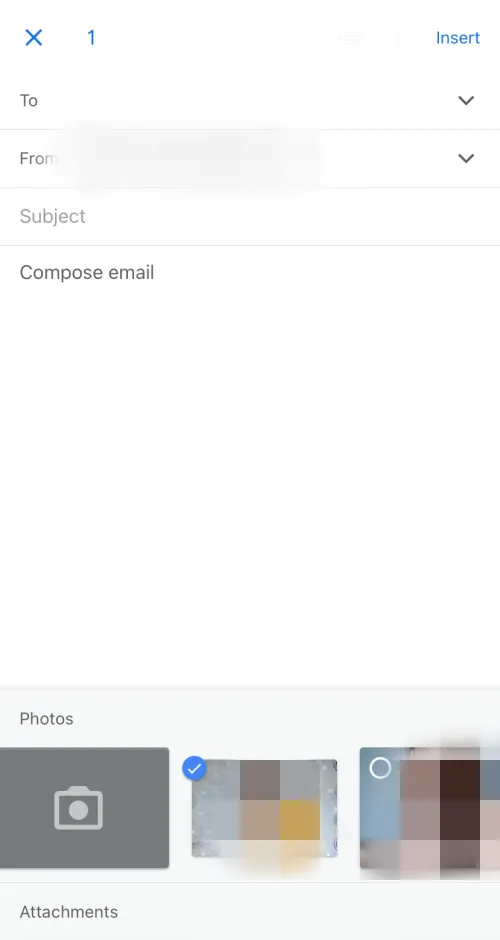
Als de afbeelding die u wilt bijvoegen niet beschikbaar is in uw recente afbeeldingen, kunt u op Alles tikken om alle afbeeldingen te bekijken.
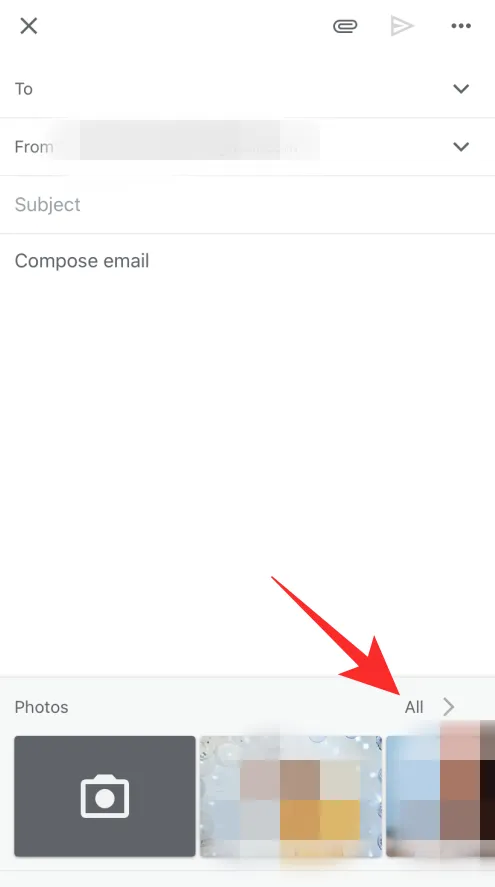
Tik op het pictogram Verzenden zodra u alle afbeeldingen hebt bijgevoegd om de e-mail te verzenden.
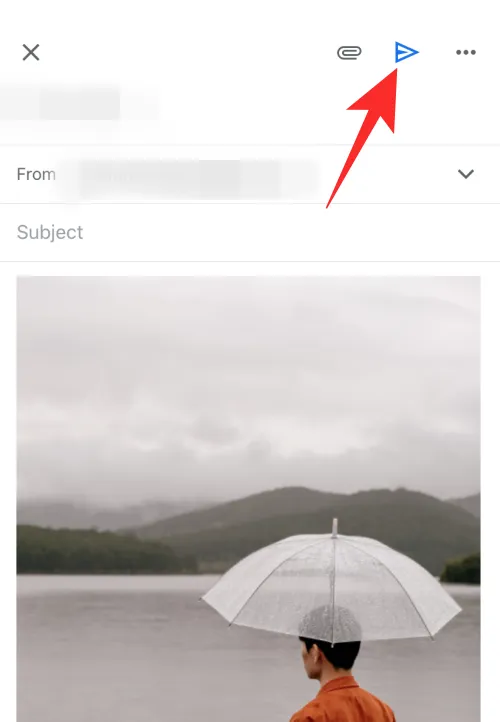
En zo kunt u afbeeldingen bijvoegen en verzenden in een e-mail in de Gmail-app op uw iPhone.
In Outlook
Als u een Outlook-gebruiker bent, kunt u de onderstaande stappen gebruiken om afbeeldingen bij te voegen en in een e-mail te verzenden. Laten we beginnen!
Outlook openen .
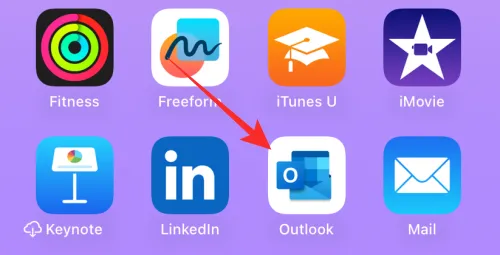
Tik op Nieuwe e-mail in de rechterbenedenhoek.
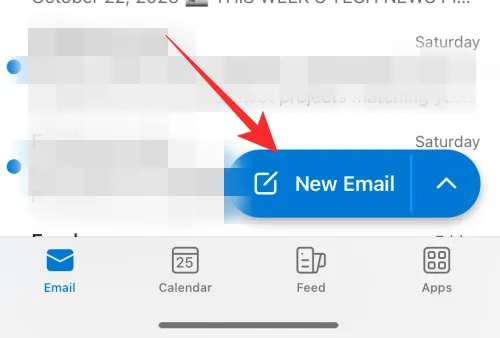
Stel uw e-mail op zoals nodig. Als je klaar bent, tik je op het bijlagepictogram direct boven het toetsenbord.
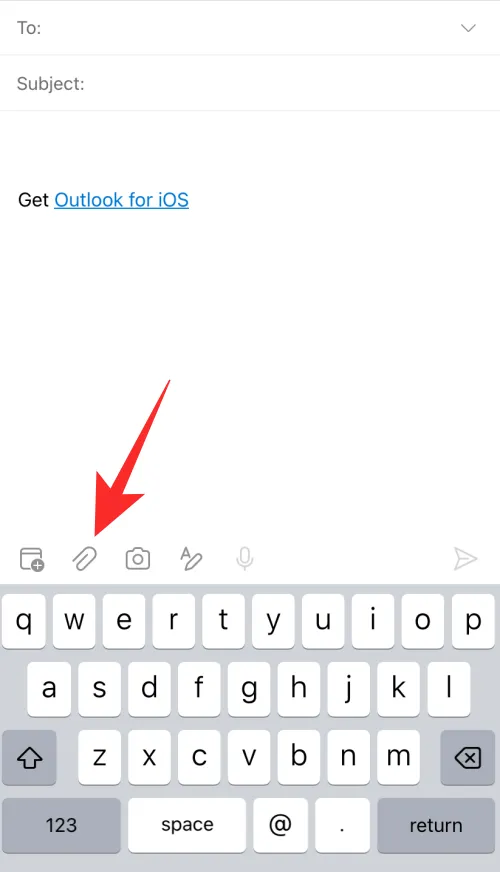
Selecteer Foto uit bibliotheek kiezen .
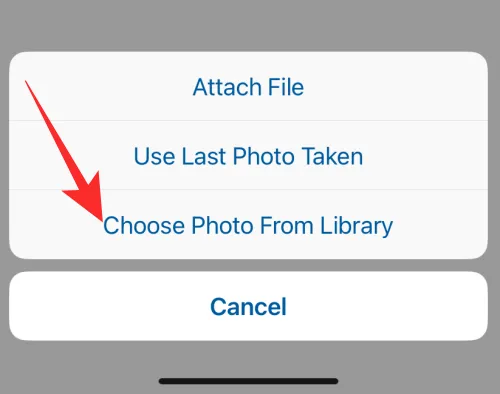
Tik op en selecteer de afbeeldingen die u wilt bijvoegen.
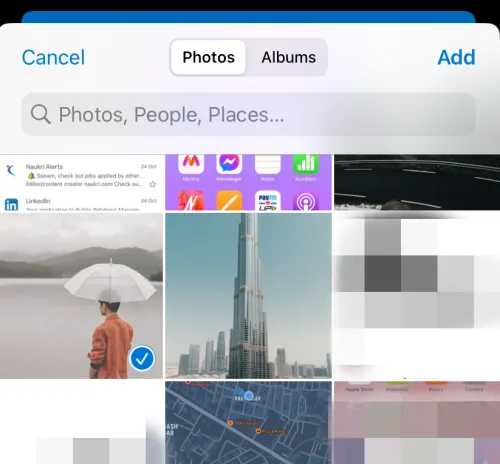
Als u klaar bent, tikt u op Toevoegen .
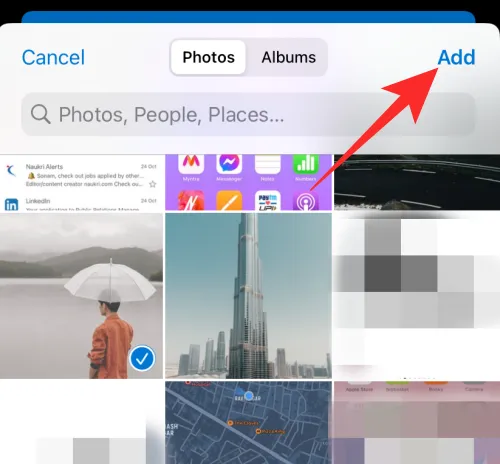
De afbeeldingen worden nu aan uw e-mail toegevoegd. Tik op het pictogram Verzenden .

En zo kunt u afbeeldingen bijvoegen en delen in een e-mail wanneer u de Outlook-app op uw iPhone gebruikt.
Voeg afbeeldingen toe vanuit de Foto’s-app
U kunt ook afbeeldingen bijvoegen die u rechtstreeks vanuit de Foto’s-app wilt delen. Dit kan het proces eenvoudiger maken als u veel afbeeldingen heeft en problemen ondervindt bij het zoeken naar de betreffende afbeeldingen in uw e-mailapp. Volg de onderstaande stappen om u bij dit proces te helpen.
Open de Foto’s- app op uw iPhone.
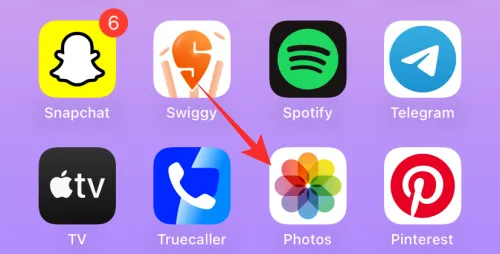
Selecteer het album waarvan u afbeeldingen wilt delen.
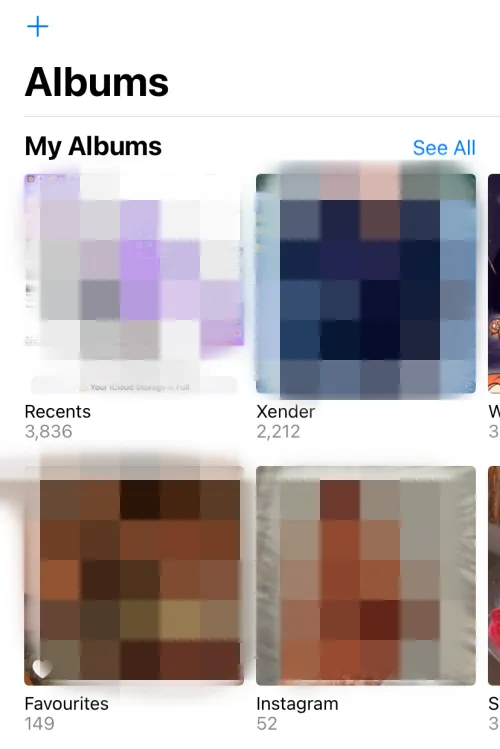
Tik op en selecteer de afbeelding die u wilt verzenden.
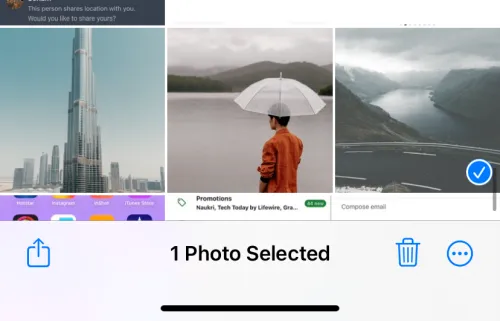
Als u meerdere afbeeldingen wilt delen, tikt u op Selecteren in de rechterbovenhoek van uw scherm.
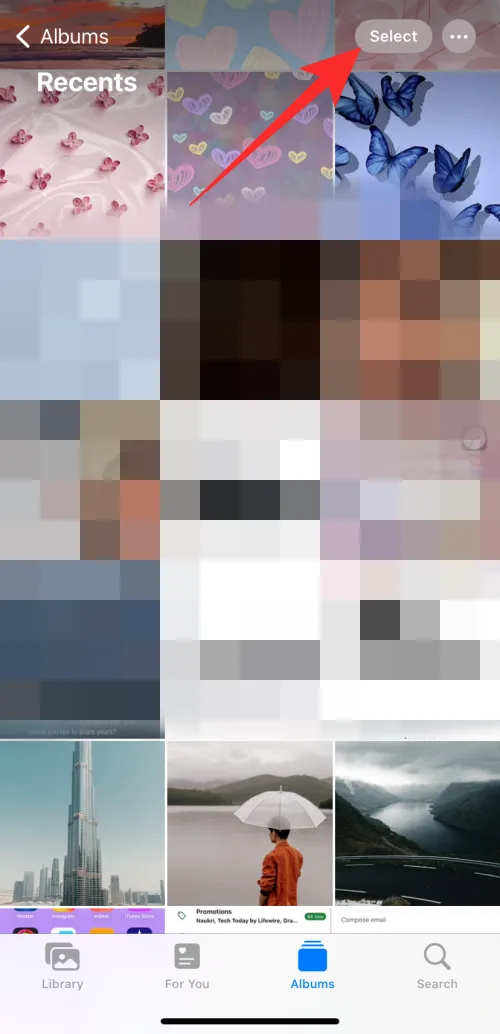
Tik nu op en selecteer meerdere afbeeldingen.
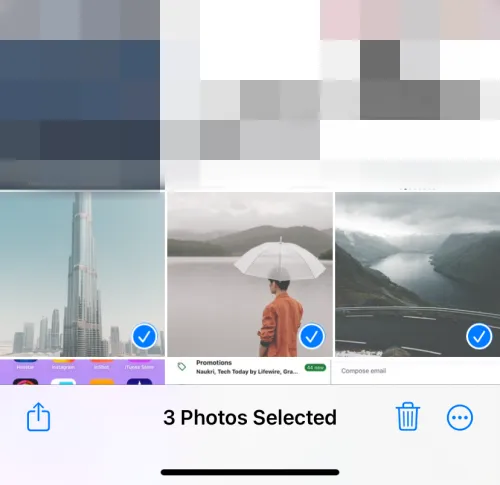
Als u klaar bent, tikt u op het pictogram Delen in de linkerbenedenhoek.
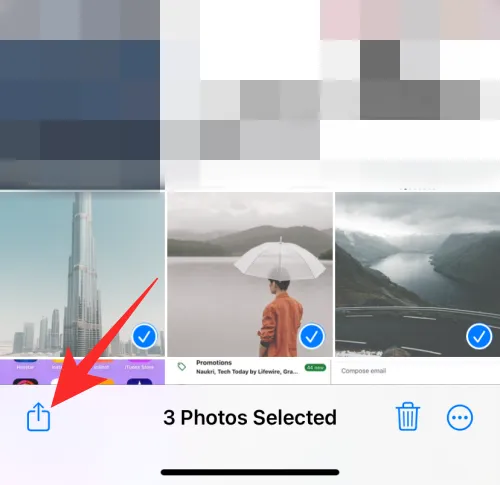
Tik op en selecteer de e-mailapp van uw voorkeur.
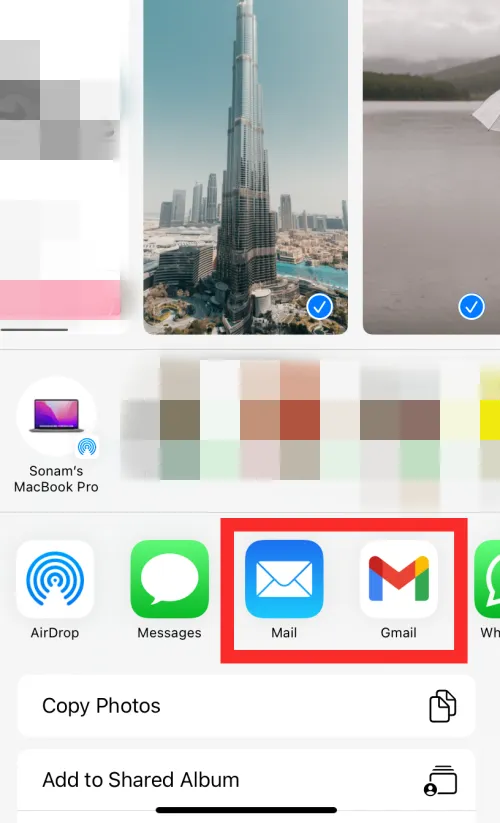
Stel de e-mail op zoals nodig en tik op het pictogram Verzenden .
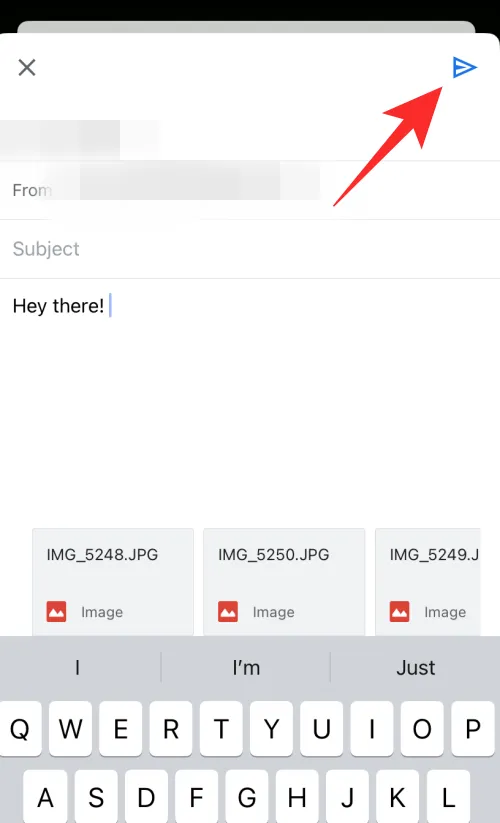
En zo kunt u afbeeldingen bijvoegen en direct delen via een e-mail vanuit de Foto’s-app.
Voeg afbeeldingen toe vanuit de app Bestanden
Als de afbeeldingen die u wilt bijvoegen en delen, zijn opgeslagen in de app Bestanden, kunt u ze rechtstreeks in een e-mail bijvoegen zonder dat u ze eerst in de Foto’s-app hoeft op te slaan. Volg de onderstaande stappen om u te helpen bij het proces.
Open de Bestanden- app op uw iPhone.
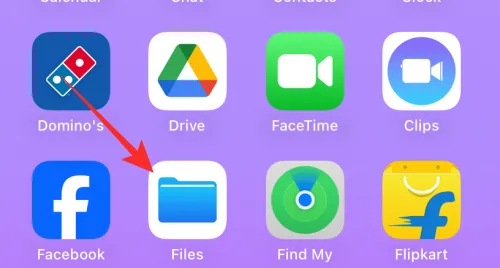
Navigeer naar de afbeelding die u wilt delen en houd deze ingedrukt.
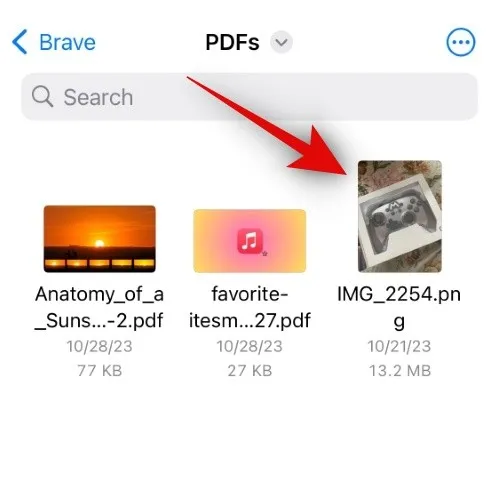
Tik op Delen in het contextmenu.
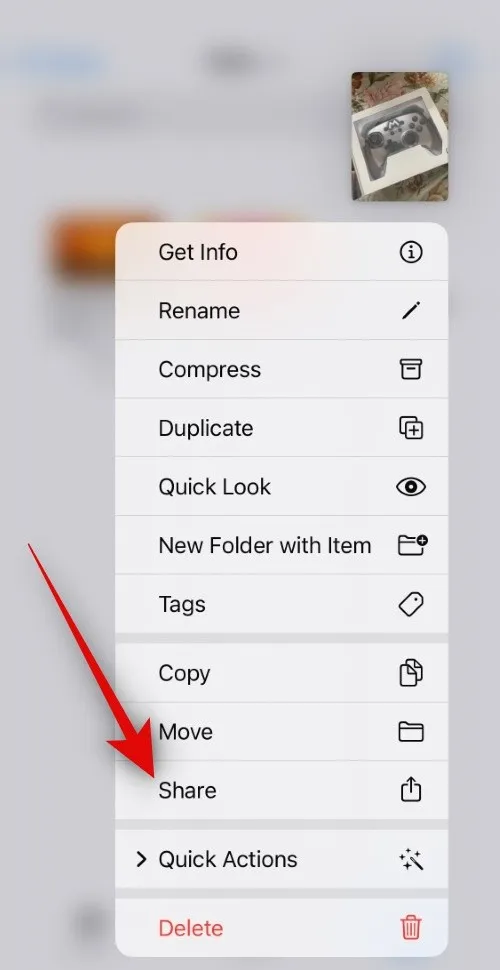
Als u meerdere afbeeldingen wilt delen, tikt u op het Ellipsis- pictogram in de rechterbovenhoek van uw scherm.
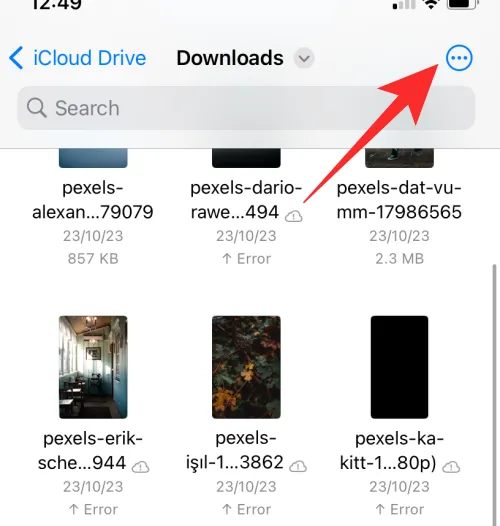
Tik nu op Selecteren .
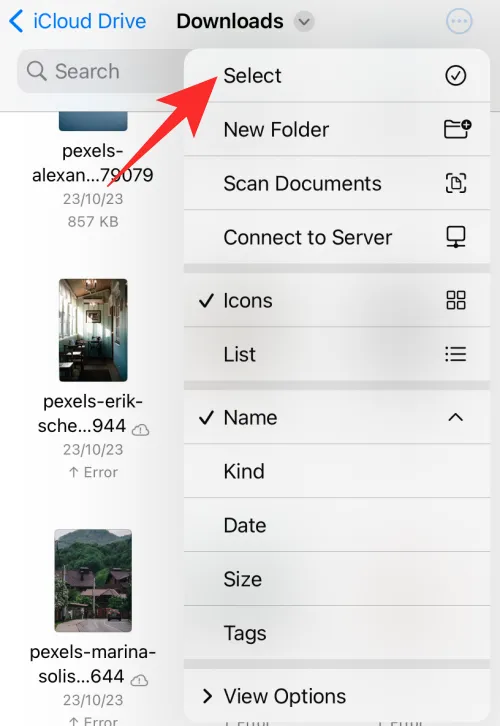
Tik op en selecteer de meerdere afbeeldingen die u wilt delen.

Tik vervolgens op het pictogram Delen in de linkerbenedenhoek.
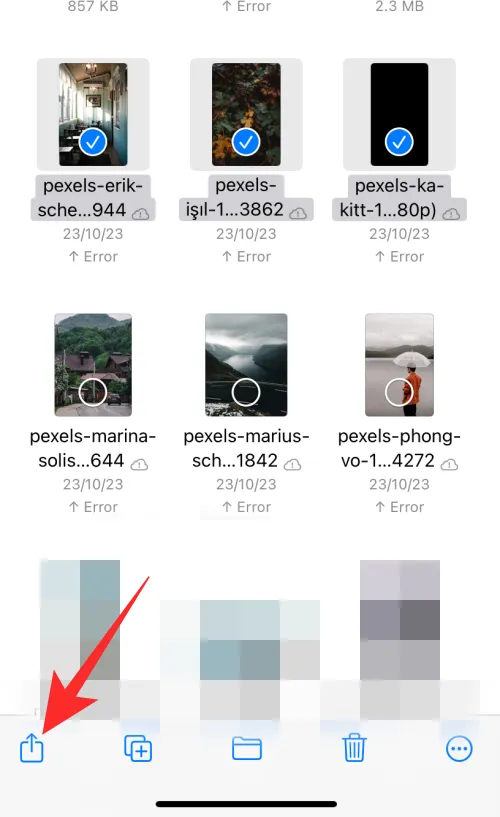
Tik op en selecteer de e-mailapp van uw voorkeur op het deelblad.
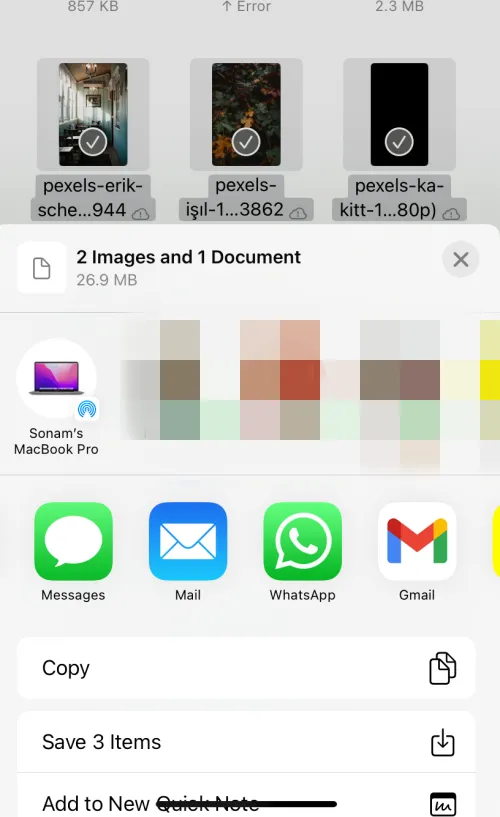
Stel indien nodig een e-mail op en tik op het pictogram Verzenden in de rechterbovenhoek om uw e-mail te verzenden zodra u klaar bent.
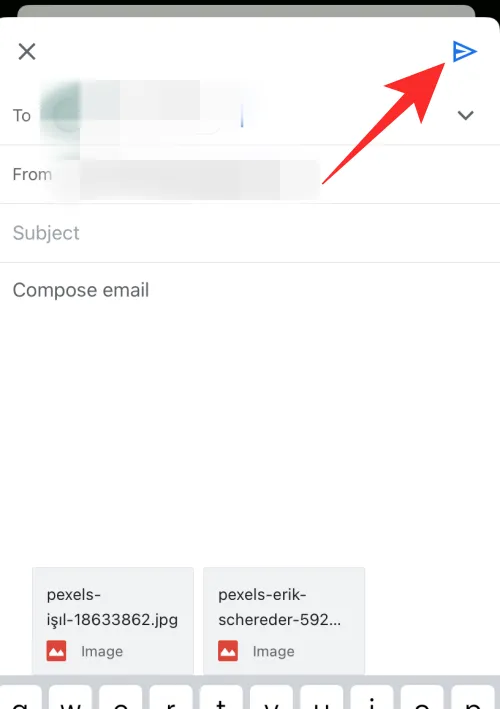
En zo kunt u rechtstreeks afbeeldingen bijvoegen en delen vanuit de Bestanden-app op uw iPhone.
Afbeeldingen van apps van derden bijvoegen
Als u foto’s van apps van derden wilt delen, kan dit verschillen, afhankelijk van de app die u gebruikt. Soms kun je met die apps geen foto’s rechtstreeks delen. Het kan dus zijn dat u de foto eerst op uw telefoon moet opslaan, meestal in de app Foto’s of Bestanden. Daarna kunt u het eenvoudig delen via een van de hierboven besproken methoden. Houd er rekening mee dat als het om sociale-mediaplatforms gaat, de meeste niet toestaan dat u afbeeldingen downloadt en deelt. In dergelijke gevallen raden we u aan de relevante link te gebruiken, omdat op afbeeldingen op sociale-mediaplatforms mogelijk auteursrechten rusten en u mogelijk iemands privacy schendt als u deze downloadt en deelt via een service van derden.
Hoe u ervoor kunt zorgen dat afbeeldingen niet inline zijn en in plaats daarvan een bijlage
Afbeeldingen die als inline zijn bijgevoegd, worden aan de hoofdtekst van de e-mail toegevoegd. Dit is handig wanneer u voorstellen maakt, enz., waarbij u afbeeldingen naast uw tekst wilt weergeven. Maar als u niet wilt dat uw afbeeldingen aan de hoofdtekst van de e-mail worden toegevoegd en u afbeeldingen eenvoudigweg als bijlage wilt verzenden als het geen voorstel, brochure, enz. is, kunt u deze stappen volgen. Zo kunt u de afbeeldingen als bijlage delen in verschillende e-mailapps op uw iPhone.
In post
Als u de standaard Mail-app gebruikt, hoeft u zich geen zorgen te maken. Elke afbeelding die u bijvoegt of toevoegt aan uw e-mail, wordt als bijlage verzonden. U hoeft geen wijzigingen aan te brengen wanneer u de standaard Mail-app gebruikt om uw afbeeldingen als bijlage te verzenden.
In Gmail
Gmail is een beetje kieskeurig als het gaat om inline bijlagen. Als u één afbeelding bijvoegt of afbeeldingen één voor één bijvoegt, worden deze als inline afbeeldingen toegevoegd aan de hoofdtekst van de e-mail. Als u echter meerdere afbeeldingen tegelijk aan een e-mail toevoegt, worden deze als bijlage verzonden. Dit betekent niet dat u geen enkele afbeelding als bijlage kunt verzenden. U hoeft het alleen maar te converteren zodra het aan de hoofdtekst van de e-mail is toegevoegd. Volg de onderstaande stappen om hetzelfde te doen op uw iPhone in de Gmail-app.
Open de Gmail-app op uw iPhone.
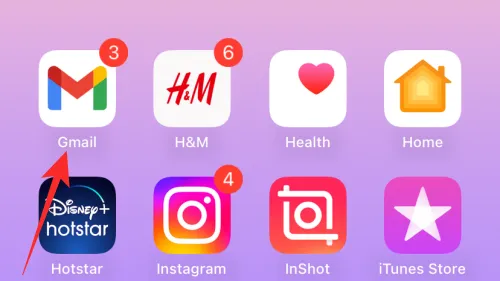
Tik nu op Opstellen in de rechteronderhoek.
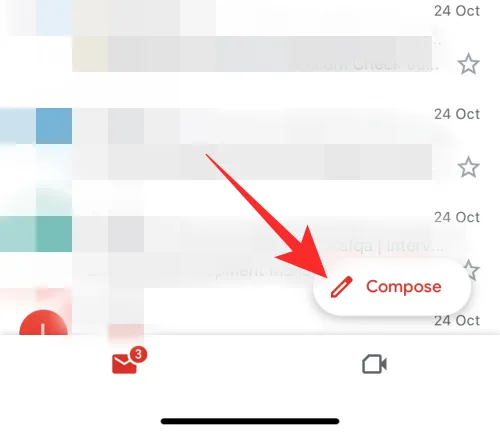
Stel de e-mail op zoals nodig en tik op het bijlagepictogram wanneer u klaar bent om uw afbeelding bij te voegen.
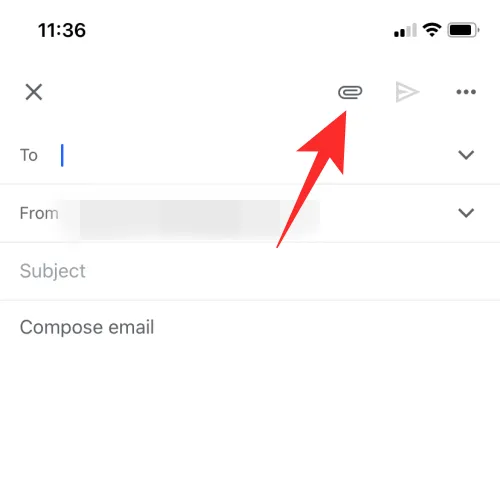
Tik en selecteer de betreffende foto, die onmiddellijk aan de hoofdtekst van uw e-mail wordt toegevoegd. Zodra de afbeelding is toegevoegd, tikt u op de foto en houdt u deze vast om het contextmenu te bekijken. Tik nu op > .
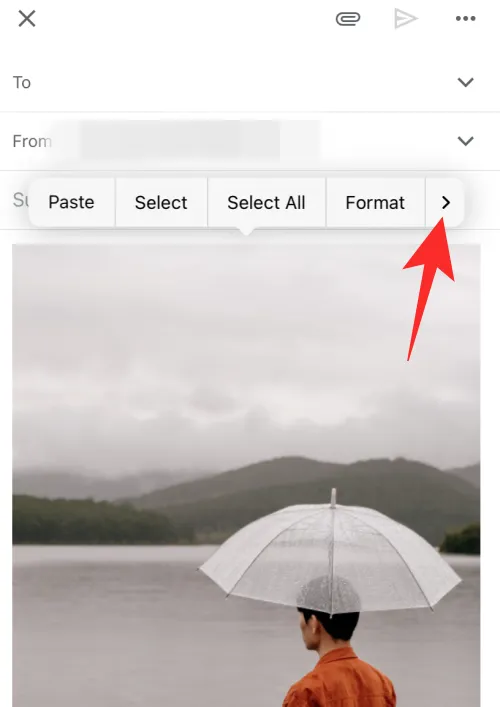
Selecteer in plaats daarvan Verzenden als bijlage .
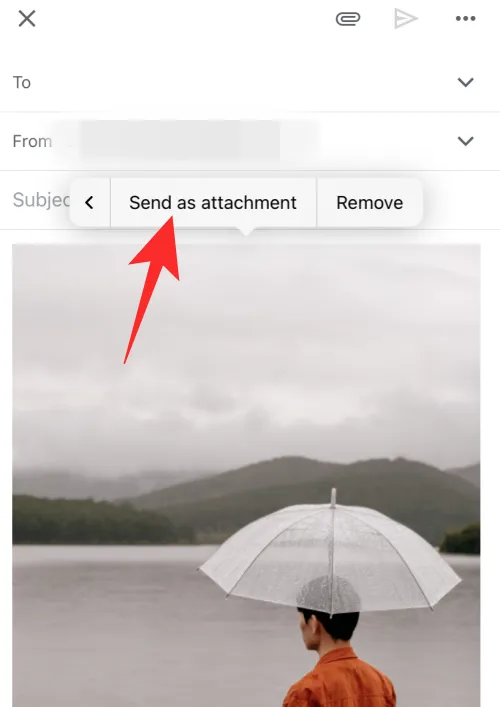
Stel indien nodig andere delen van uw e-mail samen en tik op het pictogram Verzenden .
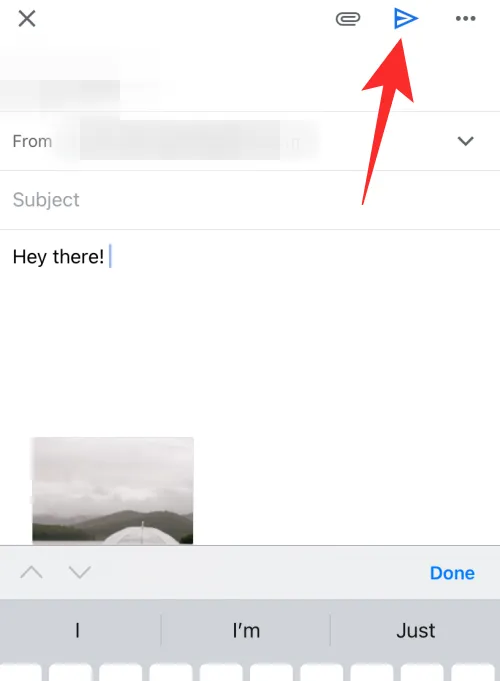
De geselecteerde afbeelding wordt nu geconverteerd en als bijlage in de huidige e-mail naar uw iPhone verzonden.
In Outlook
Als u een Outlook-gebruiker bent, weet u het zeker. Of u nu één of meerdere afbeeldingen in een e-mail bijvoegt wanneer u de Outlook-app gebruikt, alle afbeeldingen worden geconverteerd naar bijlagen en in plaats daarvan als bijlagen verzonden. Wanneer u de Outlook-app gebruikt, hoeft u zich dus geen zorgen te maken dat afbeeldingen in de hoofdtekst van uw e-mail worden verzonden.
Afbeeldingen als bijlage verzenden met andere e-mailapps
Als u e-mailapps van derden gebruikt, voegen de meeste daarvan alle soorten bestanden, inclusief afbeeldingen en documenten, toe als gewone bijlagen. Meestal heb je de mogelijkheid om een inline afbeelding naar een bijlage te schakelen door op de afbeelding te tikken en deze vast te houden, zoals we deden voor Gmail in de bovenstaande gids.
We hopen dat dit bericht je heeft geholpen om eenvoudig afbeeldingen bij te voegen en te delen in een e-mail op je iPhone. Als u problemen ondervindt of nog vragen heeft, kunt u contact met ons opnemen via het opmerkingengedeelte hieronder.
Geef een reactie