Specifieke CPU-kernen toewijzen aan een toepassing in Windows

Moderne pc’s hebben talloze CPU-kernen, en meestal doet Windows het perfect om te kiezen welke CPU welke taak moet uitvoeren. U kunt echter bepaalde prestatieproblemen oplossen wanneer u een specifieke CPU-kern toewijst aan een app, ook wel bekend als het instellen van de “affiniteit” van de processor.
Waarom zou u processoraffiniteit instellen?
Er zijn verschillende redenen waarom u processoraffiniteit in Windows wilt instellen. Enkele veel voorkomende redenen zijn:

Als u een van de nieuwe hybride CPU’s van Intel gebruikt, te beginnen met hun Alder Lake-modellen, wilt u misschien handmatige processoraffiniteit gebruiken om ervoor te zorgen dat een app op het juiste type kern draait. Met name Windows 10-gebruikers kunnen merken dat de CPU-planner apps die hoge prestaties nodig hebben, kan toewijzen aan een E-core of vice versa.
Als op uw systeem een up-to-date versie van Windows 10 of een andere versie van Windows 11 wordt uitgevoerd, is het onwaarschijnlijk dat u problemen zult ondervinden. Sommige applicaties, vooral oudere, werken mogelijk niet zoals verwacht op deze nieuwe benadering van de CPU-architectuur van desktopcomputers.
Processoraffiniteit instellen
Volg deze stappen om de processoraffiniteit in Windows in te stellen:
- Open Taakbeheer door op Ctrl+ Alt+ te drukken Deleteen op de knop “Taakbeheer” te klikken.
- Klik in Taakbeheer op het tabblad “Details” om een lijst met lopende processen te bekijken.

- Klik met de rechtermuisknop op het proces waarvoor u de processoraffiniteit wilt instellen en selecteer “Affiniteit instellen” in het contextmenu.
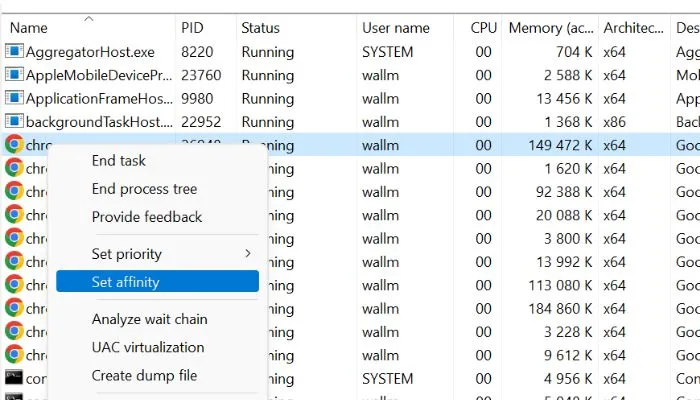
- Schakel in de pop-up die verschijnt de selectievakjes in naast de processors waarop u het proces wilt uitvoeren.

- Klik op de knop “OK” om uw voortgang op te slaan en het venster te sluiten. De wijziging wordt onmiddellijk van kracht.
Procesprioriteit instellen
Volg deze stappen om de procesprioriteit in Windows in te stellen:
- Open Taakbeheer.
- Klik op het tabblad “Details” om een lijst met lopende processen te bekijken.

- Klik met de rechtermuisknop op het proces waarvoor u de prioriteit wilt instellen en selecteer “Prioriteit instellen” in het contextmenu.
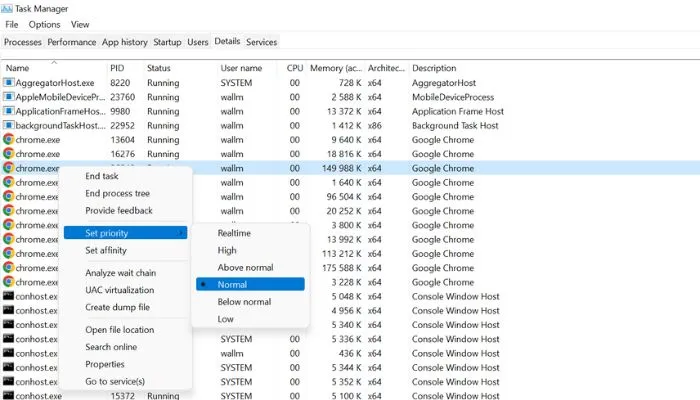
- Selecteer het gewenste prioriteitsniveau in het vervolgkeuzemenu.
- Klik op de knop “OK” om uw wijzigingen op te slaan en sluit het venster “Prioriteit instellen”.
De beschikbare prioriteitsniveaus zijn:
- Realtime : het proces krijgt de hoogste prioriteit en de meeste CPU-tijd.
- Hoog : het proces krijgt een hoge prioriteit en krijgt een aanzienlijke hoeveelheid CPU-tijd toegewezen.
- Boven normaal : het proces krijgt een hogere prioriteit dan normaal en krijgt meer CPU-tijd toegewezen dan normale processen.
- Normaal : het proces krijgt prioriteit en krijgt de standaard CPU-tijd toegewezen.
- Onder normaal : het proces krijgt een lagere dan normale prioriteit en krijgt minder CPU-tijd toegewezen dan normale processen.
- Laag : het proces krijgt een lage prioriteit en krijgt minimale CPU-tijd toegewezen.
Wanneer moet u voorzichtig zijn met processoraffiniteit
Het handmatig toewijzen van processoraffiniteit kan verschillende risico’s met zich meebrengen. Enkele mogelijke risico’s van het handmatig toewijzen van processoraffiniteit zijn:
- Verminderde prestaties : het onjuist instellen van de processoraffiniteit voor een proces kan resulteren in verminderde prestaties. Als u bijvoorbeeld een proces toewijst aan een processor die de werklast niet aankan, kan het proces langzamer werken of niet meer reageren.
- Systeeminstabiliteit : het instellen van de processoraffiniteit voor een proces kan de algehele prestaties en stabiliteit van het systeem beïnvloeden. Als u een proces toewijst aan een processor die al zwaar wordt gebruikt, kan het systeem onstabiel worden of crashen.
- Verminderde flexibiliteit : het handmatig toewijzen van processoraffiniteit kan de flexibiliteit van het systeem beperken. Als u bijvoorbeeld de processoraffiniteit voor een proces instelt, kan het alleen worden uitgevoerd op de toegewezen processors, zelfs als er andere processors beschikbaar komen. Dit kan het moeilijk maken om zich aan te passen aan veranderende werkbelasting of om te reageren op systeemstoringen.
- Beveiligingsproblemen : in sommige gevallen kan het handmatig toewijzen van processoraffiniteit beveiligingsproblemen veroorzaken. Het instellen van de processoraffiniteit voor een kwaadaardig proces kan bijvoorbeeld voorkomen dat beveiligingssoftware de dreiging detecteert of beperkt.
Over het algemeen kan het handmatig toewijzen van processoraffiniteit een handig hulpmiddel zijn om de prestaties van uw systeem te optimaliseren. Toch is het belangrijk om het zorgvuldig te gebruiken en de mogelijke risico’s duidelijk te begrijpen.
Veel Gestelde Vragen
Kun je alle CPU-cores in Windows toewijzen aan één app?
Ja, u kunt alle CPU-kernen in Windows toewijzen aan een app door de processoraffiniteit voor de app in te stellen om alle beschikbare kernen op te nemen. Het toewijzen van alle CPU-kernen aan een app kan echter van invloed zijn op de prestaties en stabiliteit van uw systeem.
Welke apps kunnen het meest profiteren van kernaffiniteitstoewijzing?
Apps zoals Adobe Premiere Pro, Blender, Maya, 3ds Max, MATLAB COMSOL, ANSYS of DaVinci Resolve kunnen zeer CPU-intensief zijn en kunnen baat hebben bij toewijzing aan specifieke CPU-kernen.
Wanneer wordt affiniteit gereset?
Handmatig toegewezen processoraffiniteit wordt niet automatisch gereset. Nadat u de processoraffiniteit voor een proces hebt ingesteld, blijft deze toegewezen aan de geselecteerde processors totdat u deze wijzigt of het proces eindigt.
Er zijn echter enkele situaties waarin de processoraffiniteit voor een proces kan worden gereset. Als u bijvoorbeeld uw computer opnieuw opstart of het proces wordt beëindigd en opnieuw wordt gestart, wordt de processoraffiniteit voor het proces teruggezet naar de standaardwaarde.
Afbeelding tegoed: Unsplash . Alle screenshots door Sydney Butler.



Geef een reactie