Hoe je een Google Classroom archiveert (of herstelt)


Klaar met lesgeven in Google Classroom en heb je het niet meer nodig? Deze gids laat zien hoe je een Google Classroom archiveert om het uit het zicht te halen en de inhoud te behouden.
Hoe archiveer je een Google-klas?
Als je een klas lesgeeft, kun je deze archiveren. Je kunt een klas ook archiveren als co-docent, maar je kunt de klas niet verwijderen. Alleen de primaire docent kan deze verwijderen.
computer
Om te beginnen met het archiveren van een klaslokaal op uw pc, gaat u naar de Google Classroom- pagina en zorgt u ervoor dat u bent ingelogd met een primair (of co-docent) docentaccount.
Zoek de betreffende klas op het startscherm en druk op de drie puntjes op de klaskaart. Selecteer Archief .
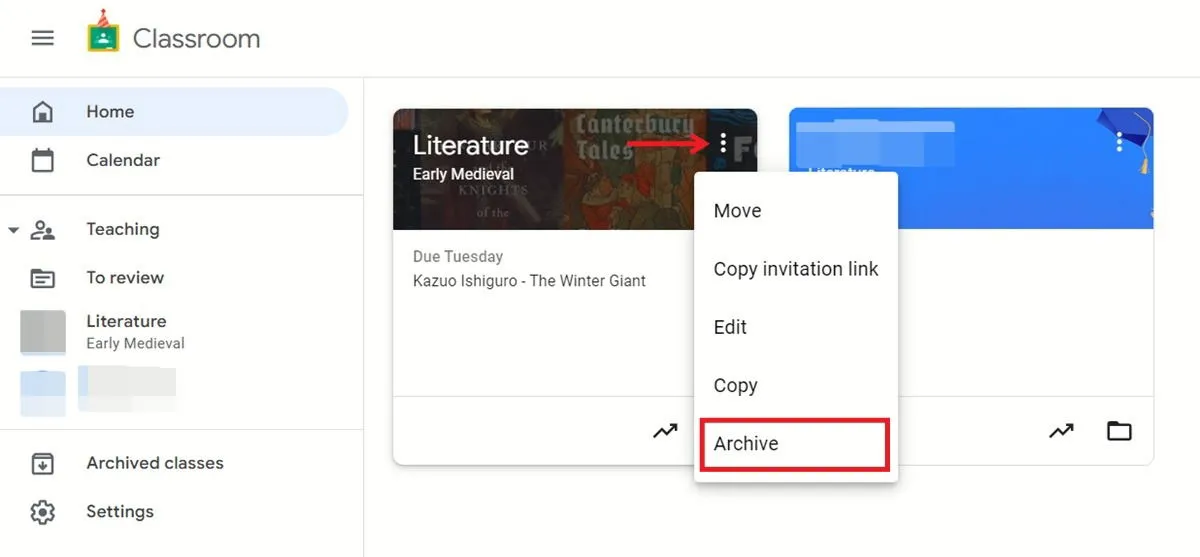
Tik nogmaals op Archiveren in de pop-up. Het klaslokaal verdwijnt uit beeld.

Mobiel
Open de Google Classroom-app op een mobiel apparaat, zoals Android of iPhone/iPad , om uw lessen te bekijken.
Zoek de school waarvoor jij de hoofddocent bent en tik op de drie puntjes die rechtsboven op de bijbehorende kaart zichtbaar zijn.
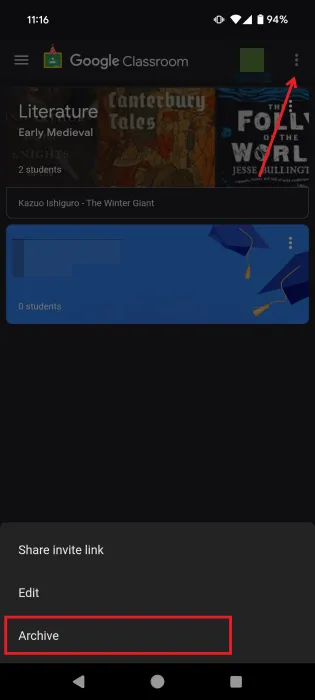
Selecteer Archief en tik vervolgens nogmaals op Archief in de pop-up. Het klaslokaal is niet langer zichtbaar op de Home-pagina.
Hoe u een gearchiveerde Google-klas kunt herstellen
Als u een gearchiveerde Google Classroom-les weer wilt ophalen, kunt u dat doen als hoofddocent of co-docent.
computer
Ga naar uw Google Classroom-pagina en klik op Gearchiveerde klassen in het menu aan de rechterkant.
Zoek de betreffende klasse, klik op de drie puntjes op de betreffende kaart en selecteer Herstellen .

Druk nogmaals op Herstellen in de pop-up. U kunt de klas opnieuw bekijken op uw startscherm in Google Classroom.
Mobiel
Open de Google Classroom-app op je telefoon en tik op het hamburgermenu in de linkerbovenhoek.
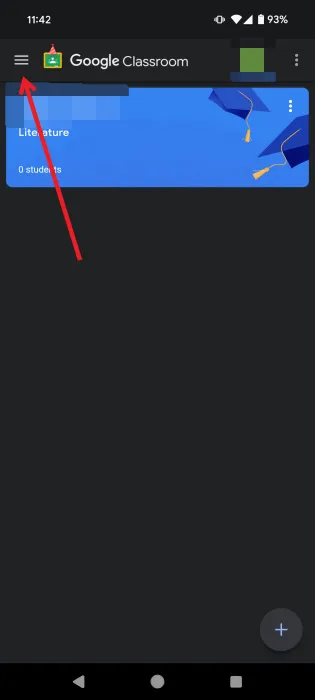
Selecteer Gearchiveerde klassen .
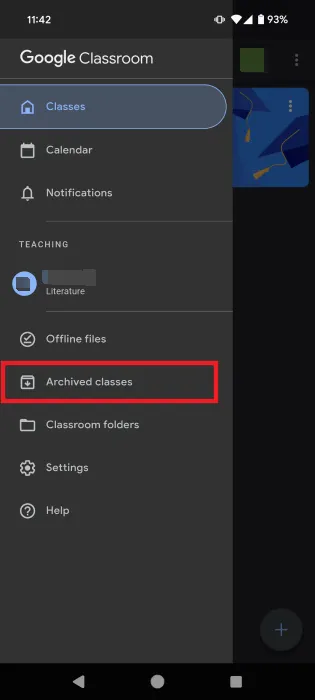
Tik op de drie puntjes op de klassenkaart en selecteer onderaan Herstellen . Tik nogmaals op Herstellen in de pop-up.
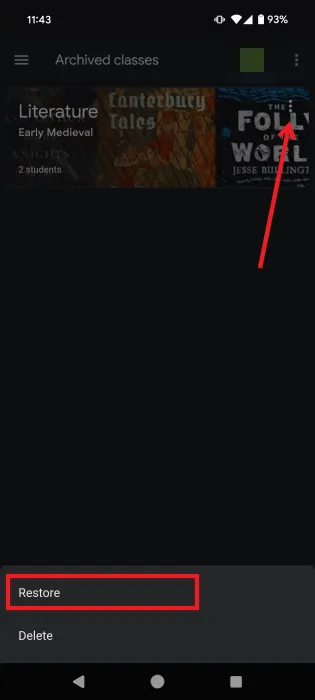
Veelgestelde vragen
Wat gebeurt er met een gearchiveerde Google Classroom?
Wanneer u een klas archiveert, wordt deze gearchiveerd voor alle studenten en docenten die aan die klas zijn toegevoegd.
Na het archiveren wordt de klas in een apart gebied geplaatst om de inhoud te behouden. Dit omvat geüploade materialen, studentenwerk en berichten. De klas wordt niet meer als actief weergegeven op het hoofdscherm.
Docenten en studenten kunnen nog steeds toegang krijgen tot de klasmaterialen via Google Drive. Dit omvat bijlagen voor opdrachten of ander studentenwerk.
Hoewel docenten en studenten de gearchiveerde klas nog steeds kunnen zien via Google Classroom, moet deze worden hersteld voordat u deze weer kunt gebruiken zoals voorheen.
Kan ik als student een klas archiveren?
Als student heb je niet de mogelijkheid om een klas te archiveren. Let op: je kunt je ook niet uitschrijven voor een gearchiveerde klas. Als je dat moet doen, moet je contact opnemen met de docent of de beheerder van je school en vragen of ze de klas tijdelijk willen herstellen, zodat je je kunt uitschrijven.
Wat is het verschil tussen het archiveren van een klasse en het verwijderen ervan?
Als u een klas verwijdert, hebt u er geen toegang meer toe. Alle klasberichten en -reacties worden verwijderd, hoewel studenten nog steeds toegang hebben tot uw klasbestanden in de Drive-map van de klas. Verwijderen is permanent, aangezien er geen manier is om het verwijderen van een klas ongedaan te maken. Daarom raden we u aan deze optie alleen te gebruiken als u er absoluut zeker van bent dat u deze klas nooit meer zult gebruiken.
Als u daarentegen een klas bereikt, kunt u deze nog steeds bekijken. Deze wordt opgeslagen in een aparte map in uw Google Classroom en u kunt deze altijd weer volledig functioneel maken als dat nodig is.
Afbeelding tegoed: Freepik . Alle screenshots door Alexandra Arici.



Geef een reactie