Hoe u uw Linux-systeem kunt anonimiseren met Whoami
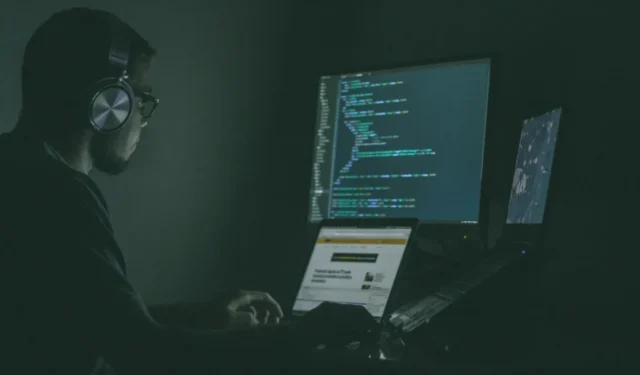

Whoami is een uitgebreide toolkit die een lopende Linux-sessie kan anonimiseren. Het wordt geleverd met scripts die het echte IP-adres van uw machine kunnen verbergen, de standaard DNS-resolvers kunnen wijzigen en uw browser kunnen beveiligen. Dit artikel laat zien hoe u Whoami installeert en enkele modules uitvoert om uw Ubuntu-systeem te anonimiseren.
Whoami installeren
De eerste stap bij het verkrijgen van de Whoami-toolkit is het updaten van uw Ubuntu-systeem en het downloaden van de afhankelijkheden van de toolkit van apt:
Maak de mappen die de Whoami Makefile op uw systeem verwacht:
Installeer de softwaretoolkit op uw systeem door het volgende uit te voeren make:
Controleer of u de toolkit correct op uw systeem hebt geïnstalleerd door de volgende opdracht uit te voeren:
Whomami gebruiken om uw Ubuntu-systeem te anonimiseren
Nu Whoami actief is, kunt u nu beginnen met het versterken van uw huidige Ubuntu-sessie. Om dit te doen, voert u de Whoami-toolkit uit met de --startvlag:
Hiermee wordt een herstelpunt voor uw machine gemaakt en worden alle modules voor Whoami in uw huidige terminalsessie geladen.
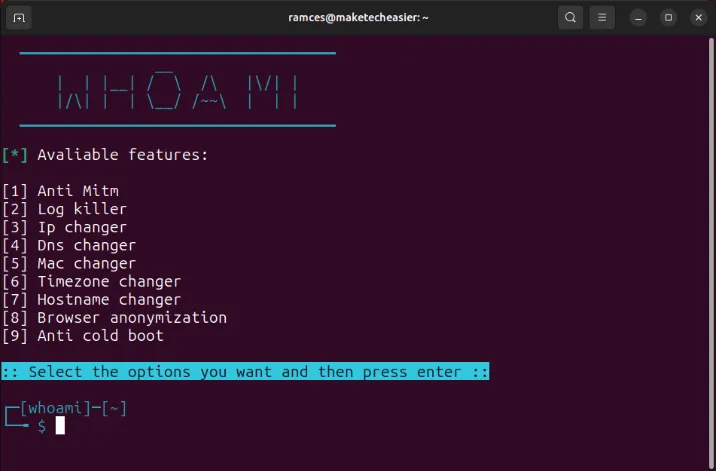
De hostnaam van uw machine wijzigen
Een van de gemakkelijkste verhardingsmodules om in Whoami te gebruiken is de tool “Hostnaamwisselaar”. Hiermee kunt u de naam van uw systeem wijzigen, wat handig kan zijn als u zich in een openbaar Wi-Fi-netwerk bevindt.
Om te beginnen typt u “7” en drukt u vervolgens op Enter. Hierdoor wordt een nieuw vinkje toegevoegd aan de zijkant van het label “Hostnaamwisselaar”.
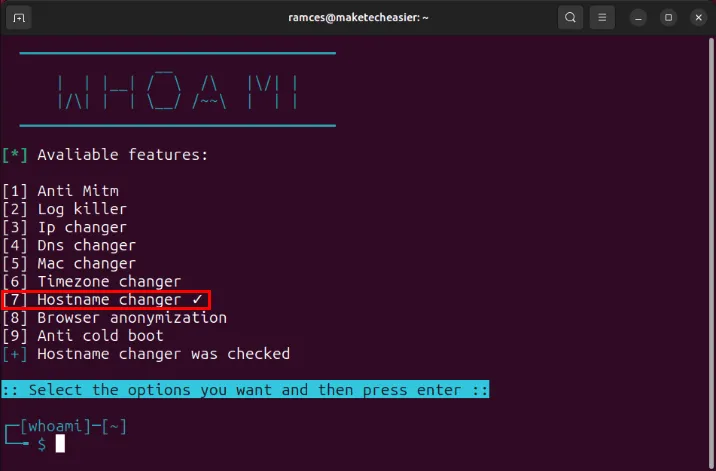
Druk op Enterom de nieuwe instellingen vast te leggen en start vervolgens uw machine opnieuw op om deze toe te passen.
Bevestig dat uw computer nu een andere hostnaam gebruikt door een nieuwe terminalsessie te openen.
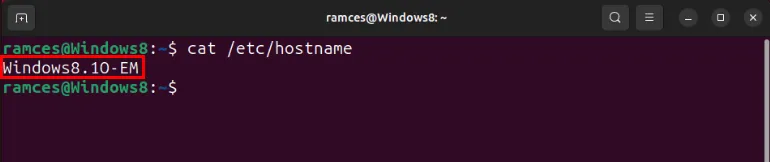
Om de gewijzigde hostnaam uit te schakelen, voert u de --stopvlag uit met het Whoami-script en start u vervolgens uw machine opnieuw op.
Het IP-adres van uw machine wijzigen
Naast het wijzigen van de hostnaam van uw systeem, kunt u Whoami ook gebruiken om uw lokale verkeer door een Tor-transparante proxy te laten gaan. Dit geeft u een extra beschermingslaag door het IP-adres te wijzigen dat u naar uw bestemmingswebsite uitzendt.
Om dit te doen, schakelt u de standaard ufw-firewall voor uw systeem uit:
Voer het Whoami-script uit met sudo-rechten:
Typ “3” en druk vervolgens op Enterom de IP-wisselaarmodule van het script in of uit te schakelen.
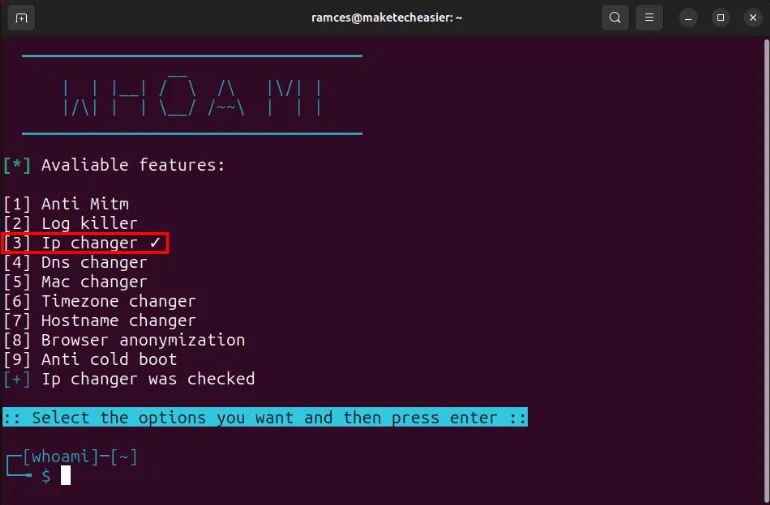
Druk Enternogmaals om de IP-wisselaarmodule in te schakelen voor uw huidige sessie.
Controleer of uw systeem nu een ander extern IP-adres rapporteert door een website voor het controleren van het IP-adres te laden.
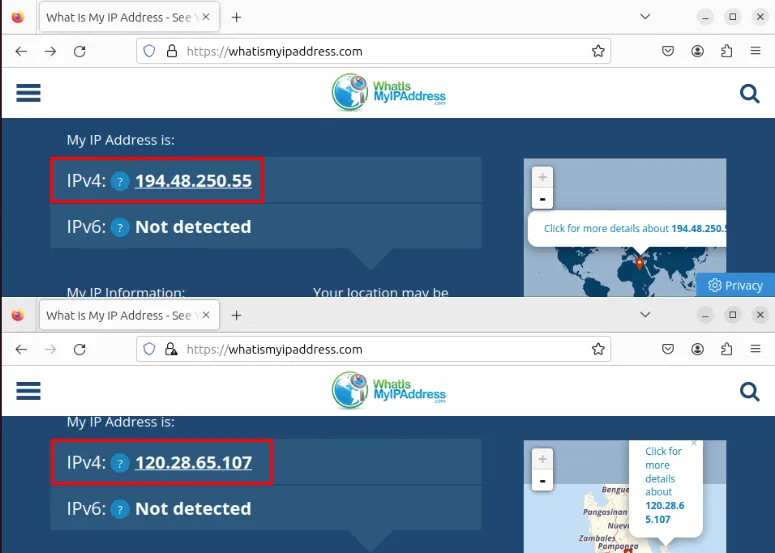
Om de transparante Tor-proxy uit te schakelen, voert u het Whoami-script uit, gevolgd door de --stopvlag:
De DNS-resolvers van uw computer wijzigen
DNS-resolvers kunnen een privacyrisico vormen, vooral als u op een openbaar netwerk surft waarvan u niet weet wie de webadressen voor u oplost. Dat gezegd hebbende, wordt de Whoami-toolkit geleverd met een module die de DNS-resolvers van uw machine verandert in een privacy-respecterend alternatief.
Om dit te gebruiken, voert u het toolkit-script uit met sudo-rechten:
Typ “4” en druk vervolgens op Enter.

Druk Enternogmaals op om uw nieuwe instellingen op uw machine toe te passen.
Vernieuw de DNS-cache van uw systeem door de volgende opdracht uit te voeren:
Bevestig dat uw machine nu de alternatieve DNS-resolvers van Whoami gebruikt door een opgravingquery uit te voeren:
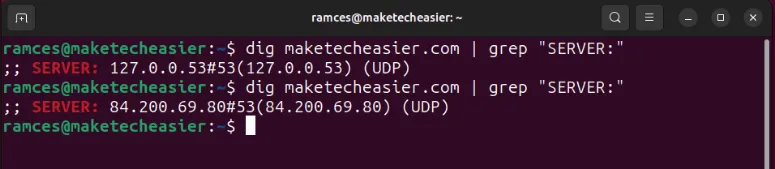
Uw systeem beveiligen tegen koude herstarts
Naast het anonimiseren van uw machine tegen netwerkgerelateerde aanvallen, kan het Whoami-script uw systeem ook beschermen tegen iedereen die rechtstreeks in de systeembestanden snuffelt.
Om dit te doen, voert u het Whoami-script uit met sudo-rechten:
Typ “2” en druk vervolgens op Enter.
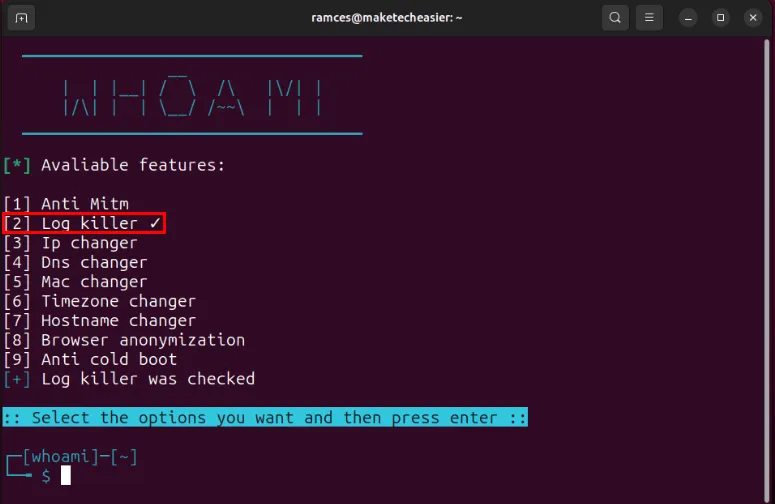
Dit vertelt het script om automatisch alle logbestanden in het systeem te verwijderen voordat de machine wordt uitgeschakeld.
Typ “9” en druk vervolgens op Enter.
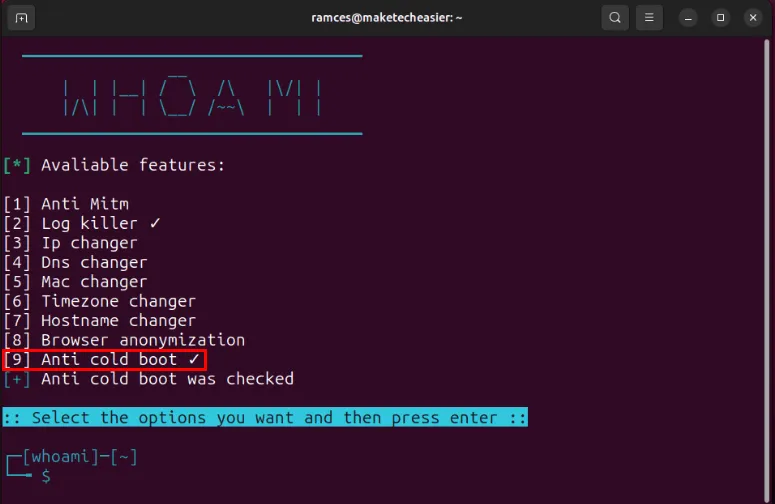
De “Anti-Cold Boot”-module dwingt het systeem om de gegevens in het actieve geheugen te wissen voordat het systeem wordt uitgeschakeld. Dit voorkomt dat iemand iets substantieels uit het geheugen van uw machine leest wanneer deze voor het eerst opstart.
Druk op Enterom de wijzigingen vast te leggen en de modules in te schakelen.
Uw Firefox-browser verharden met Whoami
Hoewel webbrowsers dienen als schakel tussen u en internet, vormen ze een van de grootste privacyrisico’s op een Linux-machine. Het Whoami-script verhelpt dit probleem door een privacygericht “user.js”-bestand aan te bieden dat een standaard Firefox ESR-installatie aanzienlijk moeilijker maakt.
Om dit te doen, sluit u Firefox ESR en voert u vervolgens het Whoami-script uit met sudo-rechten:
Typ “8” en druk vervolgens op Enter.
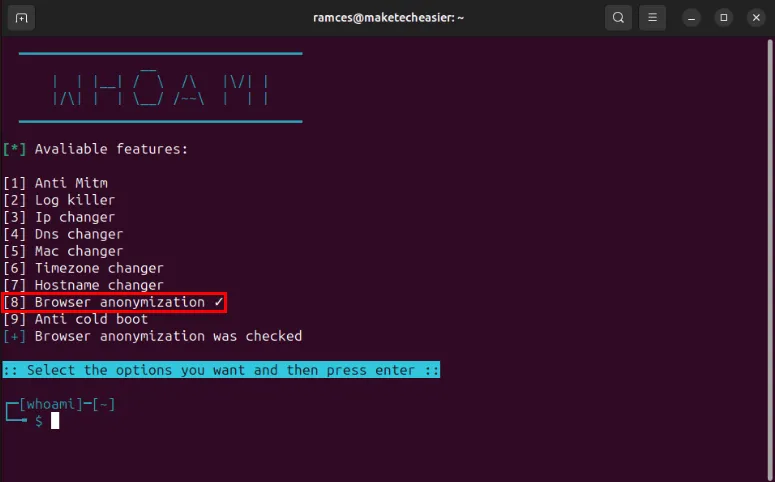
Druk Enternogmaals om de Browser Hardening-module in uw systeem in te schakelen.
Maak een back-up van het standaard user.js-bestand op uw systeem en vervang dit door het script dat van Whoami kwam:
Bevestig dat uw nieuwe user.js-bestand correct werkt door Firefox te openen en naar ‘about:config’ te gaan.
Klik op ‘Accepteer het risico en ga door’ en typ vervolgens privacy.firstparty.isolatein de zoekbalk van de pagina. Als u dit doet, zou er een Booleaanse variabele moeten worden geretourneerd met de waarde ’true’.
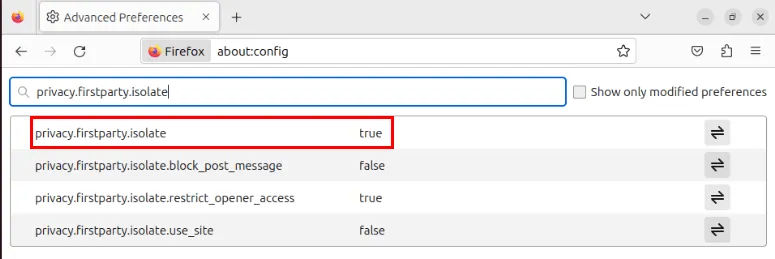
Leren hoe u uw Ubuntu-systeem kunt anonimiseren met Whoami is slechts de eerste stap in het beveiligen van uw digitale privacy. Ontdek de wondere wereld van op beveiliging gerichte distributies door vandaag nog enkele van de beste Linux-libre-systemen te installeren .
Afbeelding tegoed: Jefferson Santos via Unsplash . Alle wijzigingen en screenshots door Ramces Red.



Geef een reactie