Een PDF annoteren met de Google Drive-app op Android
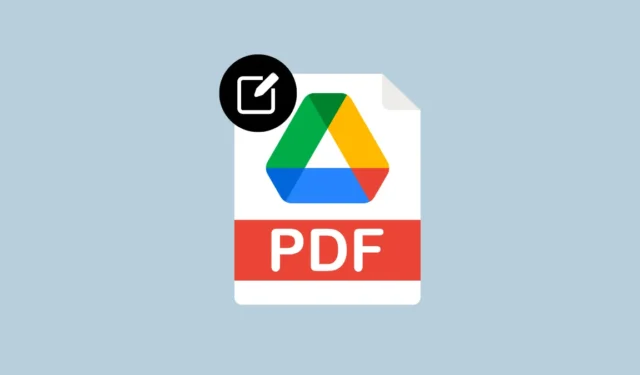
Ongeacht welke apparaten u bezit, u kunt Google Drive zeker gebruiken om foto’s, bestanden en back-ups op verschillende platforms op te slaan. Naast het aanbieden van cloudopslagopties, kunt u met Google Drive ook bestanden rechtstreeks vanuit de app of webclient openen en bewerken via Google Documenten, Spreadsheets en Presentaties.
Hoewel de service alle middelen biedt die nodig zijn om de meeste bestandstypen te bewerken, ontbrak het in de loop der jaren aan de mogelijkheid om onderweg PDF-bestanden te bewerken. Als u meer informatie aan een pdf-bestand wilt toevoegen, kunt u met Google Drive alleen een opmerking toevoegen aan een pdf-bestand, maar u kunt er geen annotaties aan toevoegen.
Dit verandert nu het bedrijf zijn Google Drive-app op Android heeft bijgewerkt met een nieuwe functie waarmee je vrijelijk annotaties kunt schrijven met een vinger of stylus. In dit bericht leggen we uit hoe u de annotatiefunctie op Google Drive kunt gebruiken om PDF-annotatie uit de vrije hand op uw Android-apparaat te maken.
Wat heb je nodig?
De mogelijkheid om pdf’s te annoteren is alleen beschikbaar in de Google Drive-app voor Android, niet op iOS of internet. Om een PDF te annoteren, moet u aan de volgende vereisten voldoen:
- Een Android-apparaat met Android 6.0 Marshmallow of nieuwere versies.
- De nieuwste versie van de Google Drive -app die is geïnstalleerd via Google Play.
- Het PDF-bestand dat u wilt bewerken, wordt geüpload naar Google Drive.
Welke annotatietools kunt u gebruiken op Google Drive?
De Google Drive-app op Android biedt u verschillende manieren om een pdf-bestand te annoteren, op voorwaarde dat het bestand dat u wilt bewerken, is geüpload naar uw Google Drive-account. Wanneer u de annotatiefunctie op Google Drive gebruikt, kunt u de volgende acties uitvoeren:
- Markeer tekst of items in een PDF met een stift of pen. U kunt bij het markeren van items kiezen uit verschillende penseelgroottes en kleuren.
- Markeer inhoud met het gereedschap Markeerstift met verschillende penseelgroottes en kleuren.
- Veeg bewerkte inhoud schoon met het gummetje.
- U kunt de laatste annotatie op elk moment ongedaan maken of opnieuw uitvoeren met behulp van de pictogrammen Ongedaan maken en Opnieuw.
- U kunt uw wijzigingen in een PDF verbergen met de optie Annotaties verbergen. Om ze opnieuw te laten verschijnen, kunt u de knop Toon annotaties gebruiken (gemarkeerd met een oogpictogram).
Een pdf annoteren op Android
Zodra u zeker weet dat u aan de bovengenoemde vereisten voldoet, kunt u een pdf-bestand op Android wijzigen door de onderstaande gids te volgen. Open de Google Drive- app op uw Android-apparaat om aan de slag te gaan.
Zoek en selecteer in Google Drive het pdf-bestand dat u wilt bewerken. U kunt de zoekbalk bovenaan gebruiken om te zoeken naar PDF-bestanden die u wilt bewerken als u het gewenste bestand niet kunt vinden.
Wanneer de pdf wordt geopend in de voorbeeldmodus, tikt u op het penpictogram (ook wel de annotatieknop genoemd ) in de rechterbenedenhoek.
U zou nu een werkbalk met meerdere opties op het scherm moeten zien verschijnen. U kunt de tool kiezen die u wilt gebruiken om het bestand te annoteren door erop te tikken met uw vinger of stylus. U kunt kiezen uit deze opties – Markering , Markeerstift , Gum , Ongedaan maken/Opnieuw of Annotaties weergeven/verbergen .
Om permanent toegang te krijgen tot de annotatiewerkbalk, kunt u dat met Google Drive doen door op de werkbalk te tikken en vast te houden en deze naar de gewenste kant van het scherm te slepen. Als dat is gebeurd, is deze werkbalk altijd zichtbaar tijdens het bewerkingsproces.
Als u klaar bent met het annoteren van het PDF-bestand, kunt u de bewerking over de originele PDF opslaan of een nieuwe kopie maken om het originele bestand ongemarkeerd te laten.
Ik kan de annotatietool niet gebruiken. Waarom?
De mogelijkheid om pdf’s te annoteren is een functie die momenteel wordt uitgerold naar de Google Drive-app op Android. Omdat het een nieuwe functie is, is het mogelijk dat de Drive-app op uw apparaat deze functionaliteit nog niet host. Als je geen toegang hebt tot de knop Annoteren wanneer je een pdf-bestand opent in je Google Drive-app, moet je een paar dagen of weken wachten voordat deze functie werkt.
Als u van plan bent de Annotate-optie op Google Drive op iOS te gebruiken, is er helaas geen garantie dat de functie zal aankomen of zelfs iPhones zal ondersteunen. De ondersteuningspagina van Google vermeldt momenteel alleen de beschikbaarheid van de Annotate-functie op Android-apparaten.
Dat is alles wat u moet weten over het annoteren van PDF’s met Google Drive.



Geef een reactie