Apps toestaan via Firewall op Windows 11
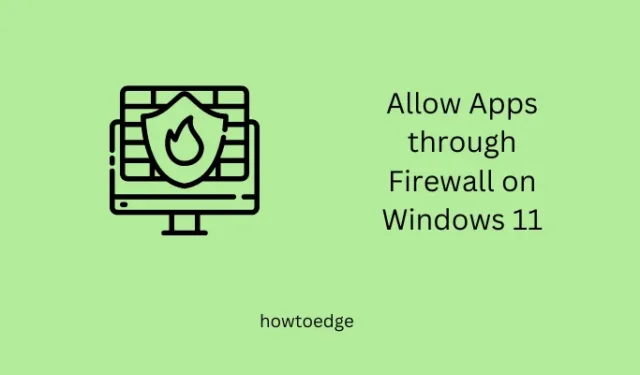
Windows Firewall verhindert standaard dat alle apps van derden worden uitgevoerd op Windows 11. Als u onlangs een dergelijke toepassing hebt geïnstalleerd en u zich afvraagt waarom deze niet wordt geopend, moet u deze toestaan onder Toegestane apps. In dit artikel wordt uitgelegd hoe u bepaalde apps via Windows Firewall kunt toestaan die anders niet worden geopend.
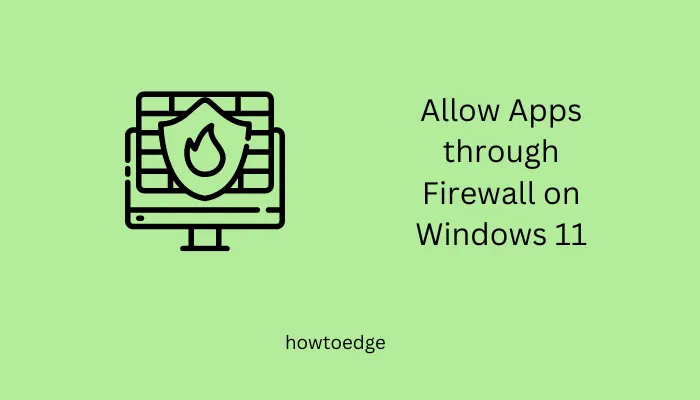
Firewall in- of uitschakelen in Windows 11/10
Waarom blokkeert Firewall alle apps van derden na de installatie?
Microsoft heeft de Store-applicatie enorm verbeterd met zowel basis- als geavanceerde programma’s die hier anders niet zouden verschijnen. Tegenwoordig kun je naar elk programma zoeken en bestaat de mogelijkheid dat je die specifieke app in de database van de Store tegenkomt.
Toch zijn er applicaties die je niet kunt vinden in de Microsoft Store. Dat is de reden waarom gebruikers online naar uitvoerbare bestanden van een applicatie zoeken en deze downloaden van sites van derden. Sites van derden passen de installatiebestanden vaak aan om bepaalde zoekmachines en andere apps op te nemen.
Om uw systeem te beschermen tegen het uitvoeren van niet-vertrouwde applicaties, staat Microsoft toe dat Firewall alle nieuwe applicaties op Windows 11/10 blokkeert. Als u zeker weet dat u een echt bestand hebt geïnstalleerd, kunt u Firewall dwingen de blokkering op te heffen en het uitvoeren van dat specifieke programma op Windows 11 toe te staan.
Hoe Windows Firewall-instellingen terug te zetten naar de standaardwaarden in Windows 10
Sta apps toe via Windows Firewall op Windows 11
Als u een bepaalde toepassing niet op Windows 11 kunt uitvoeren vanwege beperkingen opgelegd door Windows Firewall, gebruikt u deze stappen:
- Druk op Windows + S en typ Windows-beveiliging in het zoekveld.
- Klik op het bovenste resultaat en u wordt doorgestuurd naar Windows Security.
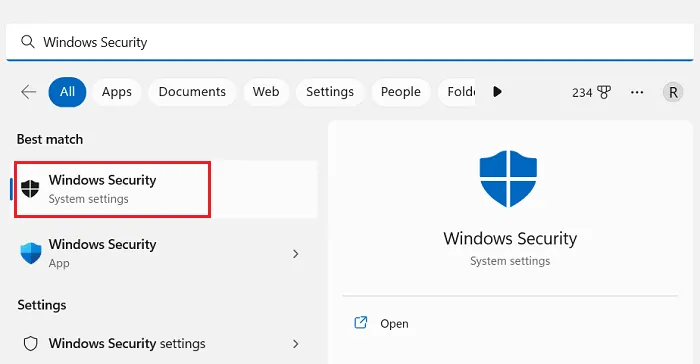
- Selecteer Firewall & netwerkbescherming vanuit de linkerzijbalk en ga naar het rechterdeelvenster.
- Scroll naar beneden en klik op de link – Een app toestaan Windows Firewall.
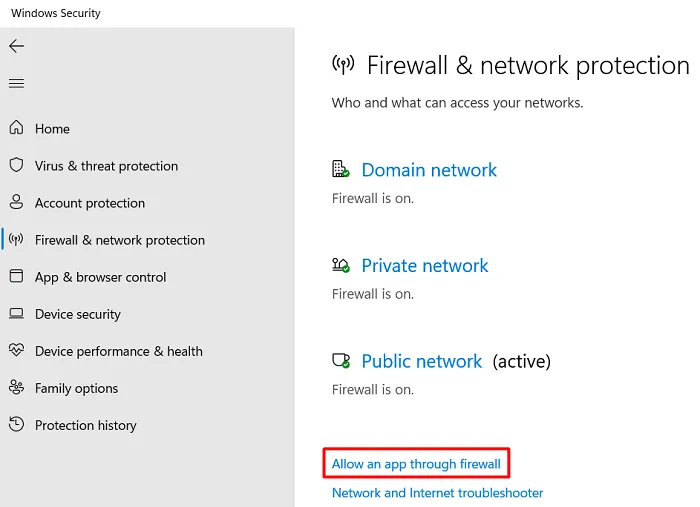
- Het systeem zal u nu omleiden naar het venster Toegestane apps.
- Klik op de knop Instellingen wijzigen onder ‘Apps toestaan te communiceren via Windows Defender Firewall’.

- Scroll naar beneden en zoek de applicatie die niet is aangevinkt onder Privé of Openbaar. Vink de selectievakjes onder zowel ‘Privé’ als ‘Openbaar’ aan en klik op de knop OK.
- Als u uw applicatie hier niet vindt, klikt u op de knop – Een andere app toestaan.
- Klik op Bladeren en navigeer naar de map met het pictogram van die specifieke app. U moet waarschijnlijk een niet-vermelde app vinden door naar C:\Windows\System32 te gaan.
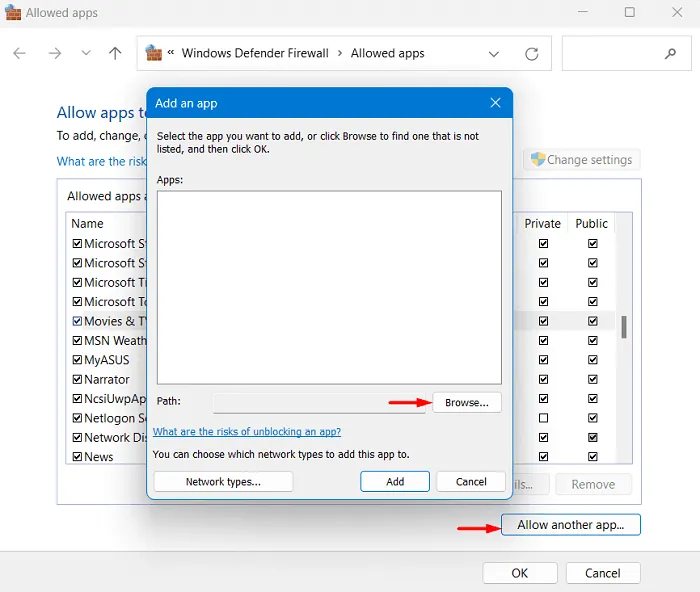
- Nadat je hier een applicatie hebt geselecteerd en toegevoegd, zorg ervoor dat je zowel de vakjes onder Privé als Openbaar aanvinkt.
- Klik op de knop OK om de huidige wijzigingen op uw computer op te slaan.
Start uw pc opnieuw op en als deze opnieuw opstart, controleer dan of u die specifieke applicatie zonder problemen kunt openen op Windows 11.
Hoe u een nieuw gebruikersaccount maakt in Windows 10 met PowerShell
Hoe u bepaalde applicaties kunt blokkeren via Windows Firewall
Als u wilt voorkomen dat bepaalde toepassingen op uw computer worden uitgevoerd, kunt u Firewall opdracht geven om het automatisch starten ervan te voorkomen. Hiervoor moet u het bovenstaande pad opnieuw bezoeken, dat wil zeggen –
Windows Security > Firewall & network protection > Allow an app through firewall
Scroll omlaag naar de applicatie die u niet langer op uw computer wilt gebruiken en schakel zowel de selectievakjes onder Privé als Openbaar uit. Klik op OK om de recente wijzigingen te bevestigen en uw Windows-pc opnieuw op te starten.
Vanaf de volgende keer dat u zich aanmeldt, zult u merken dat de geblokkeerde applicatie niet zelfstandig draait in Windows 11. Hoewel we deze handleiding gericht hebben gehouden op Windows Defender, kunt u een vergelijkbare aanpak volgen om deze in of uit te schakelen via uw beveiligingsapplicatie van derden.



Geef een reactie