Apps toestaan via firewall op Windows 10

Windows 10 heeft verschillende beveiligingsfuncties om uw apparaat en gegevens te beschermen tegen ongeautoriseerde toegang, malware en andere aanvallen, waaronder een krachtige ingebouwde firewall die bekend staat als Microsoft Defender Firewall.
Hoewel de Microsoft Defender Firewall behoorlijk goed beheert welke applicaties en functies verbinding mogen maken via het netwerk, moet u soms een app handmatig toestaan of weigeren.
In deze handleiding leert u de stappen om app-toegang via de firewall op Windows 10 toe te staan of te weigeren.
Apps toestaan via firewall op Windows 10
Volg deze stappen om een app door de firewall van Windows 10 te laten gaan:
-
Open Windows-beveiliging op Windows 10.
-
Klik op Firewall en netwerkbeveiliging .
-
Klik op de optie “Een app via firewall toestaan” .
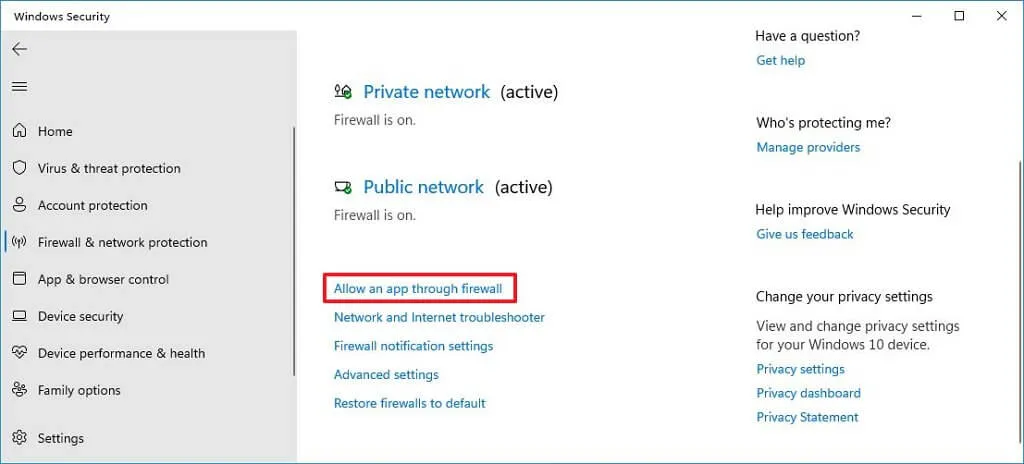
-
Klik op de knop Instellingen wijzigen .
-
Vink de app of functie aan die u wilt toestaan via de Windows 10-firewall.
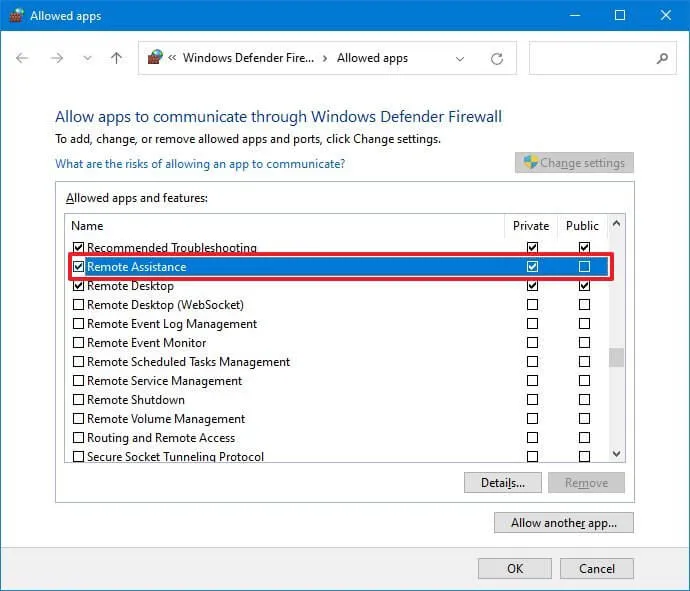
Snelle tip: als de app niet in de lijst staat, klikt u op de knop “Een andere app toestaan” om de toepassing te vinden die u wilt toestaan. -
Controleer op welk type netwerken een app toegang heeft tot het netwerk:
- Privé — Geeft de app toegang tot het netwerk thuis of op het werk.
- Openbaar — Geeft de app toegang tot het netwerk op een openbare plaats, zoals in een coffeeshop.
-
Klik op de knop OK .
Zodra u de stappen hebt voltooid, heeft de app volledige toegang tot het netwerk op Windows 10.
Als u een app via de firewall wilt blokkeren, kunt u de bovenstaande instructies volgen, maar in stap 5 verwijdert u het vinkje voor de app of functie die u de toegang tot het netwerk wilt ontzeggen.
Deze handleiding richt zich op de Windows 10-firewall, maar als u een andere beveiligingsoplossing heeft, raadpleegt u de ondersteuningswebsite van uw leverancier voor specifieke instructies.



Geef een reactie