Widgets uitlijnen rechts van de taakbalk in Windows 11
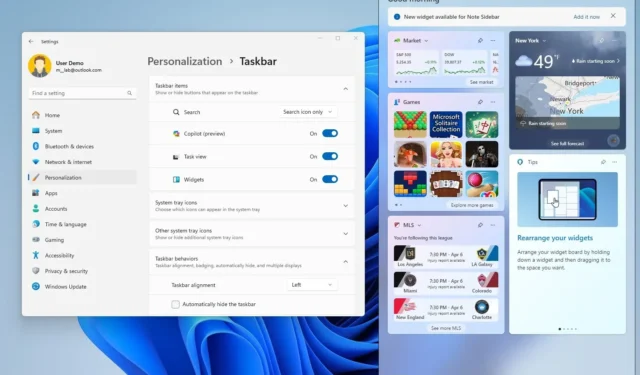
Op Windows 11 build 22635.3420 onderzoekt Microsoft het verplaatsen van het toegangspunt voor het Widgets-pictogram en het zijpaneel naar de rechterkant van de taakbalk, en u kunt deze nieuwe ervaring met een paar klikken inschakelen.
De nieuwe locatie verschijnt alleen als de taakbalk aan de linkerkant is uitgelijnd. Het idee is om dezelfde dynamische inhoud voor weer- en andere informatie weer te geven, op dezelfde manier als bij het uitlijnen van de taakbalkitems in het midden.
Als de nieuwe ervaring bekend voorkomt, komt dat omdat het dezelfde plek is waar Windows 10 de functie “Nieuws en interesses” heeft .
In deze handleiding leer ik u de stappen om de Widgets-ervaring naar de rechterkant te verplaatsen in Windows 11.
Verplaats widgets naar de rechterkant van de taakbalk in Windows 11
Microsoft introduceert geleidelijk de nieuwe visuele wijzigingen voor de Widgets-ervaring, dus u kunt de app Instellingen gebruiken om de uitlijning te wijzigen, of u moet mogelijk ook de ViveTool (via @PhantomOfEarth ) gebruiken om de wijzigingen in te schakelen.
Lijn widgets rechts uit
Volg deze stappen om het Widgets-pictogram en -paneel rechts van de taakbalk uit te lijnen:
-
Open instellingen .
-
Klik op Personalisatie .
-
Klik op de taakbalkpagina .
-
Schakel de Widgets- tuimelschakelaar in vanuit de instelling “Taakbalkitems” (indien van toepassing).
-
Klik op de instelling Taakbalkgedrag .
-
Selecteer de optie Links in de instelling “Taakbalkuitlijning” om widgets naar de rechterkant te verplaatsen.
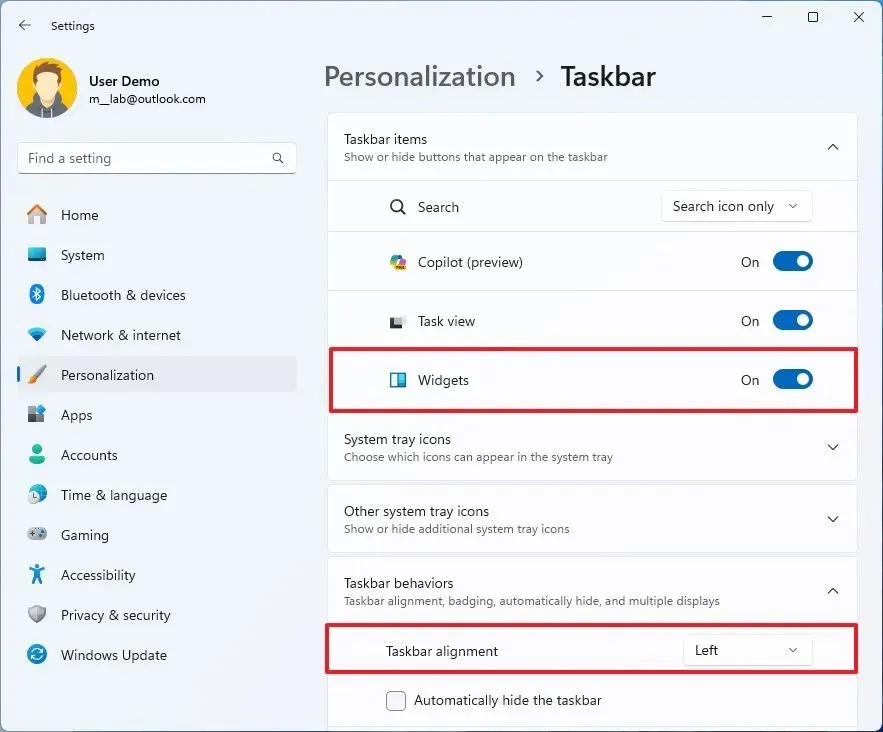
Zodra u de stappen heeft voltooid, zou het Widgets-pictogram met de weersinformatie aan de rechterkant van de taakbalk moeten verschijnen.
Als het pictogram nog steeds aan de linkerkant verschijnt, gebruikt u de onderstaande stappen om de ViveTool te gebruiken om het nieuwe toegangspunt in te schakelen.
Schakel Widgets aan de rechterkant in
Volg deze stappen om de nieuwe Widgets-locatie op Windows 11 in te schakelen:
-
Download het bestand ViveTool-vx.xxzip om het nieuwe Instellingenhuis in te schakelen.
-
Dubbelklik op de zip-map om deze te openen met Verkenner.
-
Klik op de knop Alles uitpakken .
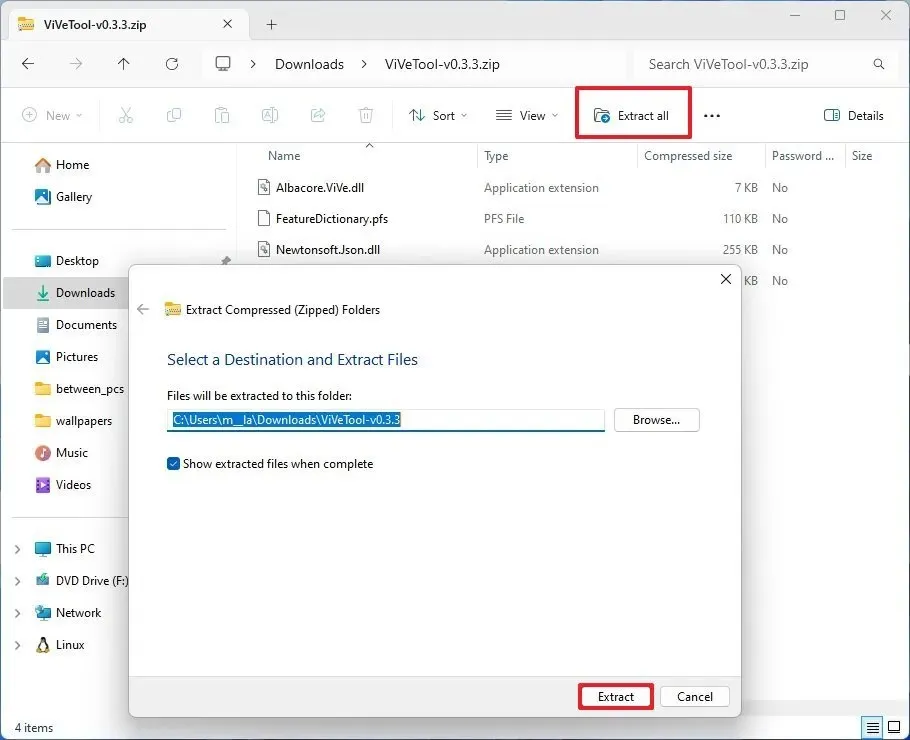
-
Klik op de knop Uitpakken .
-
Kopieer het pad naar de map.
-
Begin openen .
-
Zoek naar Opdrachtprompt , klik met de rechtermuisknop op het bovenste resultaat en selecteer de optie Als administrator uitvoeren .
-
Typ de volgende opdracht om naar de ViveTool-map te navigeren en druk op Enter :
cd c:\folder\path\ViveTool-v0.x.xVergeet niet om in de opdracht het pad naar de map met uw pad te wijzigen.
-
Typ de volgende opdracht om de nieuwe wijzigingen in te schakelen en druk op Enter :
vivetool /enable /id:48468527,48468541,48660958 -
Herstart de computer.
Zodra u de stappen heeft voltooid, worden de taakbalkpictogrammen links uitgelijnd en worden de widgetspictogrammen naar rechts verplaatst. Bovendien schuift het zijpaneel nu vanaf de rechterkant naar binnen.
Als u van gedachten verandert, kunt u de wijzigingen ongedaan maken met dezelfde instructies, maar zorg er bij stap 10vivetool /disable /id:48468527,48468541,48660958 voor dat u de opdracht gebruikt en start vervolgens de computer opnieuw op.
Hoewel de nieuwe visuele veranderingen tot doel hebben dezelfde inhoud in het pictogram weer te geven, ongeacht de positie, brengt het hebben van twee ontwerpen voor dezelfde functie gebruikers alleen maar in verwarring en geeft het het gevoel dat Microsoft niet weet wat ze met deze functie moeten doen.
In dit specifieke geval zou Microsoft de widgets een ervaring op volledig scherm moeten geven met een centrale uitlijning, ongeacht waar de knop zich bevindt, en de weersinformatie zou deel moeten uitmaken van de tijd- en datumflyout.
Een alternatief zou zijn om van het Widgets-dashboard een app te maken zoals in Windows 7, die ook de mogelijkheid bood om de widgets naar het bureaublad te slepen en te plaatsen. In het verleden gingen er geruchten dat Microsoft ondersteuning voor widgets naar de desktop zou brengen, maar dit is nog niet gebeurd.
Vind je de nieuwe ontwerpwijziging voor Widgets leuk? Deel uw mening in de reacties.



Geef een reactie