Hoe Spotify Desktop Mini Player aan te passen aan elke lay-out
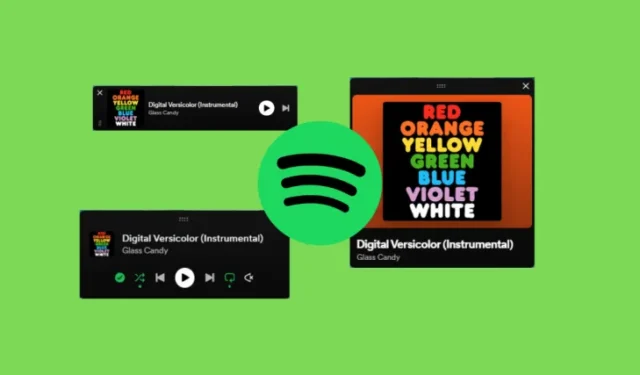
Wat te weten
- Spotify’s Desktop Mini Player kan worden aangepast in verschillende maten en vormen, zodat hij in elke lay-out past.
- Verander de vorm van de minispeler door de hoeken naar een vierkant, rechthoek of strakke balk te slepen.
Spotify heeft onlangs zijn Mini Player-functie voor zijn desktop-app uitgebracht. Met deze functie kunt u het afspelen regelen zonder dat u uw huidige venster hoeft te verlaten. Maar de Spotify-minispeler kan ook vrij in verschillende vormen worden aangepast, elk met een iets ander uiterlijk en afspeelbediening. Laten we snel bekijken hoe u de Spotify-minispeler kunt aanpassen aan elke lay-out op uw bureaublad.
Hoe u de grootte en vorm van Spotify Mini Player kunt aanpassen
Zodra je een nummer begint af te spelen, zie je het Mini Player-pictogram van Spotify in de rechterbenedenhoek, tussen de volumeknoppen en het pictogram voor het volledige scherm.
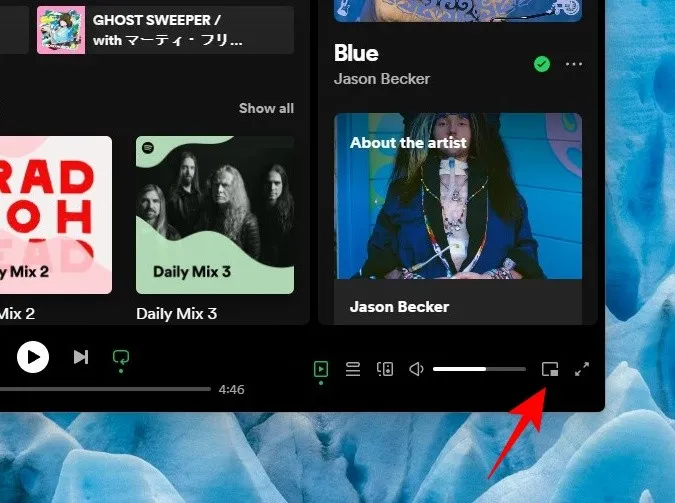
Klik er eenvoudig op om de Spotify Mini Player te openen.
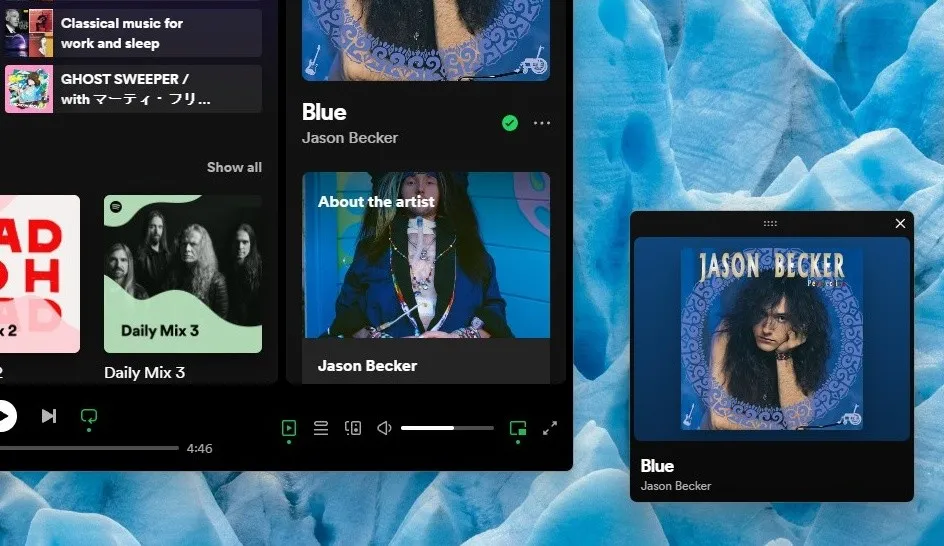
De minispeler blijft altijd bovenaan staan, zodat je van nummer kunt wisselen, kunt pauzeren/afspelen, nummers kunt liken en het volume kunt aanpassen. De minispeler kan vrij in verschillende vormen en maten worden aangepast. Hier ziet u hoe elk van de drie hoofdvormen eruit ziet en welke bedieningselementen ze bieden.
Vierkant
De ‘vierkante’ vorm van de Spotify-minispeler is de standaardvorm. Dit is de vorm die je krijgt als je de minispeler voor het eerst opent.
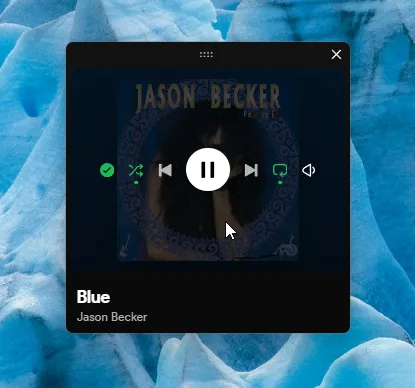
In deze lay-out staat de albumhoes centraal. De besturing wordt pas zichtbaar als je over de minispeler zweeft.
Hier vindt u de optie om het nummer leuk te vinden, de afspeellijst in willekeurige volgorde te afspelen en te herhalen, van nummer te wisselen, af te spelen/pauzeren en het volume aan te passen. Als je wilt, kun je de vorm groter maken door de hoeken naar buiten te slepen.
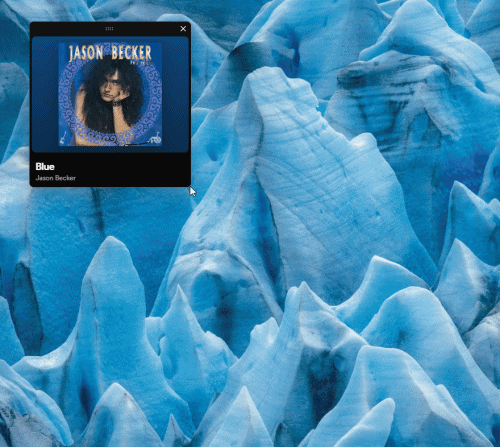
Rechthoek
Je kunt ook de hoek verslepen en de minispeler in een rechthoekige vorm veranderen. Het kan zowel verticaal passen…
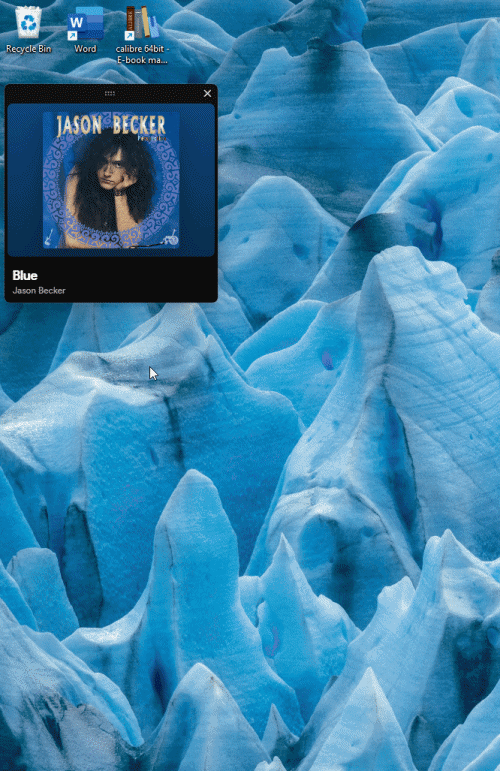
Of horizontaal.
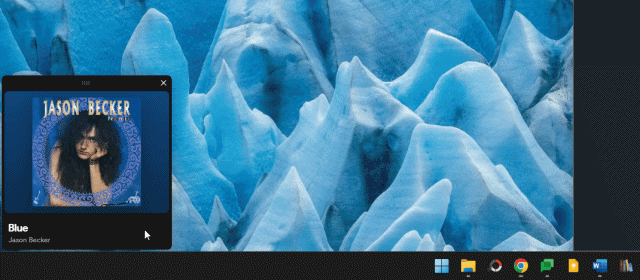
De bedieningselementen zijn hetzelfde en worden alleen zichtbaar als u er overheen beweegt.
Er is ook een kleine rechthoekige lay-out waarin alles in een klein venster past en waarmee je ook de bedieningselementen kunt bekijken zonder dat je over de minispeler hoeft te bewegen.
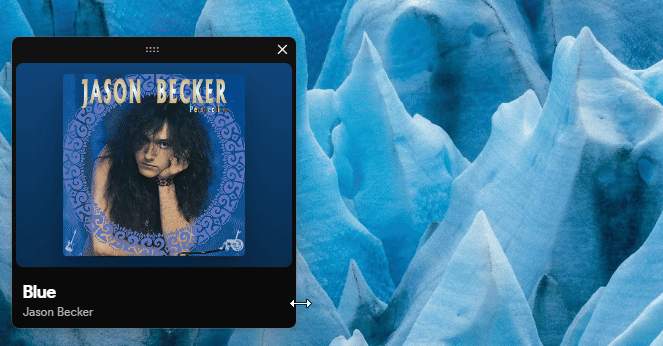
Strakke bar
Als je geen schermruimte hebt, biedt de slanke balk de kleinste en dunste lay-out.
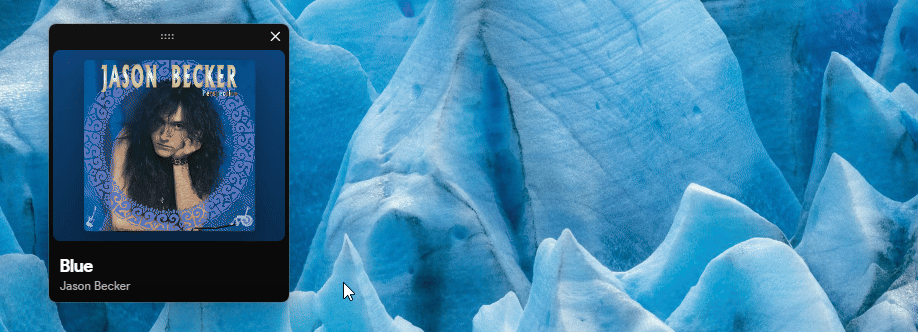
Natuurlijk offer je wel op als je alle bedieningselementen bekijkt. Maar als je niet veel ruimte hebt, zou deze minispeler-indeling het prima moeten doen.
Wijzig de lettergrootte en afspeelknoppen
Je kunt niet alleen met de vorm van de minispeler spelen. U kunt ook de grootte van de afspeelknoppen en het lettertype wijzigen, zodat ze in de lay-out van uw keuze passen.
Om dit te doen, klikt u in de minispeler en houdt u vervolgens Ctrl ingedrukt Ctrlen +/-bladert u met het muiswiel.
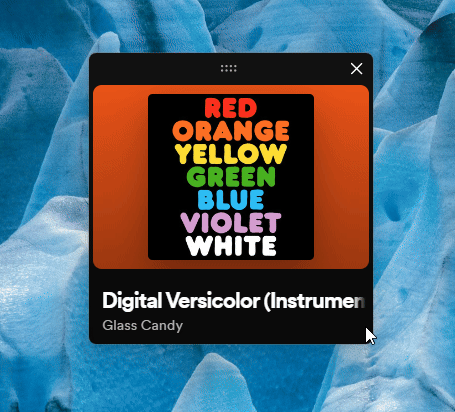
Je kunt de minispeler sluiten en opnieuw openen zonder dat je lay-out in dezelfde sessie verloren gaat. Maar als u de Spotify-app sluit en later de Mini-speler in een andere sessie opent, wordt deze geopend in de standaard vierkante vorm.
Wanneer u wilt terugkeren naar de Spotify-app, klikt u eenvoudig op de titel van het nummer, het album of de albumhoes.



Geef een reactie