De vernieuwingsfrequentie van de monitor aanpassen op Windows 11
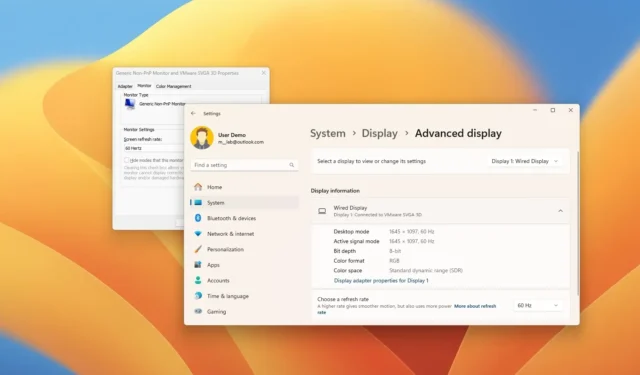
- Om de vernieuwingsfrequentie van het beeldscherm in Windows 11 te wijzigen, opent u Instellingen > Systeem > Beeldscherm , klikt u op ‘Geavanceerde weergave’, wijzigt u de vernieuwingsfrequentie (60 Hz, 120 Hz, 144 Hz, 240 Hz, enz.) of gebruikt u ‘Dynamisch’ om DRR in te schakelen.
- U kunt ook de oudere eigenschappen van de beeldschermadapter of het Configuratiescherm van fabrikanten van grafische kaarten gebruiken.
Hoewel Windows 11 automatisch de optimale vernieuwingsfrequentie voor uw monitor kan instellen, moet u deze instelling mogelijk toch handmatig wijzigen. Als u bijvoorbeeld een gamingmonitor heeft die instellingen voor hoge vernieuwingsfrequenties ondersteunt, zoals 120 Hz, 144 Hz, 240 Hz en hoger. Als het scherm flikkert, kan dit er ook op duiden dat het scherm een lagere vernieuwingsfrequentie gebruikt en dat u de vernieuwingsfrequentie mogelijk moet verhogen om de kijkervaring te verbeteren.
In een notendop beschrijft ‘vernieuwingssnelheid’ hoe vaak het scherm een beeld per seconde weergeeft, gemeten in Herts (Hz). Als de monitor bijvoorbeeld een verversingssnelheid van 60 Hz heeft, kan hij het beeld op het scherm 60 keer per seconde verversen. De meest voorkomende vernieuwingsfrequentie is 60 Hz, maar hogere frequenties zorgen ervoor dat bewegingen op het scherm vloeiender aanvoelen.
Windows 11 biedt ook de Dynamic Refresh Rate (DRR) -functie, waarmee laptops en desktopcomputers de vernieuwingsfrequentie automatisch kunnen verlagen of verhogen op basis van de inhoud op het scherm om de prestaties en het stroomverbruik in evenwicht te brengen. Dynamische vernieuwingsfrequentie is beschikbaar op beeldschermen die variabele vernieuwingsfrequentie (VRR) en een vernieuwingsfrequentie van minimaal 120 Hz ondersteunen. Bovendien vereist de functie een grafische driver (WDDM 3.0) om deze te ondersteunen.
In deze handleiding leer ik u de eenvoudige stappen om de vernieuwingsfrequentie op Windows 11 te wijzigen.
- Wijzig de vernieuwingsfrequentie van de monitor in Windows 11 via Instellingen
- Wijzig de vernieuwingsfrequentie van de monitor in Windows 11 via het Configuratiescherm
- Wijzig de vernieuwingsfrequentie van de monitor in Windows 11 via het grafische paneel
Wijzig de vernieuwingsfrequentie van de monitor in Windows 11 via Instellingen
Volg deze stappen om de vernieuwingsfrequentie van de monitor in Windows 11 te wijzigen:
-
Open Instellingen op Windows 11.
-
Klik op Systeem .
-
Klik op het tabblad Weergave .
-
Klik op de Geavanceerde weergave- instelling onder het gedeelte ‘Gerelateerde instellingen’.

-
Als u een opstelling met meerdere monitoren heeft, selecteert u het beeldscherm dat u wilt configureren via de optie “Selecteer om de instellingen te bekijken of te wijzigen”.
-
Wijzig de vernieuwingsfrequentie met behulp van de instelling ‘Kies een vernieuwingsfrequentie’ onder het gedeelte ‘Weergave-informatie’.
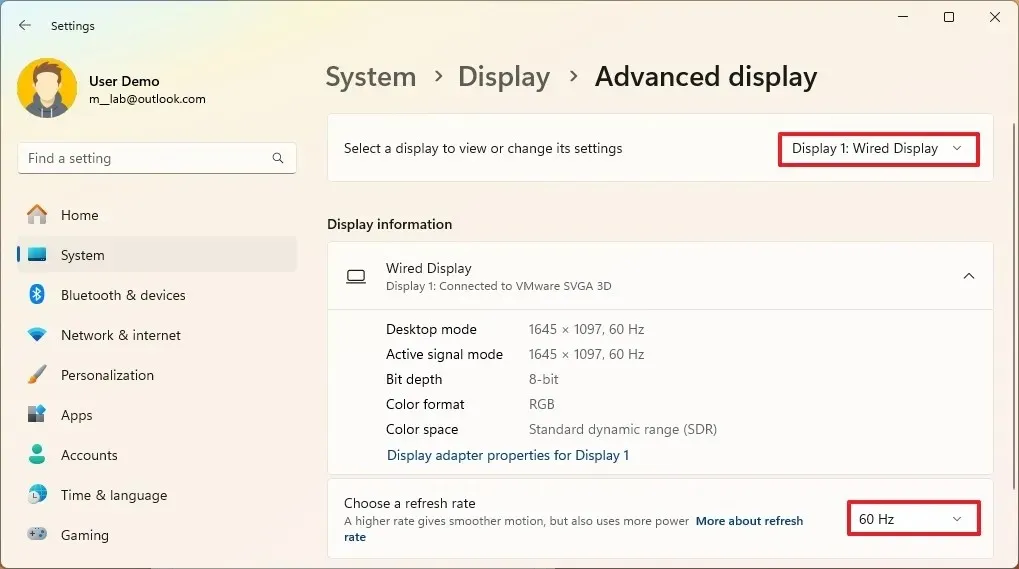
-
(Optioneel) Kies de optie Dynamisch om de dynamische vernieuwingsfrequentie (DRR) in Windows 11 in te schakelen (indien beschikbaar).
Snelle opmerking: vanaf versie 24H2 moet u de tuimelschakelaar “Dynamische vernieuwingsfrequentie” inschakelen om de DRR-functie in te schakelen.
Zodra u de stappen heeft voltooid, zou het scherm afbeeldingen moeten gaan weergeven met de nieuwe vernieuwingsfrequentie.
Het is belangrijk op te merken dat de beschikbare vernieuwingsfrequenties afhankelijk zijn van de instellingen die de monitor ondersteunt. Als de optie grijs wordt weergegeven of als u de instellingen kunt wijzigen, heeft de computer waarschijnlijk een probleem met de grafische kaart of het stuurprogramma van het beeldscherm. Meestal zal het opnieuw installeren of bijwerken van de bijbehorende stuurprogramma’s het probleem oplossen. Als u de optie om een “Dynamische vernieuwingsfrequentie” in te schakelen niet ziet , ondersteunt de monitor deze functie mogelijk niet.
Wijzig de vernieuwingsfrequentie van de monitor in Windows 11 via het Configuratiescherm
Voer de volgende stappen uit om de vernieuwingsfrequentie van de oude eigenschappen van de beeldschermadapter te wijzigen:
-
Open instellingen .
-
Klik op Systeem .
-
Klik op het tabblad Weergave .
-
Klik op de Geavanceerde weergave- instelling onder het gedeelte ‘Gerelateerde instellingen’.
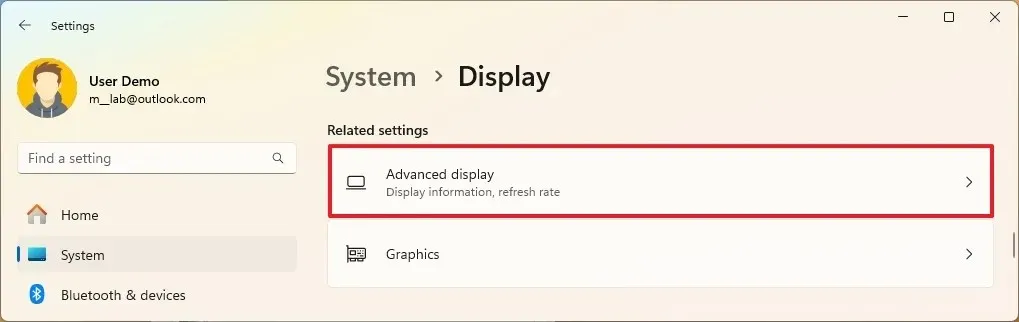
-
Als u een opstelling met meerdere monitoren heeft, selecteert u het beeldscherm dat u wilt configureren via de optie “Selecteer om de instellingen te bekijken of te wijzigen”.
-
Klik op de optie “Eigenschappen voor beeldschermadapter” .
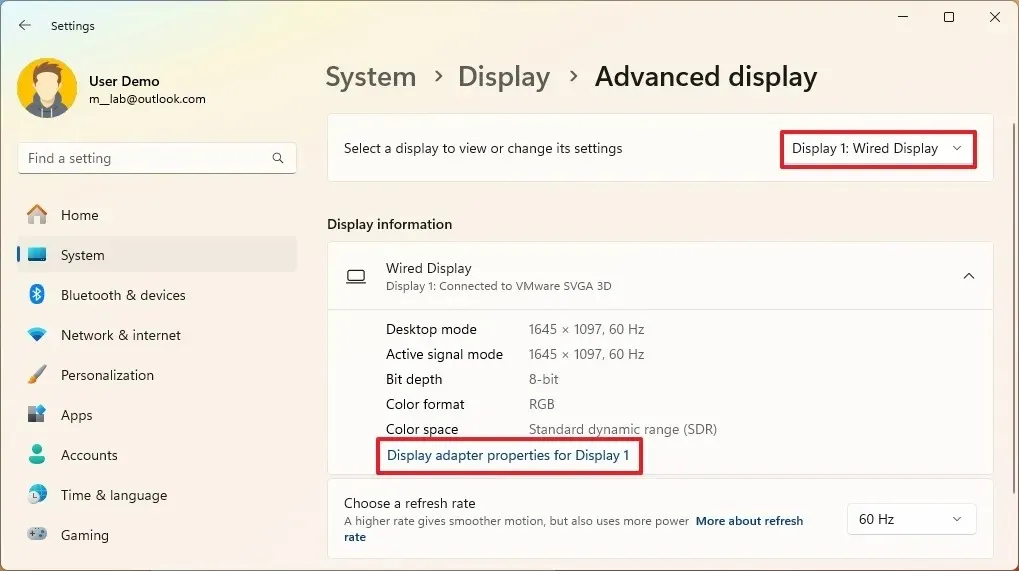
-
Klik op het tabblad Monitor .
-
Wijzig de vernieuwingsfrequentie van het scherm.
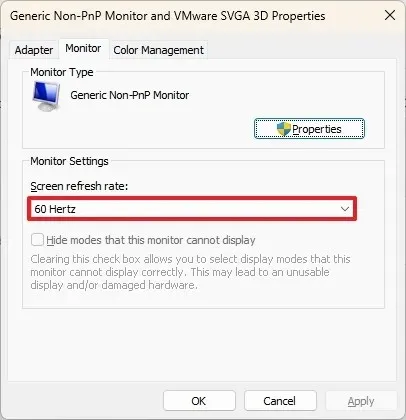
-
Klik op de knop Toepassen .
-
Klik op de OK- knop.
Nadat u de stappen heeft voltooid, begint het scherm te werken met de opgegeven vernieuwingsfrequentie-instelling.
Wijzig de vernieuwingsfrequentie van de monitor in Windows 11 via het grafische paneel
Hoewel het niet nodig zou moeten zijn, kunt u, als u een grafische kaart van Intel heeft, ook de applicatie “Intel Graphics Control Panel” gebruiken om een andere schermverversingssnelheid in te stellen. U kunt de software “Nvidia Control Panel” gebruiken , en als u AMD Radon graphics gebruikt, kunt u de software “AMD Catalyst Control Center” gebruiken vanaf de pagina “Desktop Properties”.
Volg deze stappen om de vernieuwingsfrequentie van het scherm aan te passen via het Nvidia-configuratiescherm:
-
Begin openen .
-
Zoek naar Nvidia-configuratiescherm en klik op het bovenste resultaat om de app te openen.
-
Klik op Resolutie wijzigen onder het gedeelte ‘Beeldscherm’.
-
Selecteer de monitor om de instellingen te wijzigen.
-
Wijzig de vernieuwingsfrequentiegebruiker in het gedeelte ‘Kies de resolutie’.
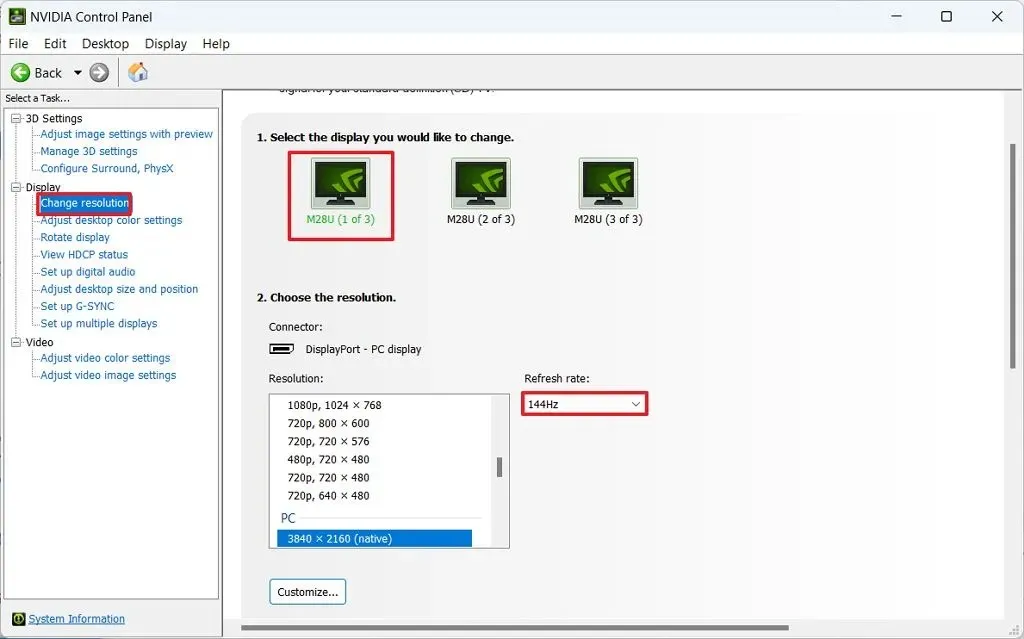
Zodra u de stappen heeft voltooid, zijn de nieuwe vernieuwingsfrequentie-instellingen van toepassing op de monitor.
Update 17 mei 2024: deze handleiding is bijgewerkt om nauwkeurigheid te garanderen en wijzigingen in het proces weer te geven.



Geef een reactie