De helderheid van het toetsenbord aanpassen op een MacBook Air
Wat te weten
- Intel MacBook Air: druk op F5 om de helderheid van het toetsenbord te verlagen en op F6 om de helderheid van het toetsenbord te verhogen.
- Apple Silicon MacBook Air: klik op Control Center > Keyboard Brightness en pas de schuifregelaar aan.
In dit artikel wordt uitgelegd hoe u de helderheid van het toetsenbord op een MacBook Air kunt aanpassen, inclusief instructies voor zowel Intel- als Apple Silicon-modellen.
De helderheid van het toetsenbord wijzigen op een MacBook Air
Uw MacBook Air heeft een instelbare toetsenbordverlichting, maar de methode die u gebruikt om deze aan te passen, hangt af van welk model u heeft. Als uw MacBook Air ouder is dan de introductie van Apple Silicon, heeft deze speciale toetsen om de helderheid van het toetsenbord te verhogen of te verlagen. MacBooks die daarna zijn uitgebracht, hebben geen speciale toetsen, maar je kunt de helderheid nog steeds aanpassen via het Control Center.
Als je niet zeker weet welke MacBook-versie je hebt, kijk dan even in de bovenste rij toetsen op het toetsenbord. Als er op je F5- en F6-toetsen lichte icoontjes staan, dan heb je een Intel MacBook en kun je met die toetsen de helderheid aanpassen. Als die toetsen verschillende pictogrammen hebben, ga dan naar het volgende gedeelte voor instructies.

Druk op F5 om de helderheid van het toetsenbord op een Intel MacBook Air te verlagen. Druk op F6 om de helderheid van het toetsenbord te verlagen.
De helderheid van het toetsenbord wijzigen op een Apple Silicon MacBook Air
De Apple Silicon MacBook Air heeft nog steeds een rij functietoetsen, maar geen enkele is bedoeld om de helderheid van het toetsenbord aan te passen. U kunt de helderheid nog steeds aanpassen, maar u moet het Control Center gebruiken.
Zo verander je de helderheid van het toetsenbord op een Apple Silicon MacBook Air:
- Klik op het Control Center, dat zich aan de rechterkant van de bovenste menubalk bevindt.
![Het Control Center-pictogram gemarkeerd in macOS. Het Control Center-pictogram gemarkeerd in macOS.]()
- Klik op Toetsenbordhelderheid.
![De helderheid van het toetsenbord (streepje met stralende lijnen) gemarkeerd in Control Center. De helderheid van het toetsenbord (streepje met stralende lijnen) gemarkeerd in Control Center.]() Mogelijk ziet u een knop met de tekst Toetsenbordhelderheid of een kleiner pictogram met het pictogram voor toetsenbordhelderheid (streepje met stralen die eruit komen). Als u dat niet doet, gaat u naar de volgende secties voor instructies over het toevoegen van een knop voor de helderheid van het toetsenbord aan het Control Center.
Mogelijk ziet u een knop met de tekst Toetsenbordhelderheid of een kleiner pictogram met het pictogram voor toetsenbordhelderheid (streepje met stralen die eruit komen). Als u dat niet doet, gaat u naar de volgende secties voor instructies over het toevoegen van een knop voor de helderheid van het toetsenbord aan het Control Center. ![De schuifregelaar voor de helderheid van het toetsenbord gemarkeerd in macOS. De schuifregelaar voor de helderheid van het toetsenbord gemarkeerd in macOS.]()
Klik op de schuifregelaar en sleep deze naar links om de helderheid van het toetsenbord te verlagen of naar rechts om de helderheid van het toetsenbord te verhogen.
De knop voor de helderheid van het toetsenbord toevoegen aan het Control Center
De knop voor de helderheid van het toetsenbord wordt mogelijk niet weergegeven in uw Control Center, afhankelijk van de andere opties die daar verschijnen. Als het aanwezig is, kan het een van de grote knoppen zijn die zowel tekst als een pictogram bevat, of het kan een kleinere knop onderaan het Control Center zijn die alleen een pictogram heeft.
Als u helemaal geen knop voor de helderheid van het toetsenbord in het Control Center ziet, kunt u deze toevoegen. U kunt deze knop ook rechtstreeks aan uw menubalk toevoegen voor eenvoudigere toegang als u merkt dat u de helderheid van uw toetsenbord vaak aanpast.
Deze instructies zijn voor macOS 13 Ventura. Voor Monterey en ouder: Apple-menu > Systeemreferenties > Dock & Menubalk > Toetsenbordhelderheid > Weergeven in menubalk.
Zo voegt u de knop voor de helderheid van het toetsenbord toe aan het Control Center of de menubalk:
- Klik op het Apple- pictogram en selecteer Systeeminstellingen.
![Systeeminstellingen gemarkeerd in het Apple-menu op een Mac. Systeeminstellingen gemarkeerd in het Apple-menu op een Mac.]()
- Klik op Controlecentrum.
![Controlecentrum gemarkeerd in macOS-systeeminstellingen. Controlecentrum gemarkeerd in macOS-systeeminstellingen.]()
- Klik op de schakelaar Weergeven in Control Center om de knop Helderheid toetsenbord in het Control Center te plaatsen, of op de schakelaar Weergeven in menubalk om deze op de menubalk te plaatsen.
![De schakelaars voor de helderheid van het toetsenbord zijn gemarkeerd in het Control Center op macOS. De schakelaars voor de helderheid van het toetsenbord zijn gemarkeerd in het Control Center op macOS.]() Je kunt beide schakelaars selecteren als je wilt.
Je kunt beide schakelaars selecteren als je wilt. - Klik op de rode knop in de rechterbovenhoek van het Control Center om het venster te sluiten. De knop Helderheid toetsenbord verschijnt nu op de locatie of locaties die u hebt geselecteerd.
![De rode sluitknop gemarkeerd in Control Center op macOS. De rode sluitknop gemarkeerd in Control Center op macOS.]()
- Kan ik de helderheid van het scherm van mijn MacBook wijzigen met het toetsenbord? Ja, dat kan, hoewel de methode iets anders is, afhankelijk van het model MacBook dat je hebt. Als uw MacBook een Touch Bar boven het toetsenbord heeft, tikt u op het pictogram Helderheid (het lijkt op een zon) en sleept u de schuifregelaar met een vinger naar links en rechts om de helderheid aan te passen, of tikt u op de pictogrammen aan beide uiteinden van de schuifregelaar voor incrementele helderheid veranderingen. Als uw MacBook geen Touch Bar heeft, vindt u knoppen voor het aanpassen van de helderheid langs de bovenkant van het toetsenbord (ze hebben zonpictogrammen erop). Druk op degene met een pijl omhoog om de helderheid te verhogen of op degene met een pijl omlaag om de helderheid te verlagen.
- Waarom laat mijn MacBook me de helderheid van het toetsenbord niet aanpassen? Als je MacBook je niet de mogelijkheid geeft om de helderheid van je toetsenbord aan te passen, is de oorzaak waarschijnlijk dat de omgevingslichtsensor de toetsenbordverlichting blokkeert om batterijvermogen te besparen. U kunt dit verhelpen door het Apple-menu te openen, vervolgens Systeemvoorkeuren > Beeldschermen > Beeldscherminstellingen te selecteren en de instellingen “Helderheid automatisch aanpassen”of “Omgevingslichtcompensatie”te wijzigen.
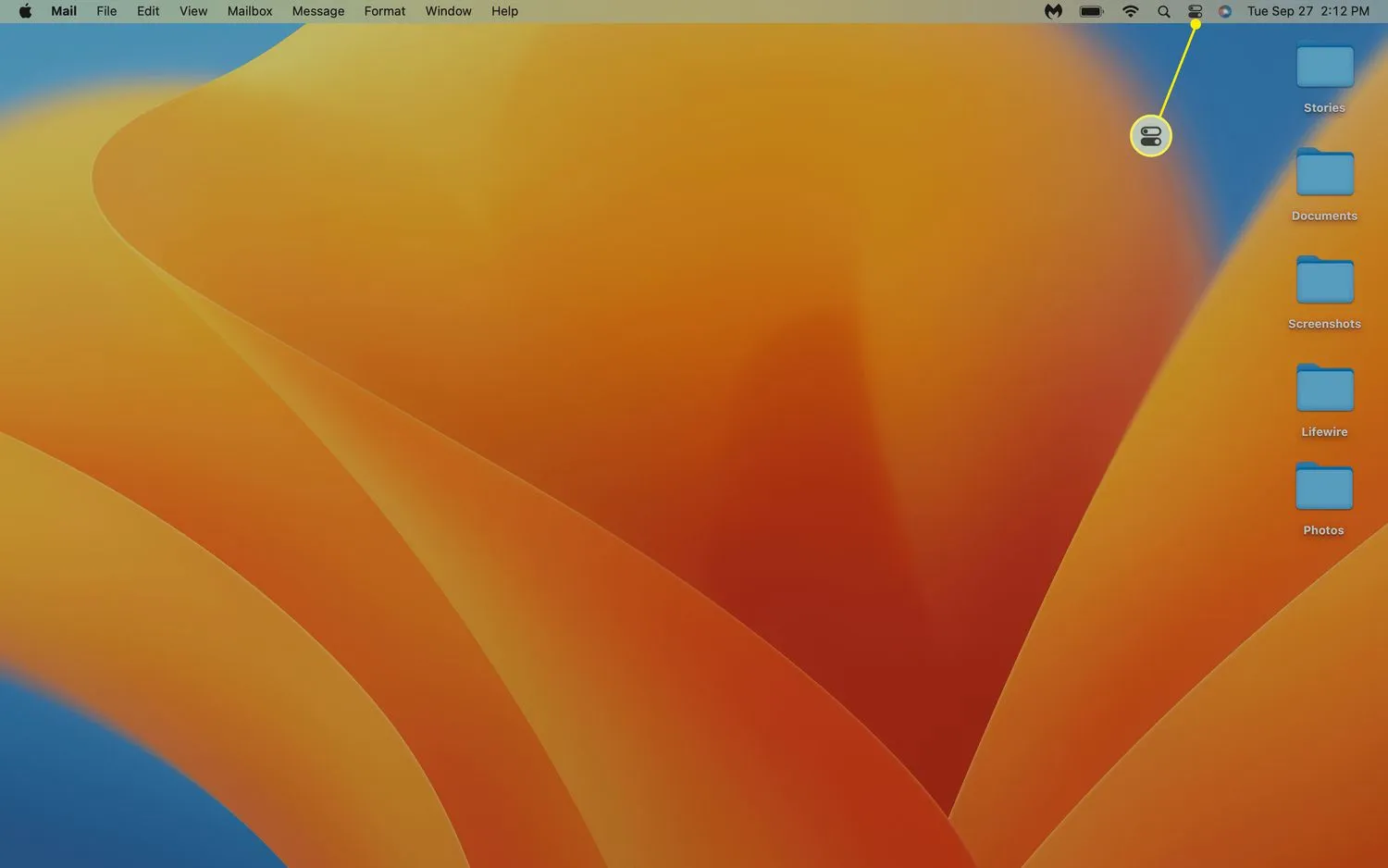
 Mogelijk ziet u een knop met de tekst Toetsenbordhelderheid of een kleiner pictogram met het pictogram voor toetsenbordhelderheid (streepje met stralen die eruit komen). Als u dat niet doet, gaat u naar de volgende secties voor instructies over het toevoegen van een knop voor de helderheid van het toetsenbord aan het Control Center.
Mogelijk ziet u een knop met de tekst Toetsenbordhelderheid of een kleiner pictogram met het pictogram voor toetsenbordhelderheid (streepje met stralen die eruit komen). Als u dat niet doet, gaat u naar de volgende secties voor instructies over het toevoegen van een knop voor de helderheid van het toetsenbord aan het Control Center.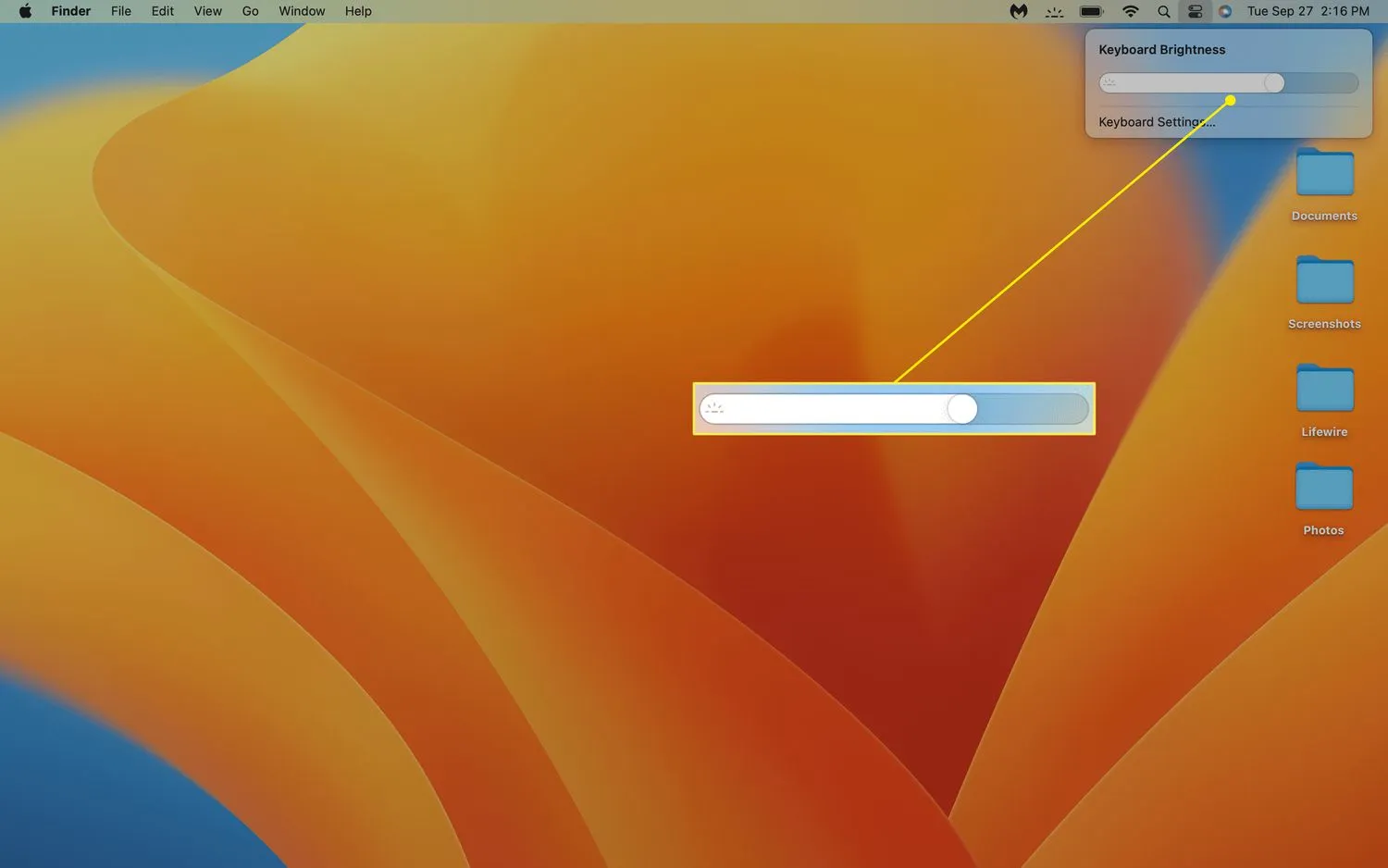
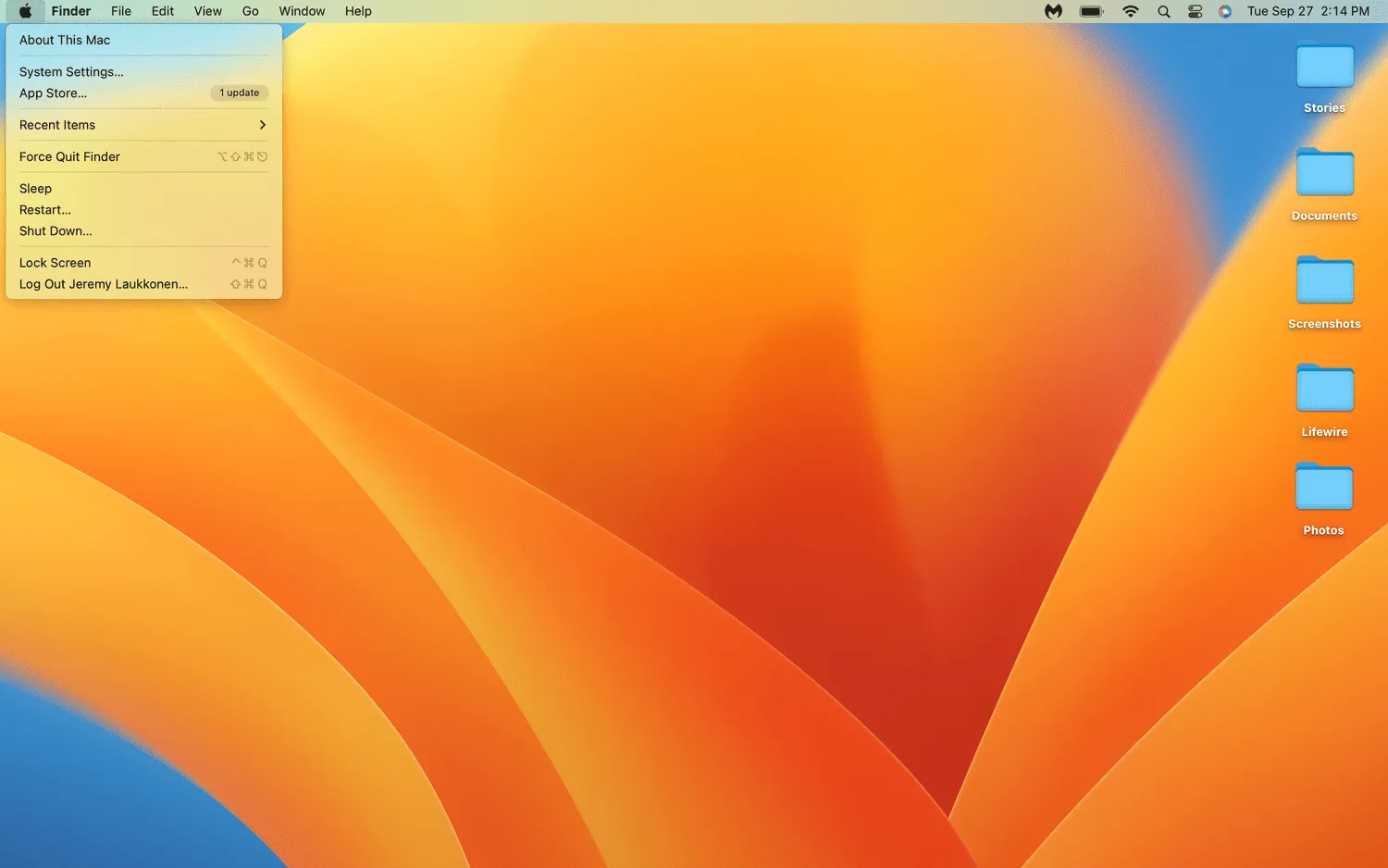

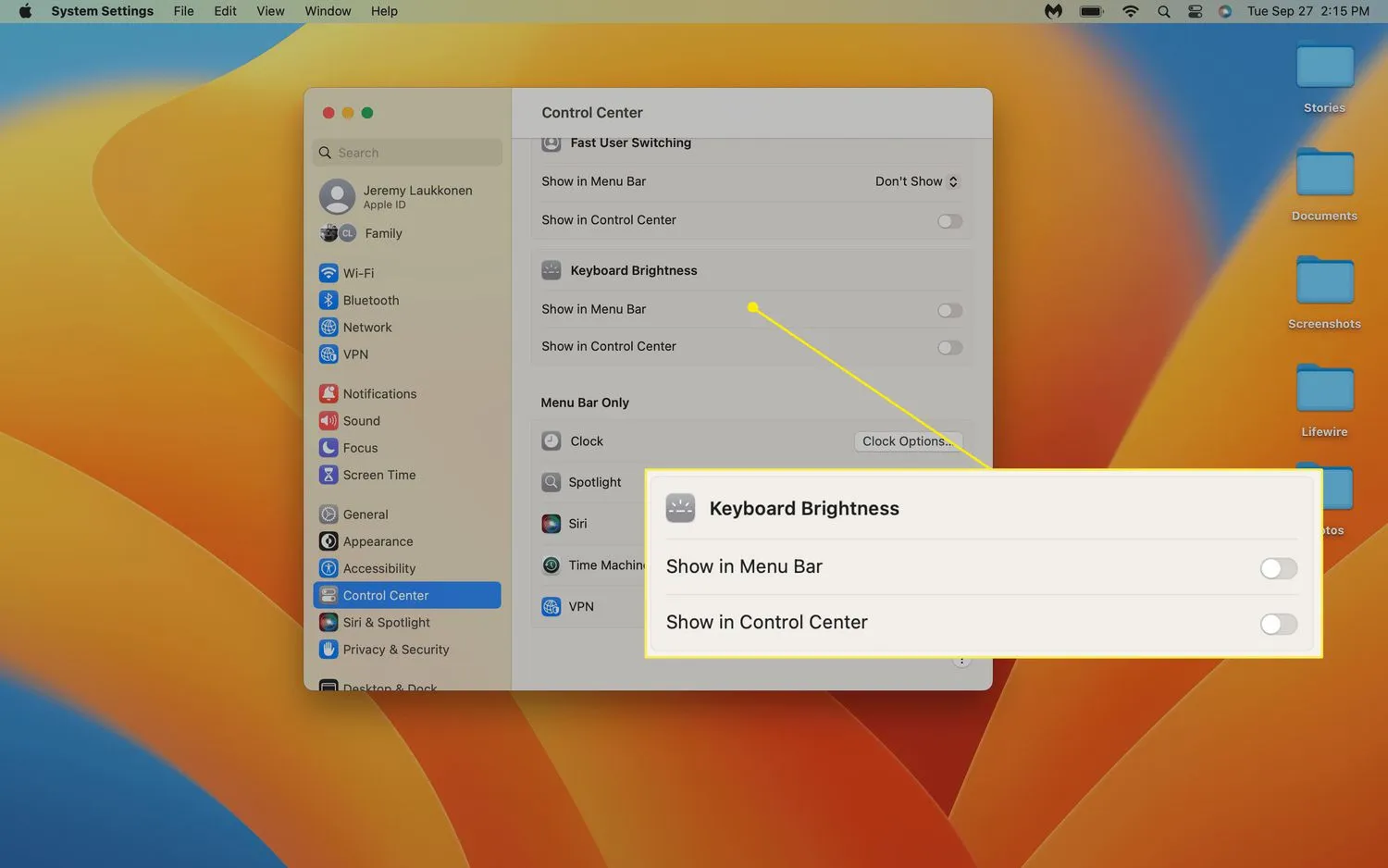 Je kunt beide schakelaars selecteren als je wilt.
Je kunt beide schakelaars selecteren als je wilt.
Geef een reactie