Hoe de celafstand voor een tabel in Microsoft Word aan te passen
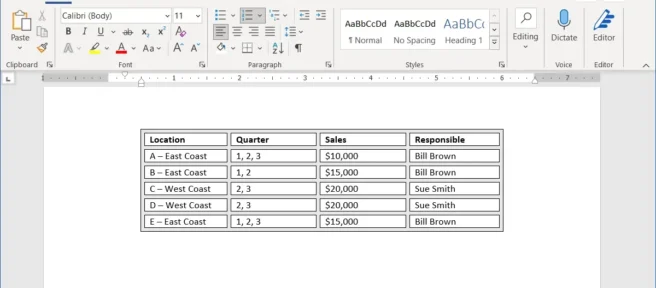
Als u meer ruimte rond de cellen van uw tabel wilt, kan Microsoft Word u daarbij helpen. Omdat de instelling een beetje verborgen is, laten we u zien waar u deze kunt vinden en hoe u de celafstand voor uw tabel kunt aanpassen.
Hoewel tabellen geweldige hulpmiddelen zijn voor het structureren van gegevens, kunnen ze ook overvol en moeilijk voor de ogen worden. Door ruimte rond de cellen toe te voegen, kunt u uw gegevens leesbaarder maken of uw tabel eenvoudig een uniek uiterlijk geven.
Pas de tabelcelafstand in Word aan
Het leuke van de instelling voor celafstand is dat u deze kunt gebruiken voor een tabel die u invoegt of een aangepaste tabel die u tekent.
Selecteer de tabel en klik met de rechtermuisknop op een cel of de tabelgreep. Kies “Tabeleigenschappen”in het snelmenu.
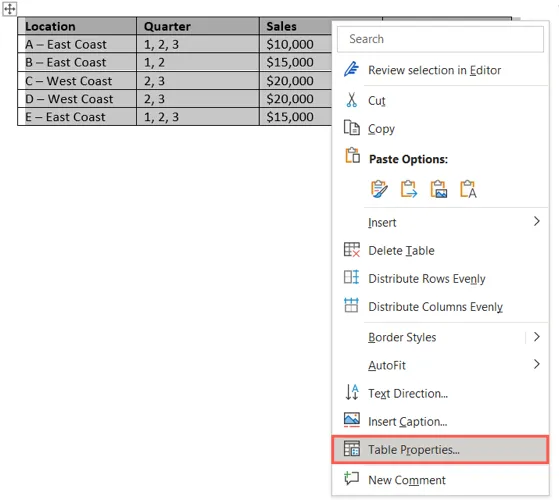
Ga in het venster Tabeleigenschappen dat wordt geopend naar het tabblad Tabel. Kies vervolgens rechtsonder voor “Opties”.
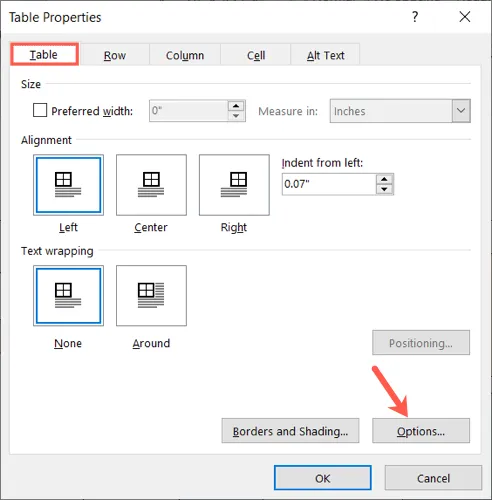
In het midden van het venster Tabelopties ziet u Standaard celafstand. Zoals u zult zien, is de standaardwaarde nul. Vink het vakje aan voor Ruimte tussen cellen toestaan en voer een getal in het vak aan de rechterkant in. U kunt ook de pijlen gebruiken om in kleine stappen omhoog of omlaag te gaan.
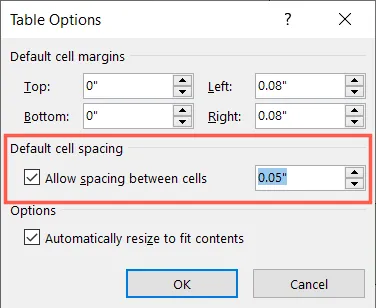
Klik op “OK”om de wijziging in de afstand op te slaan en nogmaals op “OK”in het venster Tabeleigenschappen. U ziet dan dat uw tabel wordt bijgewerkt naar de nieuwe meting van de celafstand.
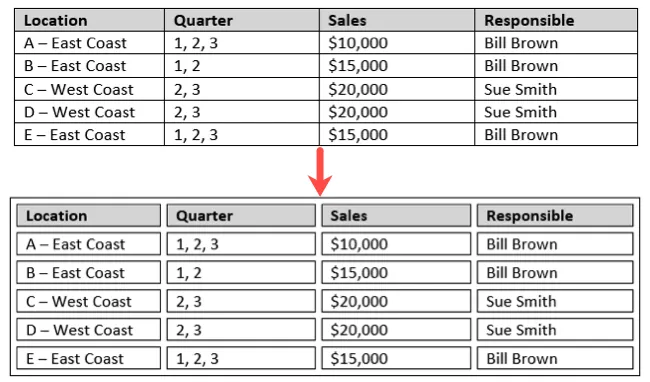
U kunt deze stappen blijven gebruiken om de afstand verder aan te passen als u precies de juiste look wilt krijgen.
Als u de celafstand aanpast voor een beter uiterlijk, kunt u de tabel selecteren en naar het gedeelte Shading van het tabblad Table Design gaan.
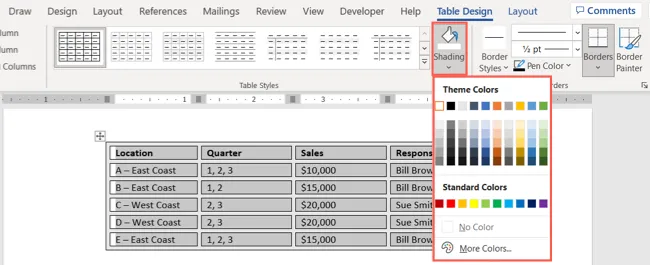
Hiermee kunt u schaduw toepassen op de celafstand en een kleur kiezen voor de cellen waardoor ze eruit springen.
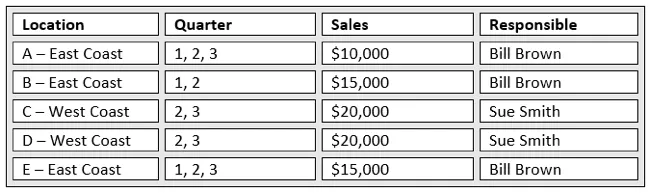
Het maakt niet uit waarvoor u een tabel in Microsoft Word gebruikt, u hebt opties om deze precies het uiterlijk te geven dat u wilt of de beste manier om uw gegevens gemakkelijk leesbaar te maken.



Geef een reactie