Hoe de helderheid op meerdere monitoren aan te passen met behulp van Twinkle Tray: helderheidsschuifregelaar
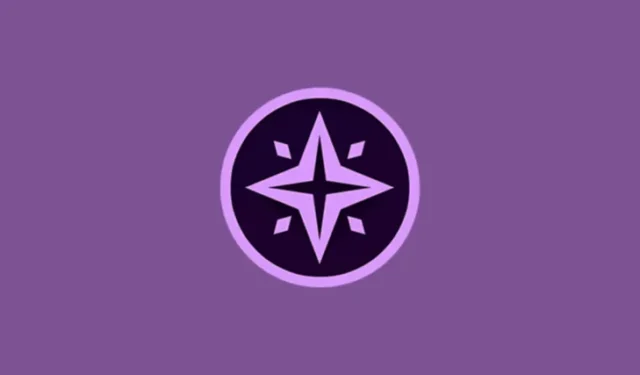
Wat u moet weten
- Windows ondersteunt standaard niet het aanpassen van de helderheid op meerdere beeldschermen.
- Twinkle Tray is een handige tool waarmee u de helderheid van verschillende monitoren of van alle monitoren tegelijk kunt aanpassen.
- De app heeft daarnaast diverse aanpassingsfuncties waarmee u automatisch de helderheidsniveaus op meerdere monitoren op het gewenste tijdstip kunt aanpassen. Ook kunt u hiervoor sneltoetsen en snelkoppelingen instellen.
- De app is verkrijgbaar via de Microsoft Store en de website van Twinkle Tray.
Heb je ooit gewenst dat Windows je de helderheid van al je beeldschermen – zowel native als extern – kon laten regelen, allemaal vanaf één scherm? Ik weet dat ik dat heb gedaan. Maar bij gebrek aan een app die deze simpele aanpassing toeliet, en ook goed integreerde met het snelle instellingencentrum van Windows 11, moest ik meestal genoegen nemen met het grijpen naar de fysieke knoppen op mijn externe monitoren. Maar dat is nu voorbij!
Dankzij Twinkle Tray: Brightness Slider is het makkelijker dan ooit om de helderheid van al je monitoren tegelijk te regelen. Hier is hoe je dat doet.
Hoe Twinkle Tray te gebruiken: Helderheidsschuifregelaar om de helderheid op meerdere monitoren in Windows 11 en 10 aan te passen
Twinkle Tray kan worden gedownload via de Microsoft Store en via de officiële website .
Zodra u Twinkle Tray hebt gedownload en geïnstalleerd, vindt u deze in de systeemlade. Als deze verborgen is, is het raadzaam om deze op de systeemlade te plaatsen voor eenvoudigere toegang.
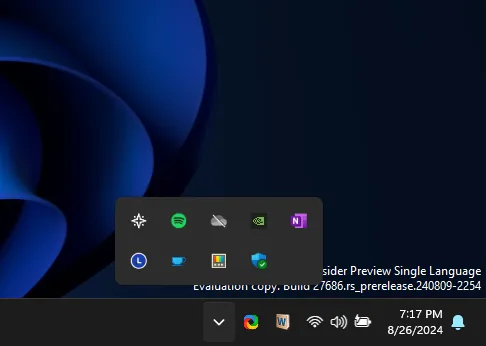
Klik op het Twinkle Tray-pictogram om de helderheidsniveaus van uw monitoren te wijzigen.
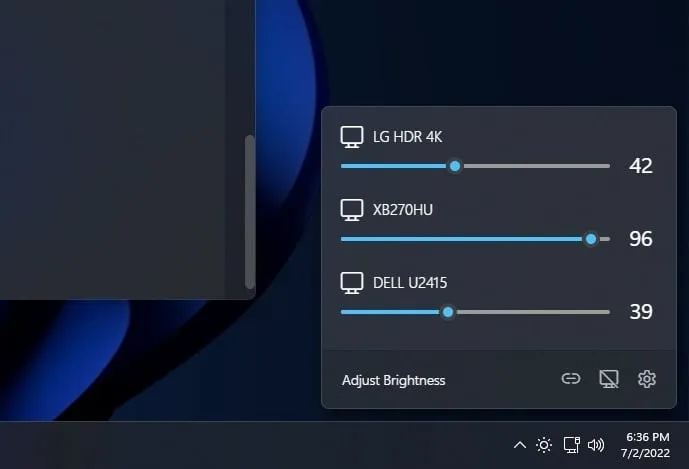
Maar dat is niet alles wat Twinkle Tray kan doen. Als je in de instellingen graaft, vind je verschillende opties waarmee je automatisch al je monitoren en individuele monitoren op een gewenst moment op een specifiek helderheidsniveau kunt instellen.
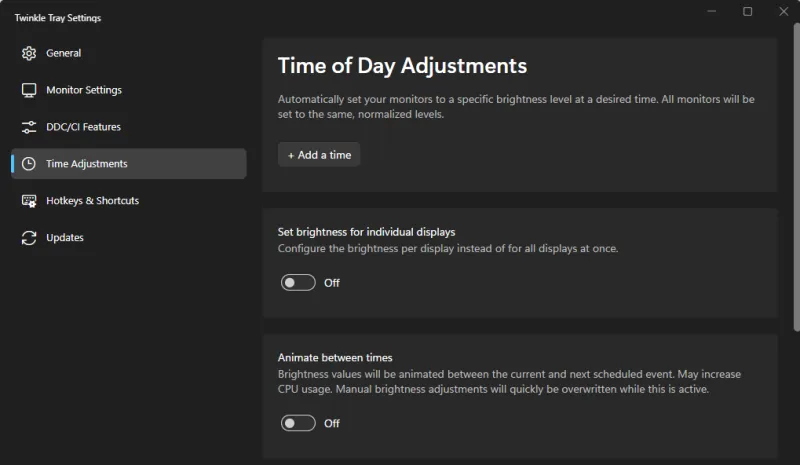
Voor een nog snellere aanpassing van de helderheid kunt u met Twinkle Tray aangepaste sneltoetsen en snelkoppelingen gebruiken voor afzonderlijke monitoren of voor alle monitoren tegelijk.
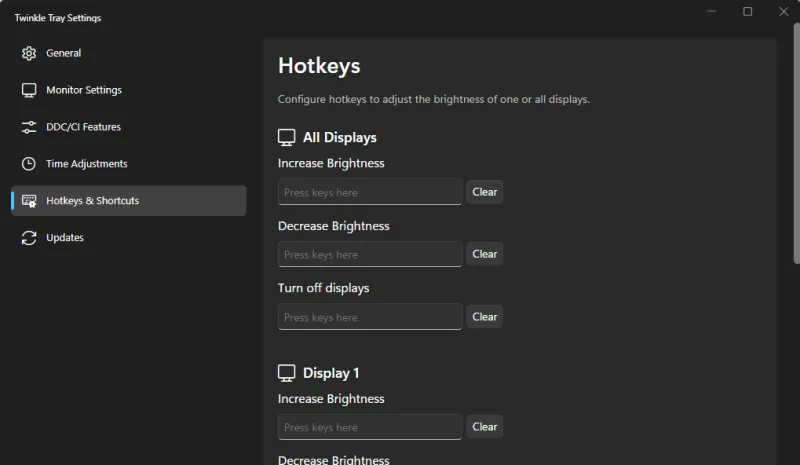
U kunt ook monitoren hernoemen en opnieuw ordenen terwijl ze in het systeemvak worden weergegeven. Er zijn dus verschillende opties om te overwegen als u wilt automatiseren en aanpassen. Maar als u alleen de helderheid wilt aanpassen en dit handmatig wilt doen, is het pictogram in het systeemvak alles wat u nodig hebt.



Geef een reactie