Bass en Treble aanpassen in Windows 11

Bass en Treble zijn de termen die met geluid worden geassocieerd. Met deze geluidsinstellingen kunt u uw audio-ervaring aanpassen. Op basis van uw favoriete muzieksoort kunt u de instellingen voor lage en hoge tonen in Windows 11 wijzigen om uw muziekervaring te verbeteren. In dit artikel zullen we het hebben over het aanpassen van lage en hoge tonen in Windows 11 .
Voordat we naar de hoofddiscussie gaan, laten we eens kijken naar Bass en Treble. Beide termen worden geassocieerd met geluid. Geluid wordt meestal gemeten in termen van frequentie en amplitude. Amplitude verwijst naar de luidheid, terwijl frequentie verwijst naar de toonhoogte of scherpte.
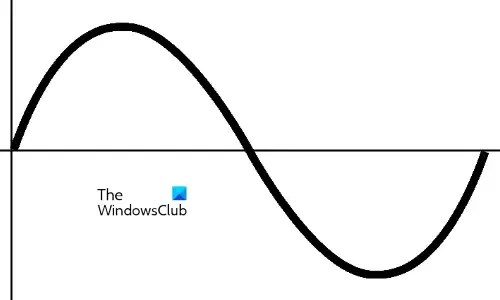
Het bovenstaande diagram toont een volledige cyclus van een geluidsgolf. De hoogte van de geluidsgolf geeft de amplitude aan. Een hoge amplitude resulteert in een toename van de luidheid van het geluid. Het aantal cycli dat een geluidsgolf in één seconde voltooit, wordt frequentie genoemd. Met andere woorden, het aantal keren dat een geluidsgolf zich in één seconde herhaalt, wordt de geluidsfrequentie genoemd. Een hogere geluidsfrequentie resulteert in een hogere toonhoogte of scherpte. Frequentie wordt aangegeven met Hertz (Hz).
Mensen kunnen een ander bereik van geluidsfrequenties horen. Het menselijk hoorbare bereik is 20 Hz tot 20 kHz. Verschillende objecten produceren geluiden met verschillende frequenties. Bass en Treble zijn geluiden met verschillende frequentiebereiken. Bass heeft een lagere frequentie in vergelijking met Treble.
Bass en Treble aanpassen in Windows 11
Laten we eens kijken hoe u Bass en Treble kunt aanpassen in Windows 11. U kunt Bass en Treble aanpassen op een van de volgende twee manieren:
- Via Windows-instellingen
- Via Sound Equalizer-software
Laten we beide methoden in detail bekijken.
1] Pas bas en hoge tonen aan via Windows-instellingen
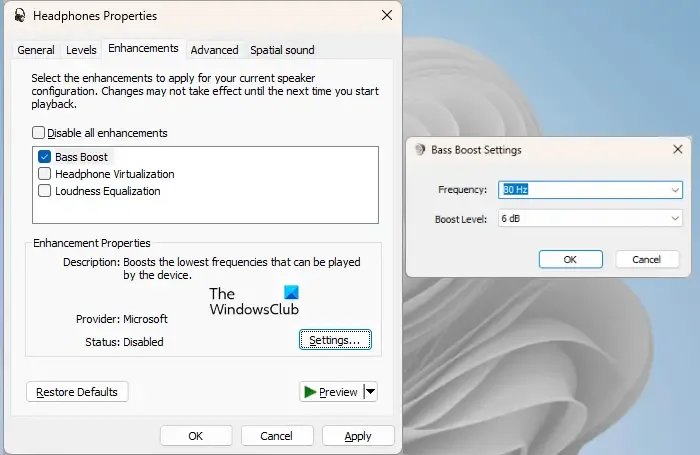
Bass en Treble aanpassen in Windows 11 via de Instellingen:
- Open Windows 11 Instellingen.
- Ga naar ” Systeem > Geluid “.
- Scroll naar beneden en klik op Meer geluidsinstellingen .
- Het venster Geluidsinstellingen verschijnt.
- Selecteer het tabblad Afspelen .
- Klik met de rechtermuisknop op uw audioapparaat en selecteer Eigenschappen .
- Ga naar het tabblad Verbeteringen .
- Schakel het selectievakje ” Alle verbeteringen uitschakelen ” uit (als dit al is geselecteerd).
- Schakel het selectievakje Bass Boost in .
- Als u de frequentie en het versterkingsniveau van Bass wilt wijzigen, klikt u op de knop Instellingen rechtsonder
- Als u klaar bent, klikt u op Toepassen en vervolgens op OK .
U kunt een equalizer gebruiken om zowel lage als hoge tonen aan te passen in Windows 11. Als het tabblad Verbetering ontbreekt of de Loudness Equalization-instelling ontbreekt op uw systeem, moet u software van derden gebruiken om hoge tonen aan te passen.
2] Pas bas en hoge tonen aan via Sound Equalizer-software
Zoals hierboven beschreven, is Bass het geluid met lagere frequenties en Treble is het geluid met hogere frequenties. U kunt gratis geluids- en audio-equalizersoftware gebruiken om bas en hoge tonen aan te passen.
Bas heeft een frequentiebereik van ongeveer 50 Hz tot 600 Hz. Treble is het geluid met een hogere frequentie, in Kilo Hz. Daarom, als u de hoge tonen wilt aanpassen, houdt u de basfrequenties op normaal en verhoogt of verlaagt u de hoge tonen.
Hoe verander ik geluidseffecten in Windows 11?
Je kunt geluidseffecten wijzigen in Windows 11 via Instellingen. Open Windows 11 Instellingen en ga naar ” Systeem > Geluid “. Selecteer uw uitvoeraudioapparaat. Hier kunt u het audioformaat wijzigen, het geluid van het linker- en rechterkanaal wijzigen, audioverbeteringen in- en uitschakelen, ruimtelijk geluid in- en uitschakelen, enz.
Heeft Windows 11 audioproblemen?
Windows 11 heeft geen audioproblemen. U kunt uw muziekervaring verbeteren door de geluidseffecten naar wens te wijzigen. Als u echter audioproblemen ondervindt in Windows 11, kunt u dergelijke geluidsproblemen oplossen. Meestal treden audioproblemen op als gevolg van beschadigde audiostuurprogramma’s of onjuiste audioformaten.



Geef een reactie