Widgets toevoegen aan Mac (en verwijderen)
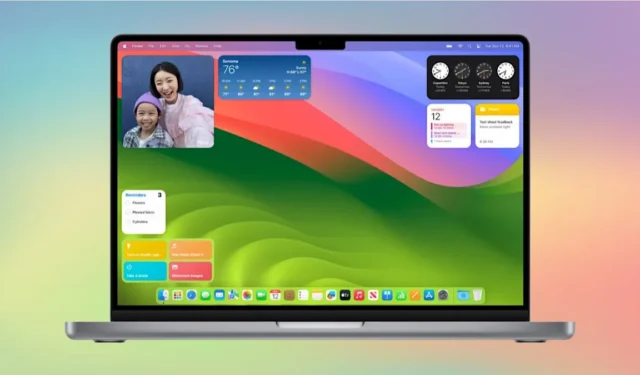
Apple debuteerde met widgets in de 2020-release van iOS 14. Mac-gebruikers konden deze vinden en aanpassen in het Berichtencentrum. Met de release van macOS Sonoma bood Apple de mogelijkheid om widgets aan het bureaublad toe te voegen en snelkoppelingen naar de widgets op je iPhone te maken. Als u wilt leren hoe u widgets aan uw Mac-bureaublad kunt toevoegen, lees dan verder.
Leer hoe u de pictogrammen op uw Mac-bureaublad kunt verbergen.
Widgets toevoegen vanaf het bureaublad
Om een widget aan uw macOS-bureaublad toe te voegen, klikt u met de rechtermuisknop op een lege ruimte op uw bureaublad en klikt u vervolgens op Widgets bewerken .
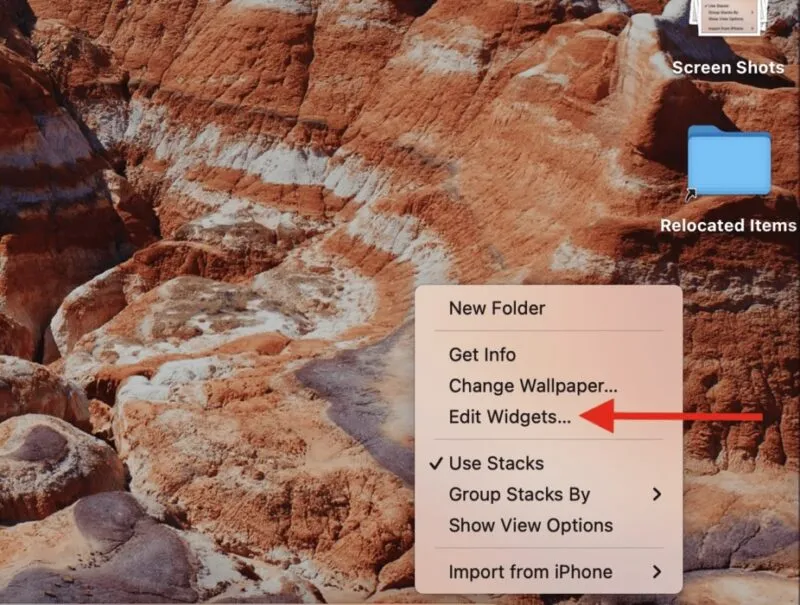
Hiermee wordt de widgetgalerij geopend die suggesties bevat. U kunt elk van deze items naar uw bureaublad slepen. Aan de linkerkant ziet u een lijst met app-specifieke widgets die u naar uw bureaublad kunt slepen. Klik op een van deze en bekijk de opties.
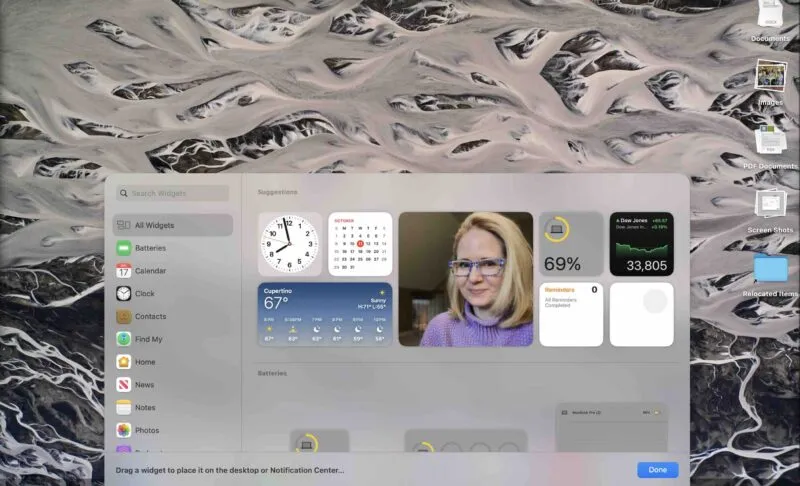
Wanneer u een widget vindt die u leuk vindt, sleept u deze eenvoudig naar het bureaublad. Je kunt hem verplaatsen naar de ideale plek.
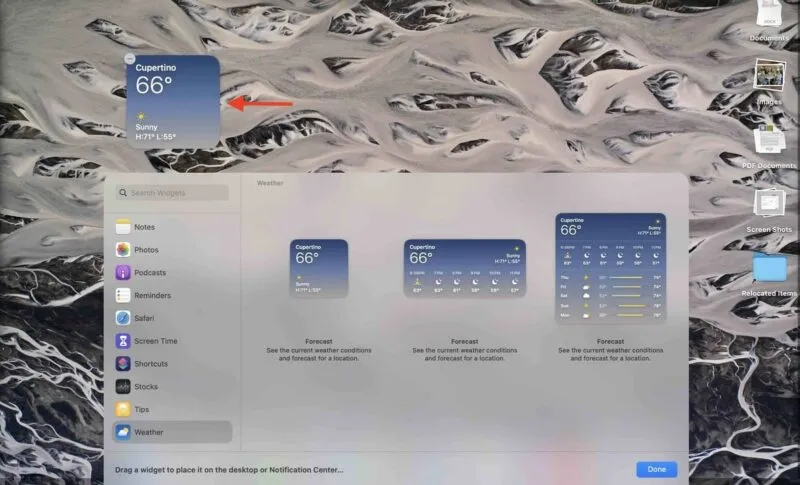
Om een widget aan te passen, klikt u er met de rechtermuisknop op en kiest u Bewerken . De opties zijn afhankelijk van de widget. Voor de Prognose-widget wordt u bijvoorbeeld gevraagd uw locatie in te voeren voor het weer dat specifiek is voor waar u zich bevindt.
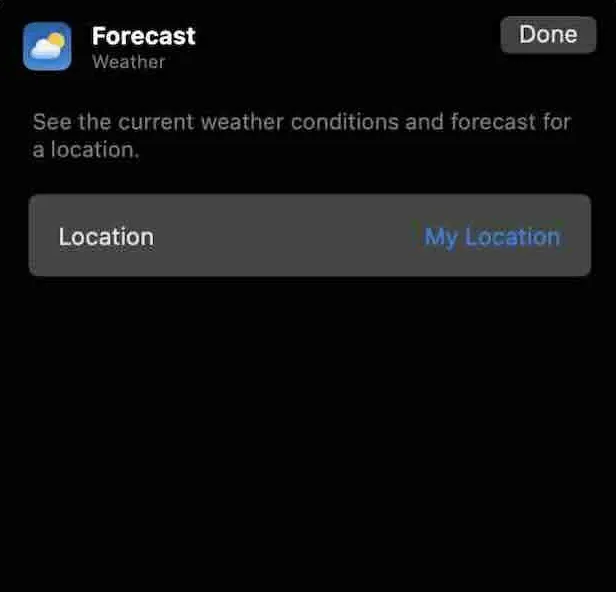
Vind degene waarnaar u op zoek was in deze lijst.
Als u de gewenste Mac-widget niet ziet, kunt u de naam van een widget in het zoekvak invoeren en deze op die manier opzoeken.
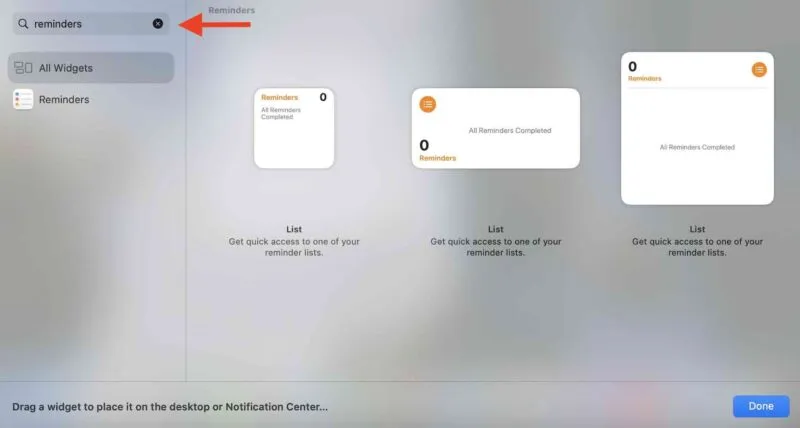
Wanneer u een tweede item naar uw bureaublad sleept, heeft u de mogelijkheid om het in een raster te plaatsen, zodat het gelijk ligt met uw andere widget. U kunt het altijd uit het raster slepen en waar u maar wilt op uw bureaublad plaatsen.
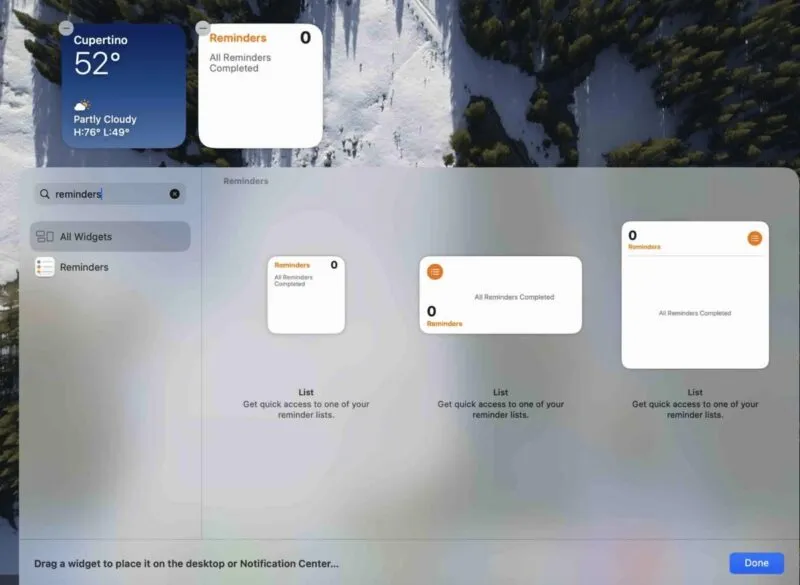
Ga door met het toevoegen van widgets totdat uw bureaublad is ingesteld op uw voorkeuren.
Widgets toevoegen in het Berichtencentrum
Hoewel Sonoma een aantal dingen heeft bijgewerkt, werkt de eerdere manier om uw widgets vanuit het Berichtencentrum te vinden en te beheren nog steeds.
Om te beginnen klikt u op de datum en de klok in de rechterbovenhoek van uw scherm. Uw widgets verschijnen. Wanneer u een gewenste widget ziet, schuift u deze naar uw bureaublad.
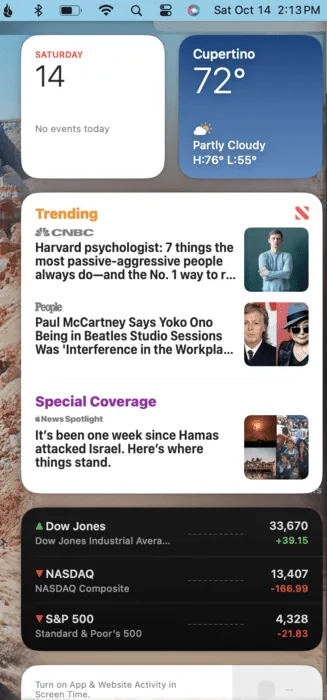
Als u de widgets wilt bewerken die in uw Berichtencentrum verschijnen, gaat u terug naar het bewerkingsscherm door met de rechtermuisknop ergens op uw bureaublad te klikken en Widgets bewerken te kiezen . U kunt ook naar beneden scrollen en op de knop Widgets bewerken klikken . Hiermee gaat u naar het bewerkingsscherm.
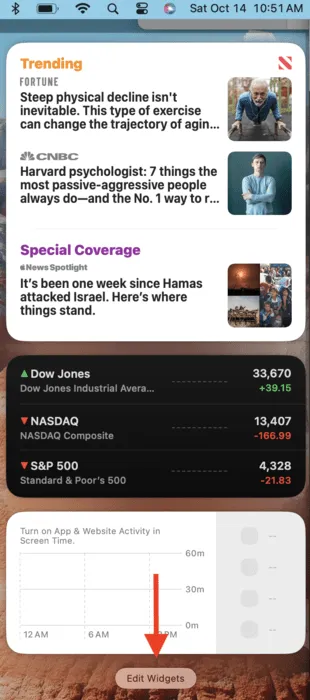
Hoe iPhone-widgets toe te voegen
Als je een iPhone hebt, kun je die widgets ook naar je Mac-bureaublad verplaatsen. Zorg er eerst voor dat u iOS 17 gebruikt , aangezien deze functie niet werkt met eerdere iOS-versies.
Ga naar Systeeminstellingen op je Mac. Blader omlaag naar Bureaublad en Dock en schakel de optie iPhone-widgets gebruiken in.

Ga terug naar uw bureaublad en klik met de rechtermuisknop ergens om naar het scherm Widgets bewerken te gaan . Ik kies de Ring- camerawidget op mijn telefoon.
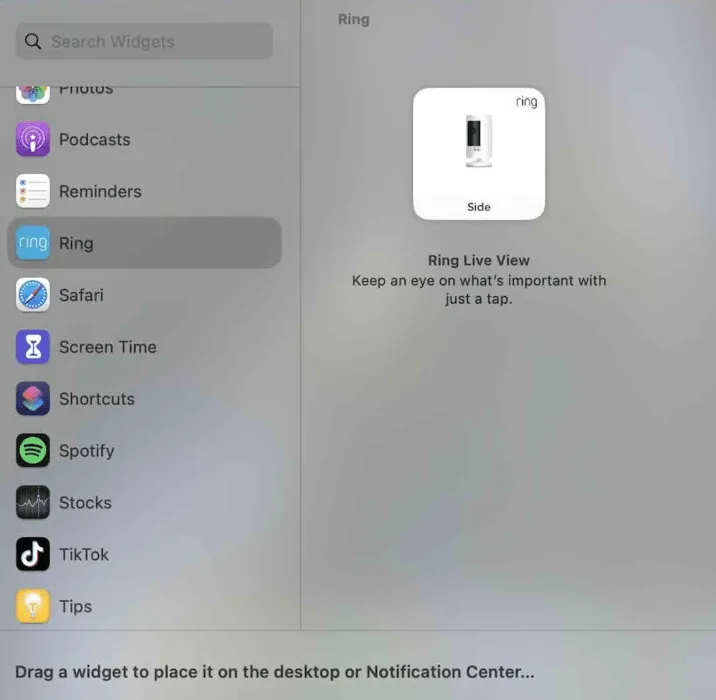
Net als bij andere widgets kun je deze naar je bureaublad slepen. U kunt het pictogram verplaatsen, maar het is slechts een snelkoppeling. Als u de widget moet bewerken of beheren, verwijst de widget u naar uw iPhone.

U kunt echter al uw widgets, inclusief de widgets die u van uw iPhone heeft overgenomen, met slechts één klik verwijderen.
Widgets verwijderen
Er zijn twee manieren om een widget te verwijderen. Eén daarvan is door met de rechtermuisknop op het scherm te klikken en Widgets bewerken te kiezen . Je ziet een minteken in de linkerbovenhoek van elke widget. Klik daarop en de widget is verdwenen.
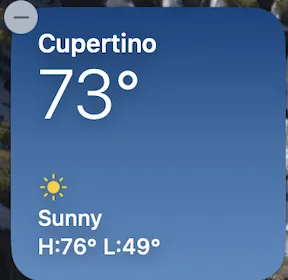
De tweede manier is door met de rechtermuisknop op de widget te klikken die u wilt verwijderen en Widget verwijderen te kiezen .

Widgets maken het eenvoudiger om uw bureaublad aan te passen. Ze plaatsen niet alleen uw veelgebruikte apps waar u ze kunt vinden, maar helpen u ook bij het creëren van de look die u verkiest. U kunt het vergrendelscherm van uw iPhone ook aanpassen met widgets .
Afbeelding tegoed: Apple . Alle screenshots door Stephanie Faris.



Geef een reactie