Hoe widgets toe te voegen aan het iPhone-startscherm in iOS 17
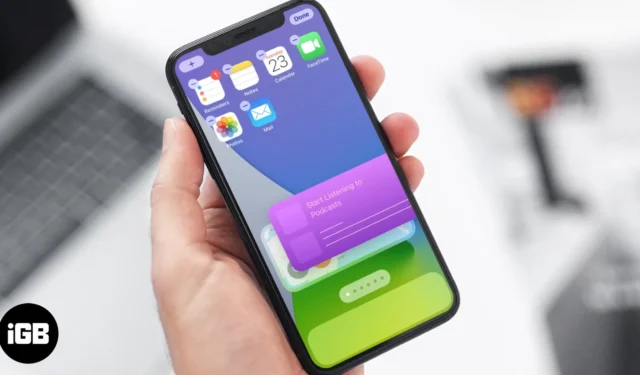
In de loop van de tijd heeft Apple radicale ontwerpwijzigingen doorgevoerd in het startscherm van de iPhone, met interactieve widgets, app-bibliotheek en meer. Laten we meer over de functie ontdekken en begrijpen hoe u widgets aan het iPhone-startscherm kunt toevoegen in iOS 17.
- Hoe u interactieve widgets kunt toevoegen aan het iPhone-startscherm
- Hoe stapelwidgets toe te voegen aan het iPhone-startscherm
- Hoe u een slimme stapelwidget kunt toevoegen aan het startscherm van de iPhone
Hoe u interactieve widgets kunt toevoegen aan het startscherm van uw iPhone
- Druk lang op de lege ruimte op uw startscherm totdat de apps beginnen te wiebelen, of druk lang op een app en tik op Beginscherm bewerken in het contextuele menu
- Tik hier op “+” in de linkerbovenhoek van het scherm
- Selecteer in de Widgetgalerij de gewenste
widget om toe te voegen. - Veeg nu naar links/rechts om het gewenste formaat te selecteren en tik op Widget toevoegen.
- De widget verschijnt op het startscherm van uw iPhone. Sleep om het te verplaatsen.
Opmerking: u kunt ook een widget uit de galerij toevoegen door deze rechtstreeks naar uw startscherm te slepen, vast te houden en neer te zetten. - Tik op Gereed in de rechterbovenhoek om uw widget in te stellen.
Naast een verscheidenheid aan apps heb je ook de mogelijkheid om de widgetgrootte te kiezen: klein, middelgroot of groot. Kies de grootte verstandig, aangezien de informatiedichtheid van de widget daarvan afhangt.
Als u al een aantal stock-app-widgets in de Vandaag-weergave heeft, kunt u de widgets daar ook overbrengen. Houd gewoon de widget vast en sleep deze van het Vandaag-scherm naar het Startscherm.
Hoe u stapelwidgets kunt toevoegen aan het startscherm van uw iPhone
Hoewel spelen met widgets leuk is, kan het uiteindelijk veel schermruimte in beslag nemen. Maar wat als we ze op elkaar kunnen stapelen om ruimte te besparen en er doorheen kunnen vegen wanneer dat nodig is. Klinkt leuk, toch? U kunt stapels van maximaal 10 widgets maken. Hier is hoe:
- Open Widgetgalerij → Voeg een van de widgets toe die u aan de stapel op het startscherm wilt toevoegen.
- Tik op “+” , houd de andere widget die u wilt toevoegen ingedrukt en sleep deze, en zet deze neer op de eerste widget om de stapel te maken.
Opmerking: u kunt alleen widgets van hetzelfde formaat aan de stapel toevoegen. Dus voordat u de widget sleept en neerzet, selecteert u het juiste formaat
- Herhaal de tweede stap om meer widgets aan de stapel toe te voegen
En hoewel dit behoorlijk slim is, wat dacht je van een slimmere stapel, die intuïtief en veel nuttiger is.
Hoe u een slimme stapelwidget kunt toevoegen aan het startscherm van uw iPhone
Apple heeft op zeer intelligente wijze een Smart Stack-functie ingebouwd die gebruikmaakt van intelligentie op het apparaat om u op het juiste moment de juiste widget te presenteren.
Bijvoorbeeld de Nieuws- of Weerwidget in de ochtend, Agenda overdag en Kaarten één tijdens uw gebruikelijke reistijd.
- Open Widgetgalerij → Tik op Slimme stapel.
Opmerking: Meestal vindt u de optie eerst in de Widgetgalerij. Als u dat niet doet, scrollt u naar beneden en selecteert u Smart Stack in de lijst. - Selecteer de grootte van de stapel → Tik op Widget toevoegen.
- Sleep het over het apparaat om het in de gewenste positie te zetten en tik vervolgens op Gereed.

Dat is het! U beschikt over een stapel belangrijke aandelen-apps die u de hele dag begeleiden, helpen en gegevens verstrekken.
Maar wat als je de apps in de Smart Stack wilt aanpassen, gelukkig heeft Apple dat ook mogelijk gemaakt!
Hoe u stapelwidgets op de iPhone kunt aanpassen
U kunt de Stapelwidget aanpassen aan uw behoeften. Van de prioriteit van de app tot de gegevens die ze je lenen.
- Voeg een nieuwe widget toe aan de stapel – Open de widgetgalerij en sleep een widget van vergelijkbare grootte naar de stapel.
- Slimme rotatie uitschakelen – Als u niet wilt dat uw apparaat de widgets automatisch in willekeurige volgorde afspeelt, afhankelijk van uw gebruik, dan is er een eenvoudige uitweg. Houd de stapel ingedrukt → Stapel bewerken → Schakel Slim roteren uit.
- Herschik de apps – Houd de stapelwidget lang ingedrukt en selecteer Stapel bewerken in het contextmenu. Houd nu het drielijnige pictogram vóór de widget ingedrukt en sleep het naar de gewenste positie.
- App verwijderen uit stapelwidget – Druk lang op de stapelwidget → Stapel bewerken , veeg naar links en tik op verwijderen. Een andere methode is om door de stapel te bladeren, lang ingedrukt te houden wanneer de widget op het scherm staat en op ‘Naam verwijderen’ te tikken.
- Stapelwidgets verwijderen – Druk lang op de stapel en tik op Stapel verwijderen in het contextuele menu. Houd er rekening mee dat u dezelfde methode kunt gebruiken om elke widget van het iPhone-startscherm te verwijderen.
Dat is het voor nu!
Samenvattend: het toevoegen van widgets aan het startscherm van je iPhone in iOS 17 is een fluitje van een cent, en het biedt een fantastische manier om de gebruikerservaring van je apparaat te personaliseren en te optimaliseren. Of je nu snel toegang wilt tot je favoriete apps, realtime updates of een glimp van je agenda, met de widgetfunctie van iOS 17 kun je je startscherm aanpassen aan je voorkeuren.
Ik hoop dat je deze handleiding nuttig vond. Als je nog vragen hebt, laat het me dan weten in de reacties hieronder!




Geef een reactie