Widgets toevoegen op iPad
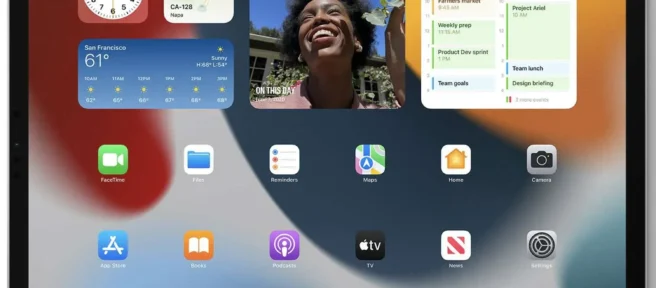
Wat te weten
- Blijf een leeg gebied op het startscherm aanraken > tik op + in de linkerbovenhoek > tik op een widget > selecteer de grootte van de widget > Widget toevoegen > Gereed.
- Widgets verplaatsen: Tik en houd vast > wacht tot pictogrammen beginnen te trillen > slepen en neerzetten > tik op het scherm om op te slaan.
- iPadOS 15 ondersteunt Smart Stacks. Smart Stacks verschijnen automatisch op basis van je gedrag en nemen slechts één plek in op het startscherm.
In dit artikel wordt uitgelegd hoe je widgets toevoegt aan je iPad in iPadOS 15 en hoger. Er wordt ook uitgelegd hoe u deze handige hulpmiddelen kunt aanpassen om u snelle stukjes informatie en snelkoppelingen naar belangrijke functies te bieden die uw iPad nog krachtiger maken.
Hoe voeg ik widgets toe aan het startscherm van mijn iPad?
Als je widgets op je iPhone hebt toegevoegd, zal het toevoegen van widgets aan het startscherm van je iPad heel vertrouwd zijn. Zo niet, maak je geen zorgen: het is heel eenvoudig. Dit is wat u moet doen:
- Tik en houd vast op een “leeg”gebied van het startscherm van de iPad (dwz niet het Dock en geen app).
- Wanneer apps beginnen te wiebelen, tik je op + in de linkerbovenhoek.
- Het widgets-menu verschijnt onderaan het scherm. Blader door widgets door omhoog en omlaag te vegen in de lijst aan de linkerkant. U kunt ook naar widgets zoeken in de Widgets – balk zoeken.
- Tik op de widget die je wilt toevoegen.
- De meeste widgets zijn er in meerdere formaten en vormen. Hierdoor kunnen ze in verschillende arrangementen op uw startscherm passen en verschillende inhoud weergeven. Veeg van links naar rechts om alle variaties en opties te zien voor de widget die je hebt geselecteerd.
- Als je de gewenste widgetvariant hebt, tik je op Widget toevoegen.
- Je kunt dan meer widgets toevoegen, de locatie van de widget die je zojuist hebt toegevoegd verplaatsen (zie het volgende gedeelte voor meer) of op Gereed tikken.

Apple inc.
Hoe pas je widgets op iPad aan?
Door deze stappen te volgen, hebt u een widget toegevoegd aan het startscherm van uw iPad. Maar u wilt waarschijnlijk uw widgets aanpassen, of op zijn minst hun locatie. Als dat het geval is, zijn hier uw opties:
- Widgets verplaatsen. Net zoals je apps organiseert op de iPad, kun je kiezen waar op je startscherm je widgets staan. Dit is een verbetering ten opzichte van iPadOS 14, waar widgets alleen in een kolom aan de linkerkant staan. Als u widgets wilt verplaatsen, tikt u op en houdt u vast > wanneer apps beginnen te trillen, laat u los > sleept u de widget en zet u deze neer naar de gewenste locatie (om naar een nieuwe startschermpagina te gaan, sleept u van de rand van het scherm af) > tikt u op Gereed.
- Widgets aanpassen. Met de meeste widgets kunt u een deel van de weergegeven gegevens aanpassen. Om de iPad-widget aan te passen, tikt u op de widget en houdt u deze vast > tikt u in het pop-outmenu op Widget bewerken > selecteer uit de beschikbare aanpassingsopties > tik nogmaals op het startscherm om op te slaan.
- Widgets verwijderen. Heb je besloten dat je geen widget meer wilt? Verwijder het door de widget ingedrukt te houden > tik in het pop-upmenu op Widget verwijderen > tik in het pop-upvenster op Verwijderen.
- Slimme stapels gebruiken. Smart Stacks zijn een speciaal soort widget. Ze zijn niet één widget; in plaats daarvan ‘stapelen’ ze een aantal widgets op elkaar in de ruimte die wordt ingenomen door een enkele widget. Vervolgens swipe je door de widgets in de stapel. Ze zijn slim omdat de iPad probeert uw gewoonten te leren en gegevens en widgets dynamisch aan u opdoet. U voegt Smart Stacks op dezelfde manier toe als een normale widget, behalve dat u Tik op de widget selecteert die u wilt toevoegen in stap 4. Pas de Smart Stack op uw startscherm aan door te tikken en vast te houden > Stapel bewerken > widgets slepen en neerzetten om bestel ze opnieuw. Druk op de minknop en vervolgens op Verwijderen om een widget uit de stapel te verwijderen.
- Hoe voeg ik de batterijpercentage-widget op mijn iPad toe? Gebruik de bovenstaande aanbevelingen om naar de batterijen-widget te zoeken. Selecteer het detailniveau en de stijl van de widget die u verkiest. U kunt de plaatsing aanpassen en deze lay-out bewerken nadat u deze aan uw startscherm hebt toegevoegd.
- Hoe voeg ik de Foto’s-app toe aan mijn iPad-widgets of Control Center? Hoewel je geen snelkoppeling naar de Foto’s-app kunt toevoegen aan je Control Center, kun je wel een Foto’s-widget aan je startscherm toevoegen. Gebruik de bovenstaande methoden om de app te zoeken en te selecteren en een widget te maken. Als u wilt voorkomen dat bepaalde foto’s in de Foto’s-widget verschijnen, verbergt u foto’s in de Foto’s-app door het symbool Delen > Verbergen te selecteren.



Geef een reactie