Snapchat-lenzen toevoegen en gebruiken voor uw Microsoft Teams-vergaderingen
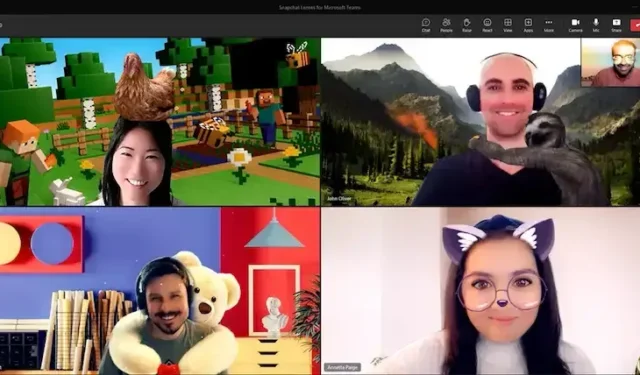
Het vinden van methoden om deze verbindingen te verbeteren is cruciaal gezien de ontwikkeling van werken op afstand en virtuele vergaderingen. Snapchat Lenses en Microsoft Teams hebben onlangs hun integratie onthuld, waardoor gebruikers een geweldige manier hebben om wat humor toe te voegen en het ijs te breken tijdens teamvideoconferentievergaderingen.
In deze blog laten we je zien hoe je camerafilters van Snapchat Lenses kunt instellen en gebruiken in je volgende Microsoft Teams-videovergaderingen !
Aan de slag met Snapchat Lenses Videofilters op Microsoft Teams

Je moet de Snap Camera-app op je computer hebben geladen voordat je Snapchat-lenzen kunt gaan gebruiken in je Microsoft Teams-videoconferentiesessies. Hoe te beginnen is als volgt:
- Open de Microsoft Teams-app en registreer u.
- Ga naar ‘Accounts beheren’ door op het profielembleem in de rechterbovenhoek van de applicatie te tikken en vervolgens ‘Apparaten’ te kiezen.
- Blader in het gedeelte Camera kort naar beneden en kies ‘Snapcamera’. Uw gezicht wordt weergegeven door de gekozen lens in een voorbeeldvenster.
Snapchat-lenzen toevoegen aan uw Microsoft Video Teams-vergaderingen
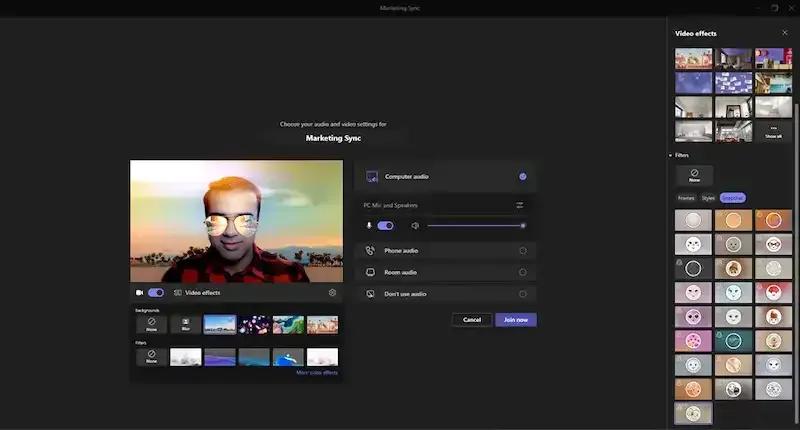
Je kunt beginnen met het toevoegen van Snapchat Lenses-camerafilters aan je Microsoft Teams-videogesprekken en -vergaderingen zodra Snap Camera is geïnstalleerd en geconfigureerd op je computer. De stappen zijn als volgt:
- Klik op “Video-effecten” en kies “Meer video-effecten” voordat u de vergadering betreedt.
- Selecteer “Snapchat” onder de categorie “Filters” in het rechterdeelvenster door naar beneden te scrollen, scrol vervolgens naar beneden om alles te bekijken en kies de lens van uw voorkeur.
- Om de vergadering met de gekozen Lens te beginnen, klikt u op “Nu deelnemen”.
Snapchat-lenzen toevoegen en gebruiken Camerafilters tijdens een Teams-videovergadering
Maak je geen zorgen als je de vergadering bent binnengegaan, maar hebt nagelaten om van tevoren een Snapchat-lens te kiezen. Tijdens de meeting kan er nog een filter toegevoegd worden. De stappen zijn als volgt:
- Selecteer op uw scherm “Meer” en vervolgens “Video-effecten”.
- Blader vervolgens naar beneden en kies de gewenste Snapchat-lens.
Voordelen van het gebruik van Snapchat-lenzen voor videogesprekken en vergaderingen van Microsoft Teams
Snapchat-lenzen zijn een geweldige manier om wat humor toe te voegen aan elk scenario en de ervaring van virtuele vergaderingen te verbeteren. Je kunt vergaderingen opfleuren en wat plezier toevoegen aan je dagelijkse routine met de meer dan 20 Snapchat-lenzen die beschikbaar zijn op Microsoft Teams , waaronder lenzen die een kat op je hoofd zetten of je collega in een hengst veranderen.
Hier volgen enkele voordelen van het opnemen van Snapchat-lenzen in videogespreksvergaderingen van Microsoft Teams:
- Snapchat-lenzen kunnen je helpen het ijs te breken en wat humor in je Microsoft Teams-vergaderingen te brengen, waardoor ze voor iedereen leuker worden.
- Verhoogt de interactie: het gebruik van Snapchat-lenzen kan virtuele vergaderingen dynamischer en boeiender maken, vooral wanneer het over een onderwerp gaat dat saai of uitdagend kan zijn.
- Verhoogt de teamgeest: als u op afstand werkt, kunnen virtuele vergaderingen vervreemdend en demotiverend zijn. U kunt teamgeest stimuleren en een gunstigere werksfeer bevorderen door Snapchat-lenzen te gebruiken.
Microsoft Teams-vergaderingen kunnen leuker, dynamischer en boeiender worden gemaakt door Snapchat-lenzen te gebruiken. U kunt Snapchat-lenzen snel en eenvoudig toevoegen aan uw vergaderingen en gebruik maken van hun voordelen door de instructies in deze blogpost te volgen.
Veel plezier en wees niet bang om met verschillende lenzen te experimenteren. Een beetje plezier maken maakt werken op afstand immers leuker.



Geef een reactie