Kolommen of rijen getallen optellen in Open Office Calc

Wat te weten
- Selecteer de cel om de resultaten weer te geven en vervolgens SOM (Σ) > Enter om automatisch kolommen of rijen in de buurt toe te voegen. Wijzig bereik indien nodig.
- Of selecteer de FX- toets > Categorie > Wiskundig. Kies onder Functie SOM > Volgende > selecteer de cellen die u wilt toevoegen.
- Een andere optie is om handmatig de SUM-functie in te voeren voor het gegevensbereik dat moet worden berekend, bijvoorbeeld: =SUM(A1:A6).
Dit artikel legt de verschillende manieren uit waarop u de SOM-functie kunt gebruiken om rijen of kolommen met getallen toe te voegen in OpenOffice Calc v. 4.1.6.
OpenOffice Calc SUM-functie
Er zijn twee manieren om deze functie in te voeren:
- De sneltoets voor de SUM -functie gebruiken — dit is de Griekse hoofdletter Sigma (Σ) naast de invoerregel (hetzelfde als de formulebalk in Excel).
- De functie SUM toevoegen aan een werkblad met behulp van het dialoogvenster van de functiewizard. Het dialoogvenster kan worden geopend door de Functie-assistent naast de Sigma-knop op de invoerregel te selecteren.

De syntaxis en argumenten van de SUM-functie
De syntaxis van een functie verwijst naar de lay-out van de functie en omvat de naam, haakjes en argumenten van de functie.
De syntaxis voor de SOM- functie is:
=SOM (getal 1; getal 2;.. . getal 30)
nummer 1; nummer 2;.. . getal 30 – de gegevens die door de functie moeten worden opgeteld. De argumenten kunnen bevatten:
- een lijst met op te tellen getallen
- een lijst met celverwijzingen die de locatie van de gegevens in het werkblad aangeven
- een reeks celverwijzingen naar de locatie van de gegevens
Met de functie kunnen maximaal 30 nummers worden toegevoegd.
Gegevens optellen met de SUM-knop
Voor degenen die liever de muis dan het toetsenbord gebruiken, is de SUM- knop een snelle en gemakkelijke manier om de SUM- functie in te voeren.
Wanneer deze op deze manier wordt ingevoerd, probeert de functie het celbereik te bepalen dat moet worden opgeteld op basis van omringende gegevens en voert automatisch het meest waarschijnlijke bereik in als het getalargument van de functie.
De functie zoekt alleen naar getalgegevens in kolommen boven of in rijen links van de actieve cel en negeert tekstgegevens en lege cellen.
Hieronder staan de stappen vermeld die zijn gebruikt om de SOM-functie in cel A7 in te voeren, zoals hieronder weergegeven.
- Selecteer A7 om er de actieve cel van te maken (de locatie waar de resultaten van de functie worden weergegeven).
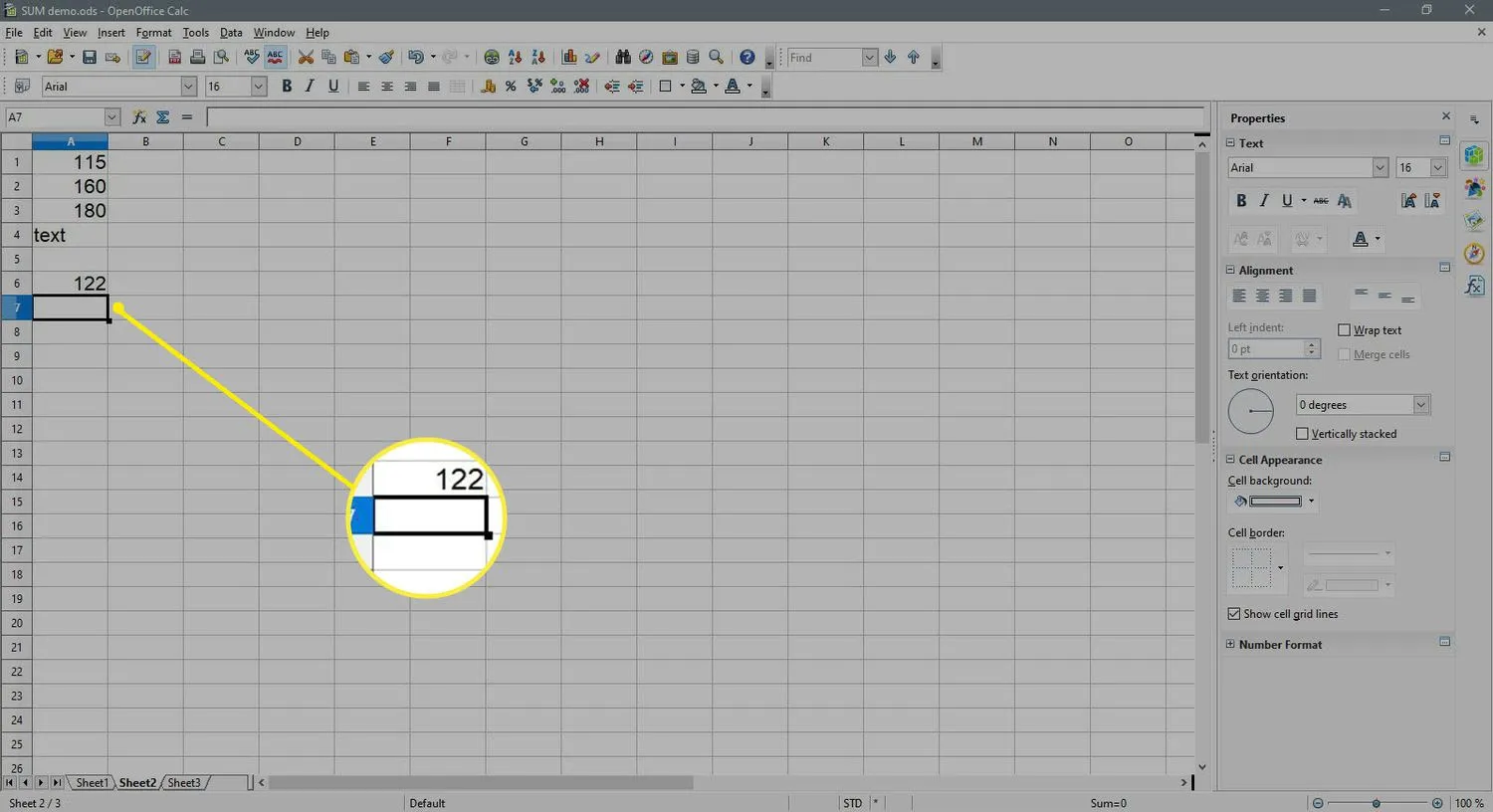
- Druk op de SUM -knop naast de invoerregel.
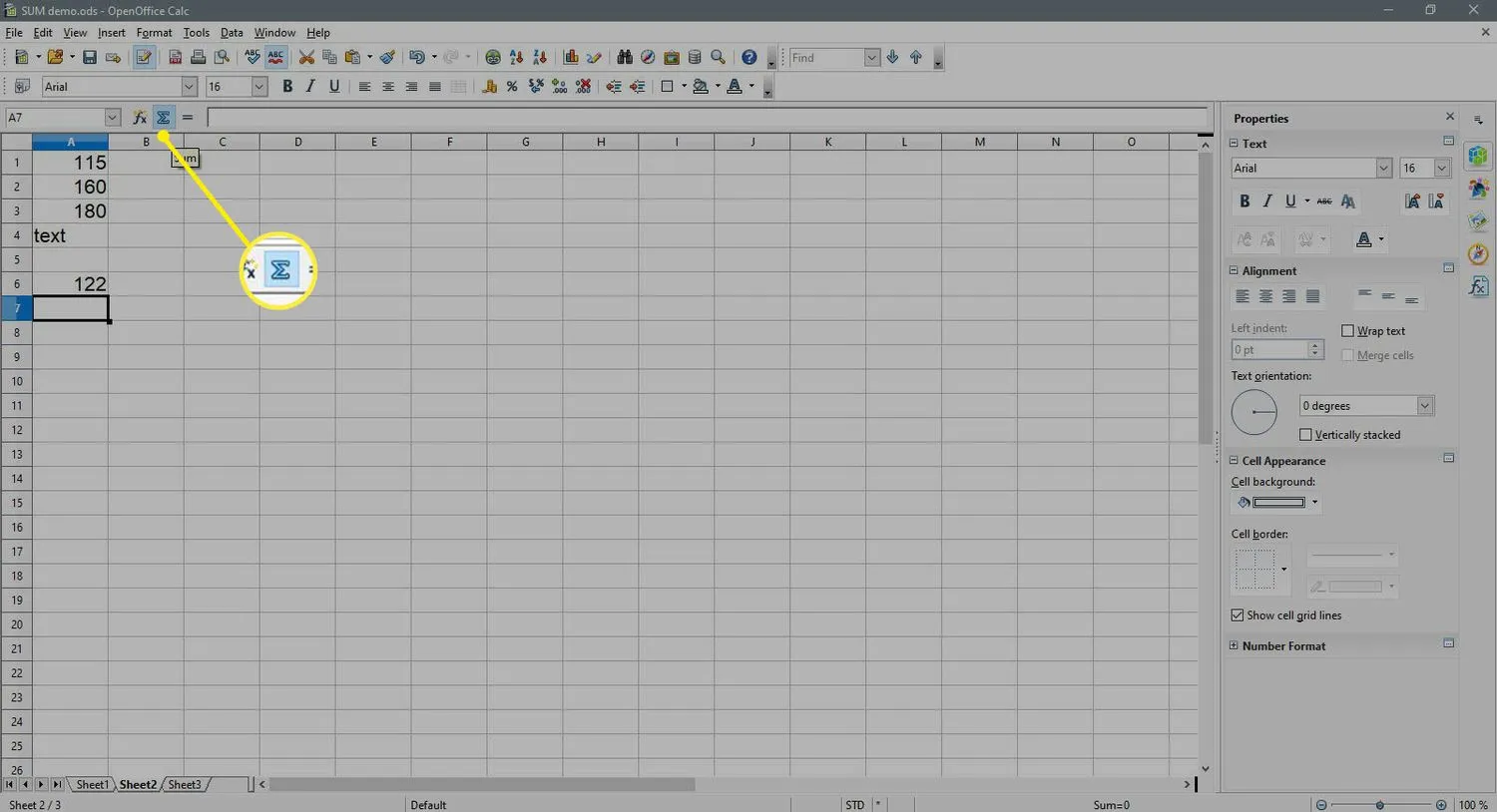
- De SUM -functie moet in de actieve cel worden ingevoerd — de functie moet automatisch de celverwijzing A6 invoeren als getalargument.
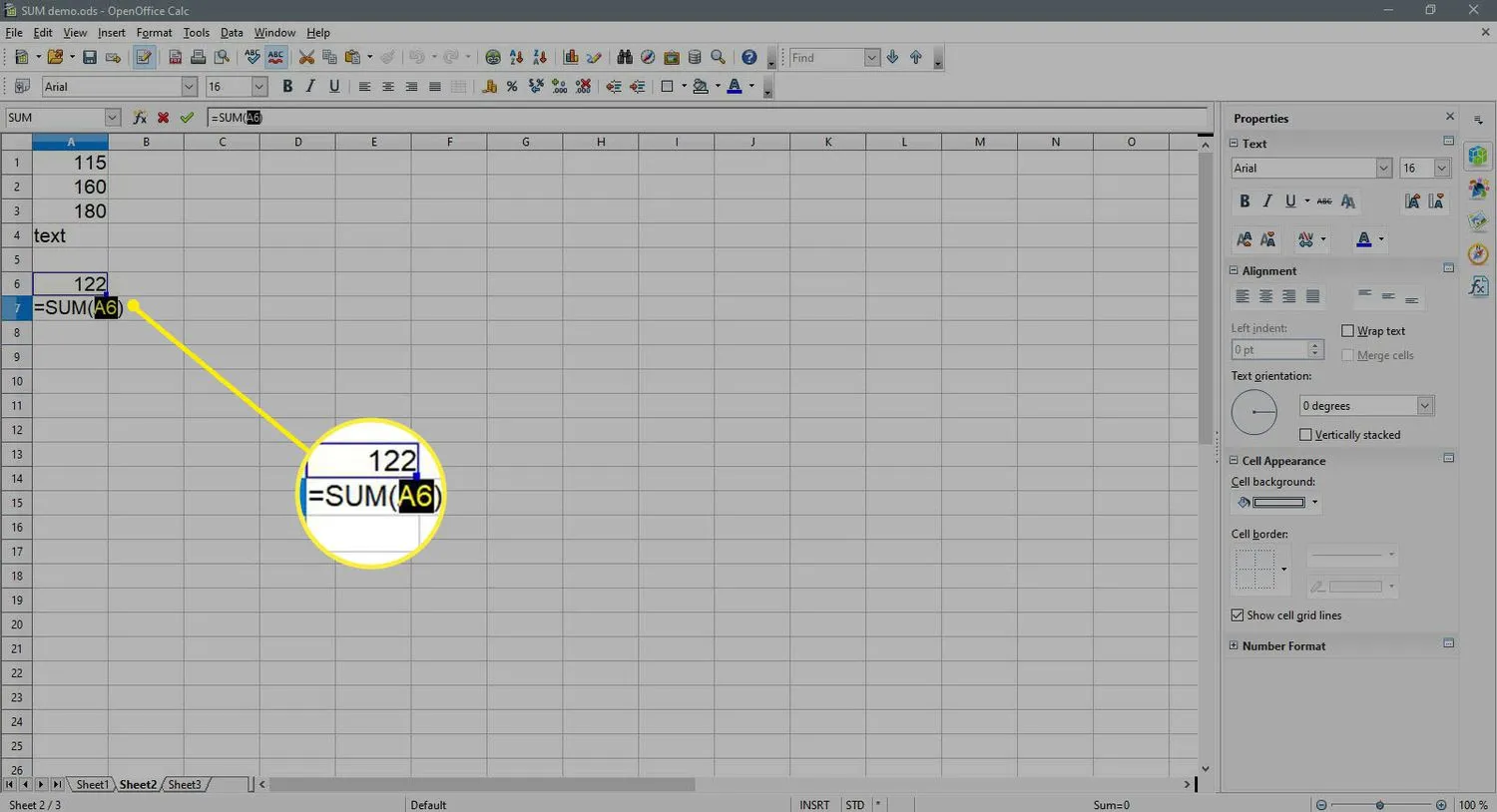
- Gebruik de muisaanwijzer om het bereik A1 tot A6 te markeren om het bereik van celverwijzingen dat wordt gebruikt voor het nummerargument te wijzigen.
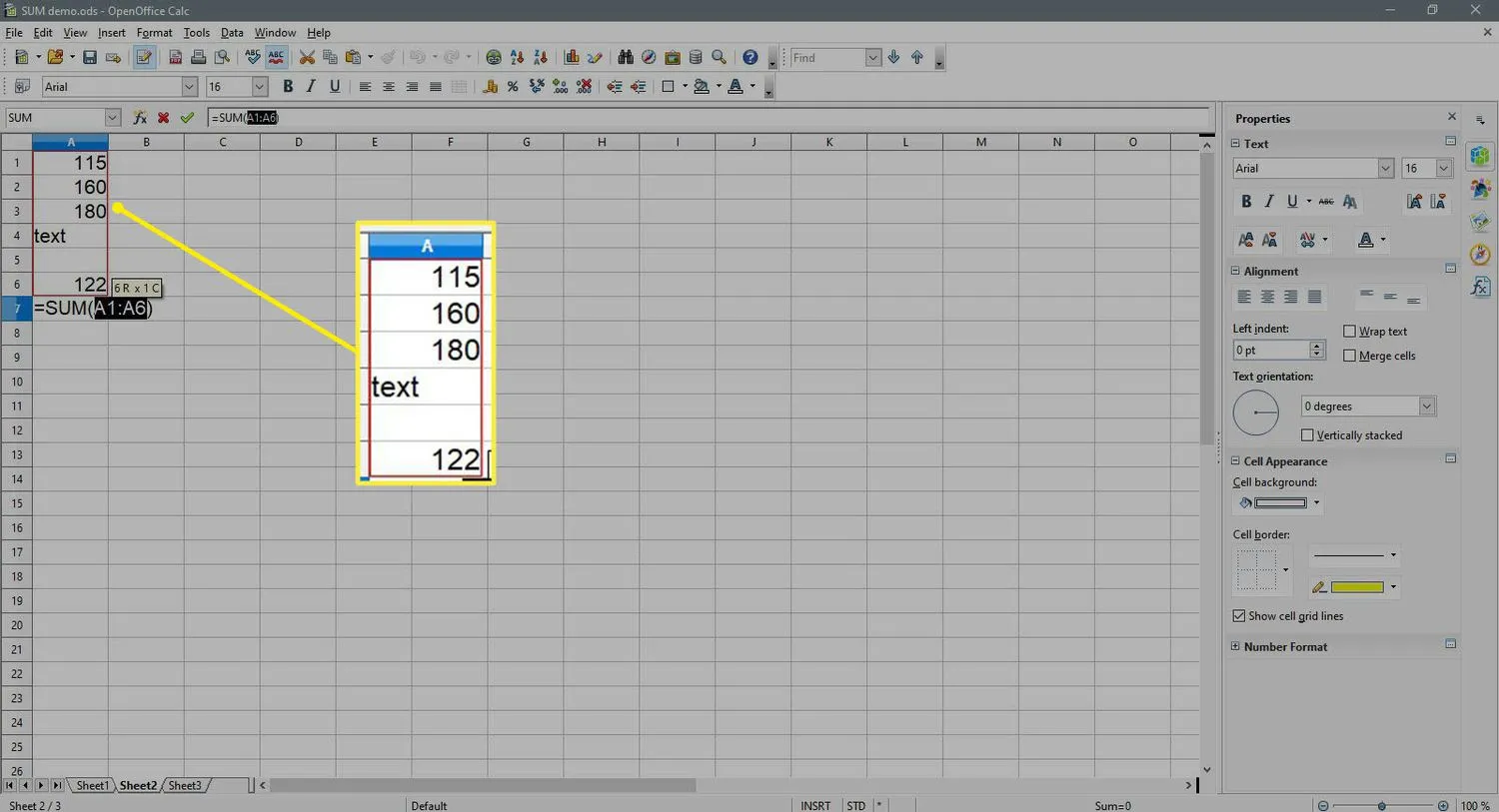
- Druk op Enter om de functie te voltooien.
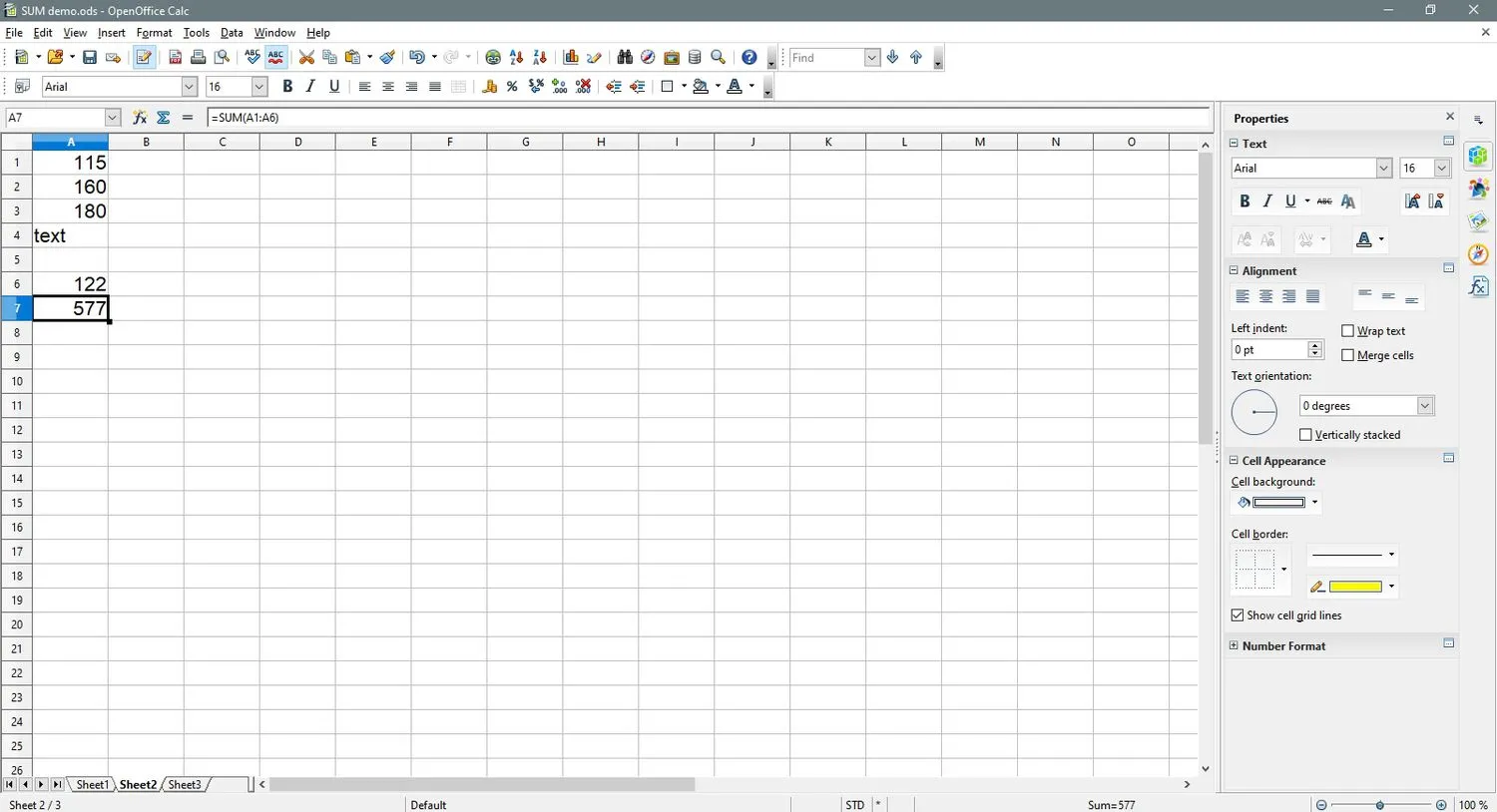
- Het antwoord 577 moet worden weergegeven in de cel A7. Wanneer u cel A7 selecteert, verschijnt de volledige functie = SOM (A1: A6) in de invoerregel boven het werkblad.
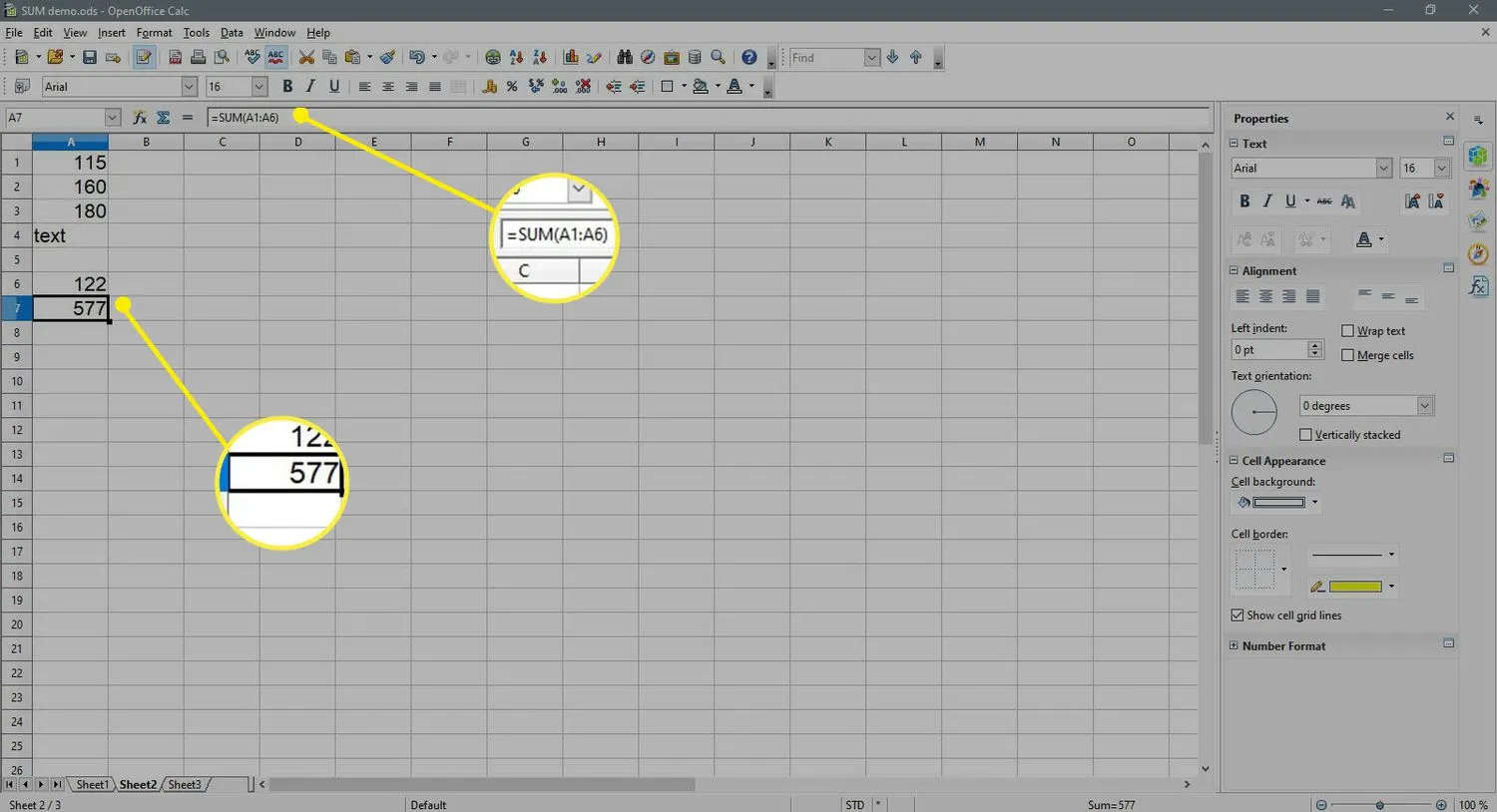
De SUM-functie handmatig invoeren
Nog een andere optie voor het invoeren van de functie is om deze in een werkbladcel te typen. Als de celverwijzingen voor het op te tellen gegevensbereik bekend zijn, kan de functie eenvoudig handmatig worden ingevoerd. Voor het voorbeeld in de afbeelding hierboven, invoeren
=SOM(A1:A6)
in cel A7 en drukken op Enter zou hetzelfde resultaat opleveren als de onderstaande stappen voor het gebruik van de sneltoets SOM.
SUM Functie Voorbeeld
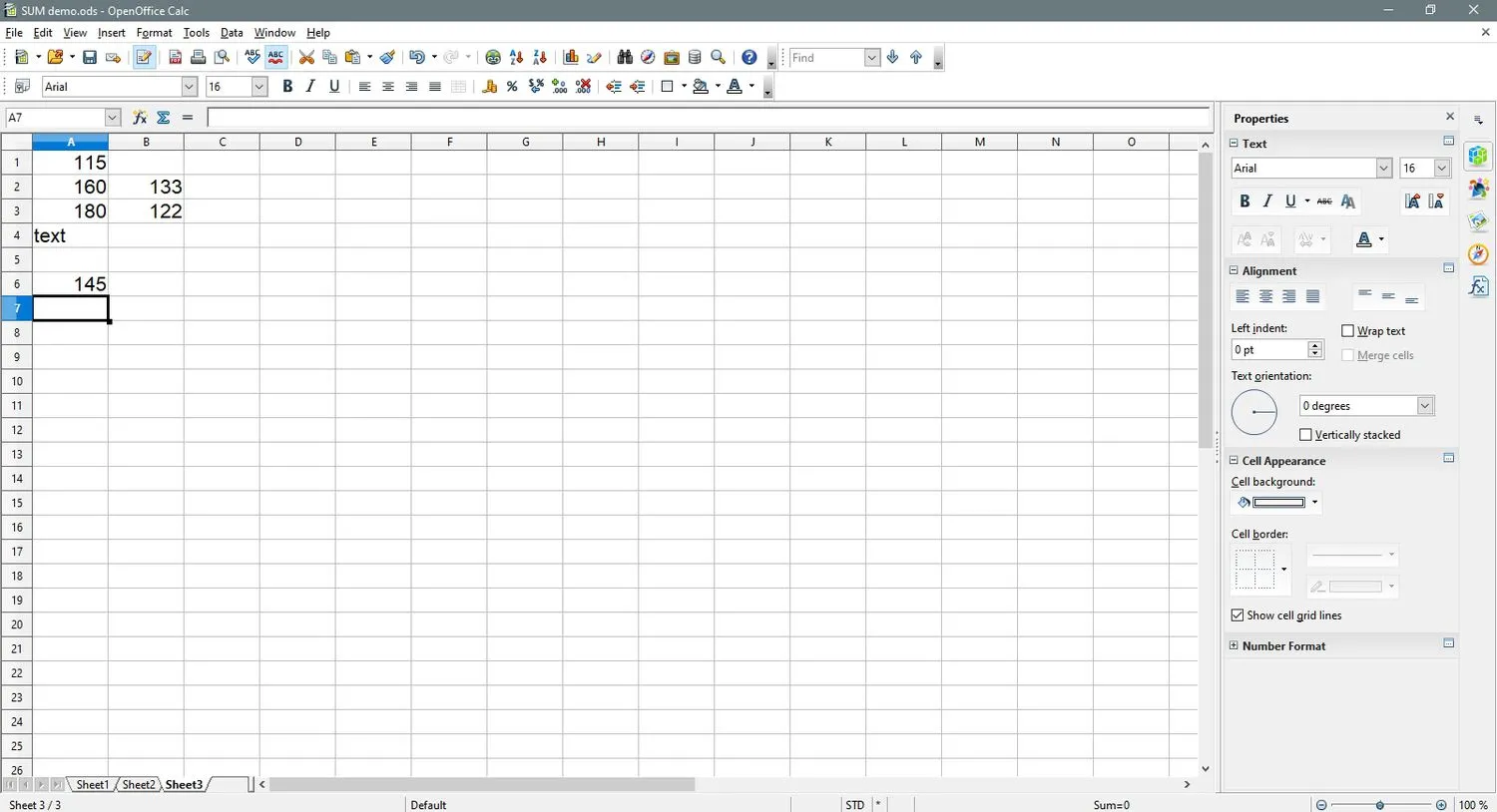
Hieronder staan de stappen vermeld die zijn gebruikt om de SOM -functie in cel A7 in te voeren, zoals getoond in de afbeelding in stap 15. De instructies gebruiken het SOM -functiedialoogvenster om de waarden in de cellen A1, A3, A6, B2 en B3 in te voeren als nummer argumenten voor de functie.
- Selecteer cel A7 om er de actieve cel van te maken — de locatie waar de resultaten van de functie worden weergegeven.
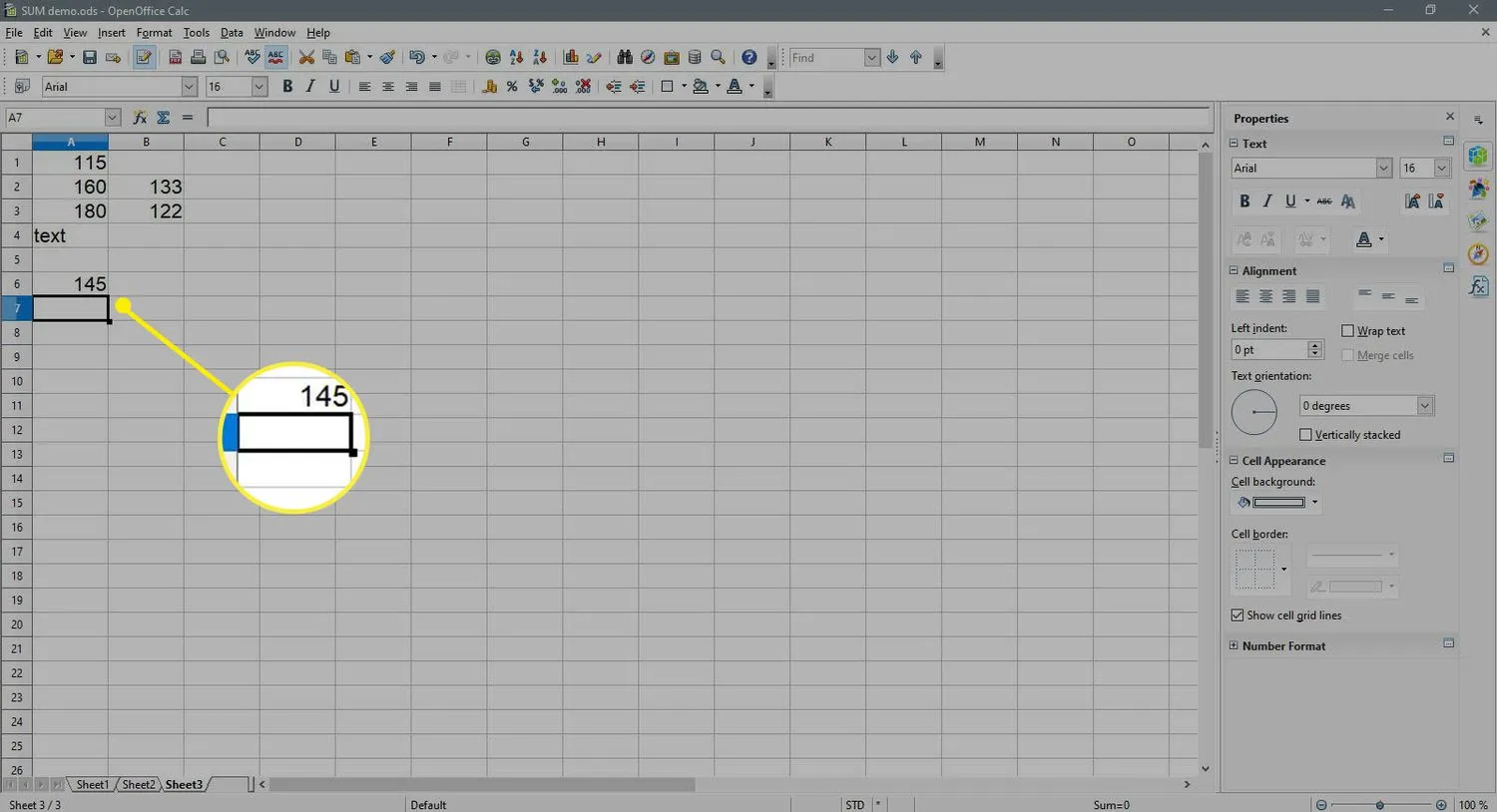
- Selecteer de Functie-assistent naast de invoerregel (hetzelfde als de formulebalk in Excel) om het dialoogvenster Functie -assistent te openen.
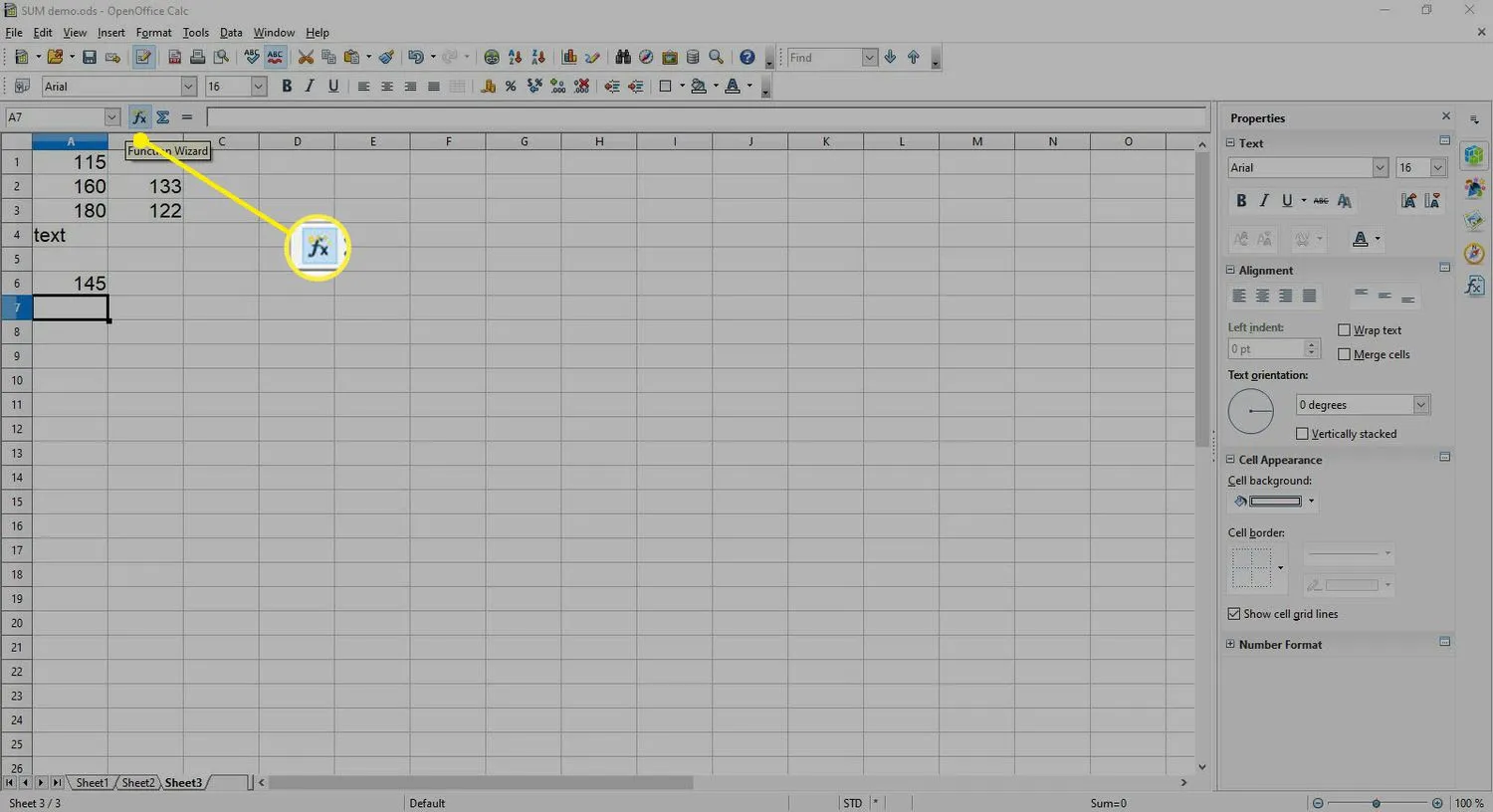
- Selecteer de vervolgkeuzelijst Categorie en selecteer Wiskundig om de lijst met wiskundige functies te zien.
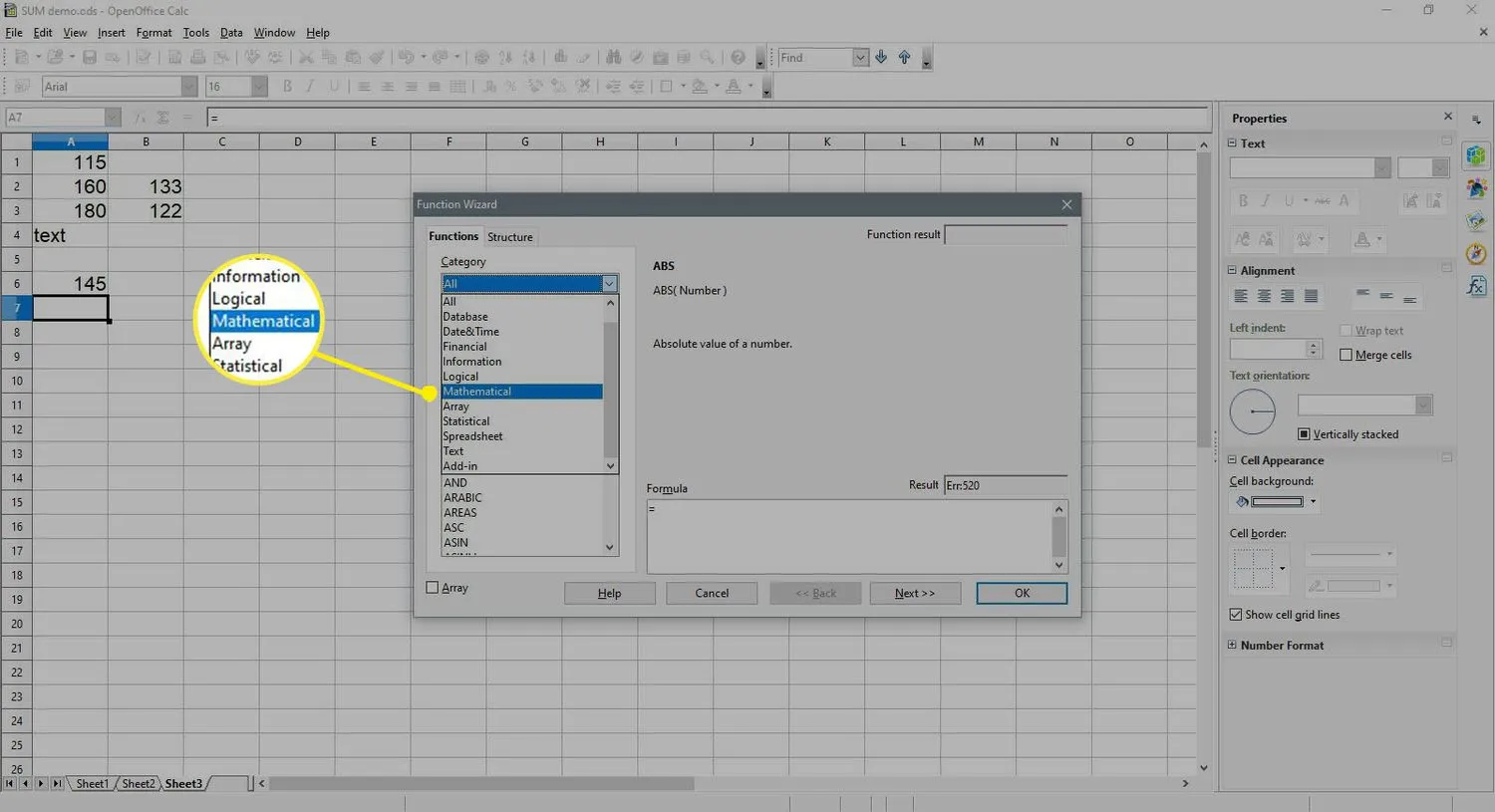
- Selecteer onder Functie SOM in de lijst met functies.
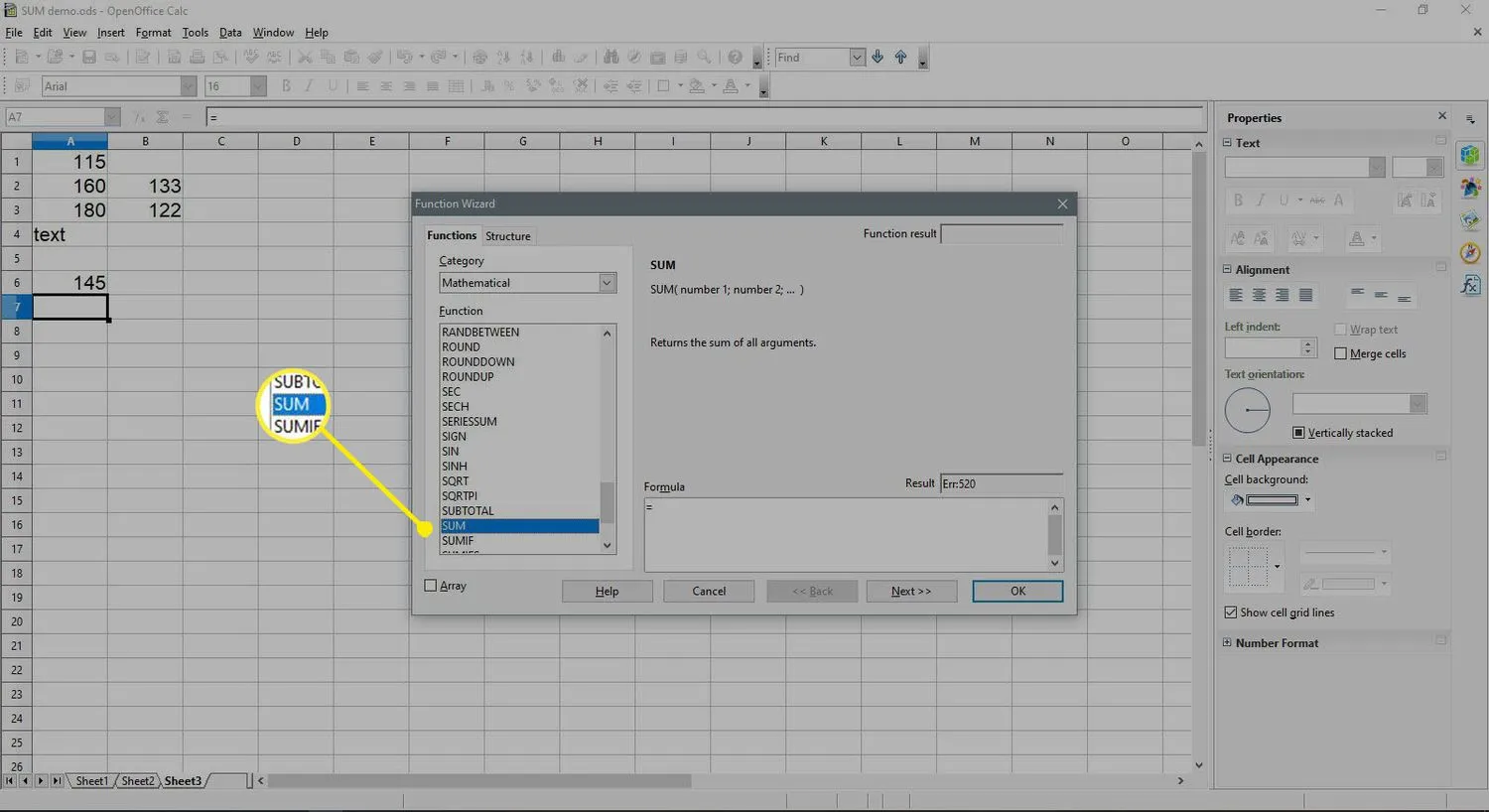
- Selecteer Volgende.
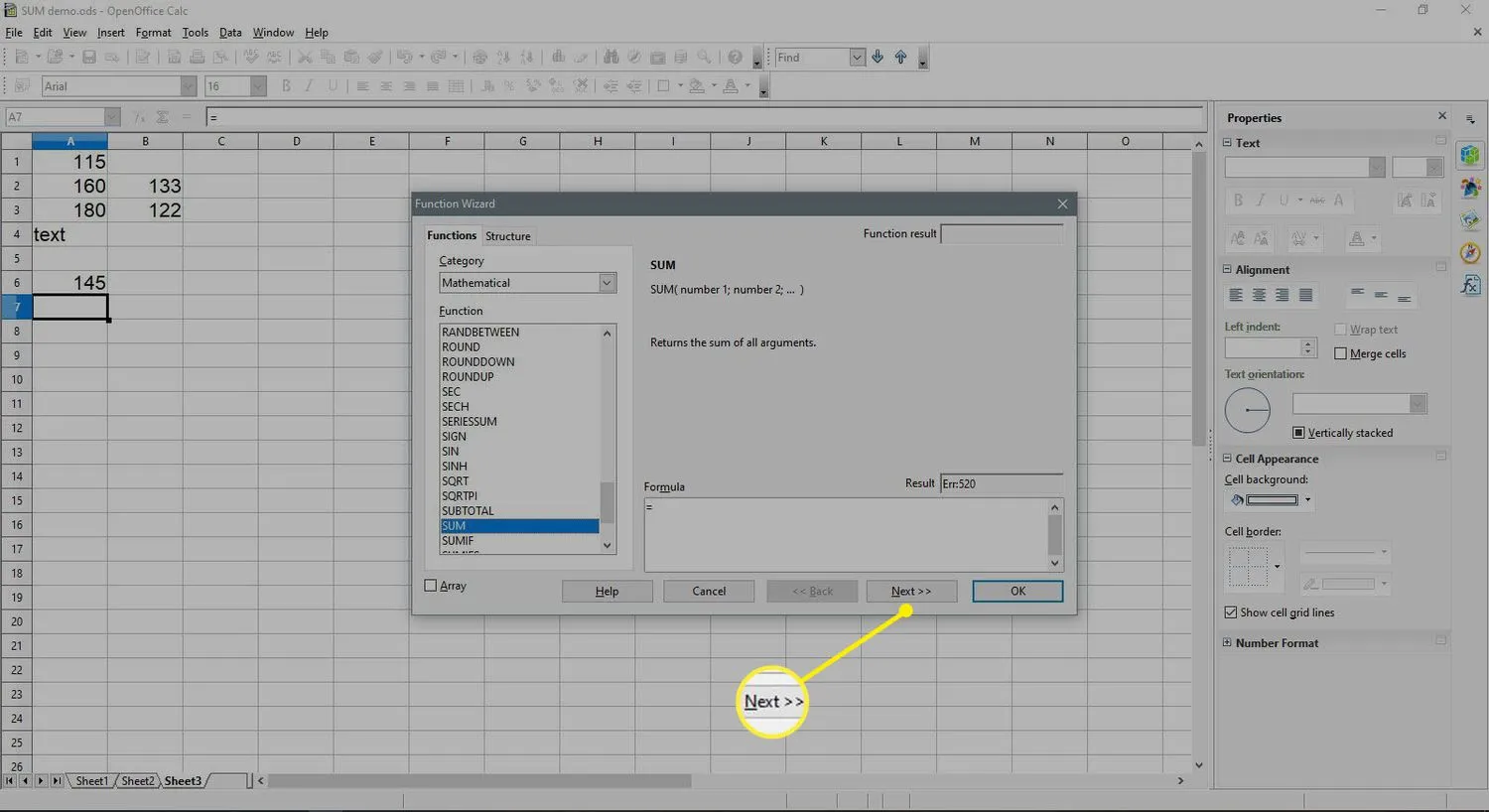
- Selecteer indien nodig nummer 1 in het dialoogvenster.
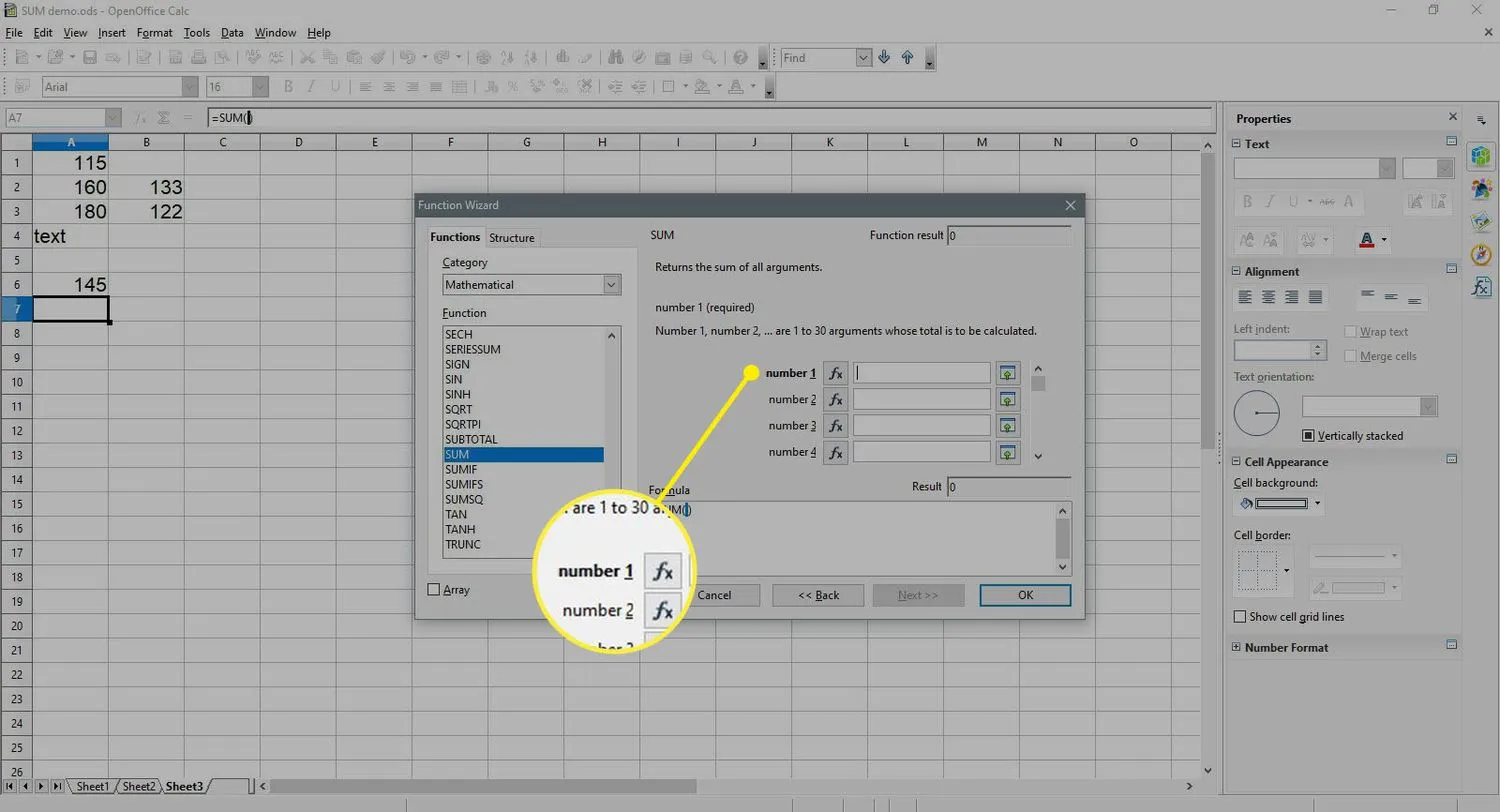
- Selecteer cel A1 in het werkblad om die celverwijzing in het dialoogvenster in te voeren.
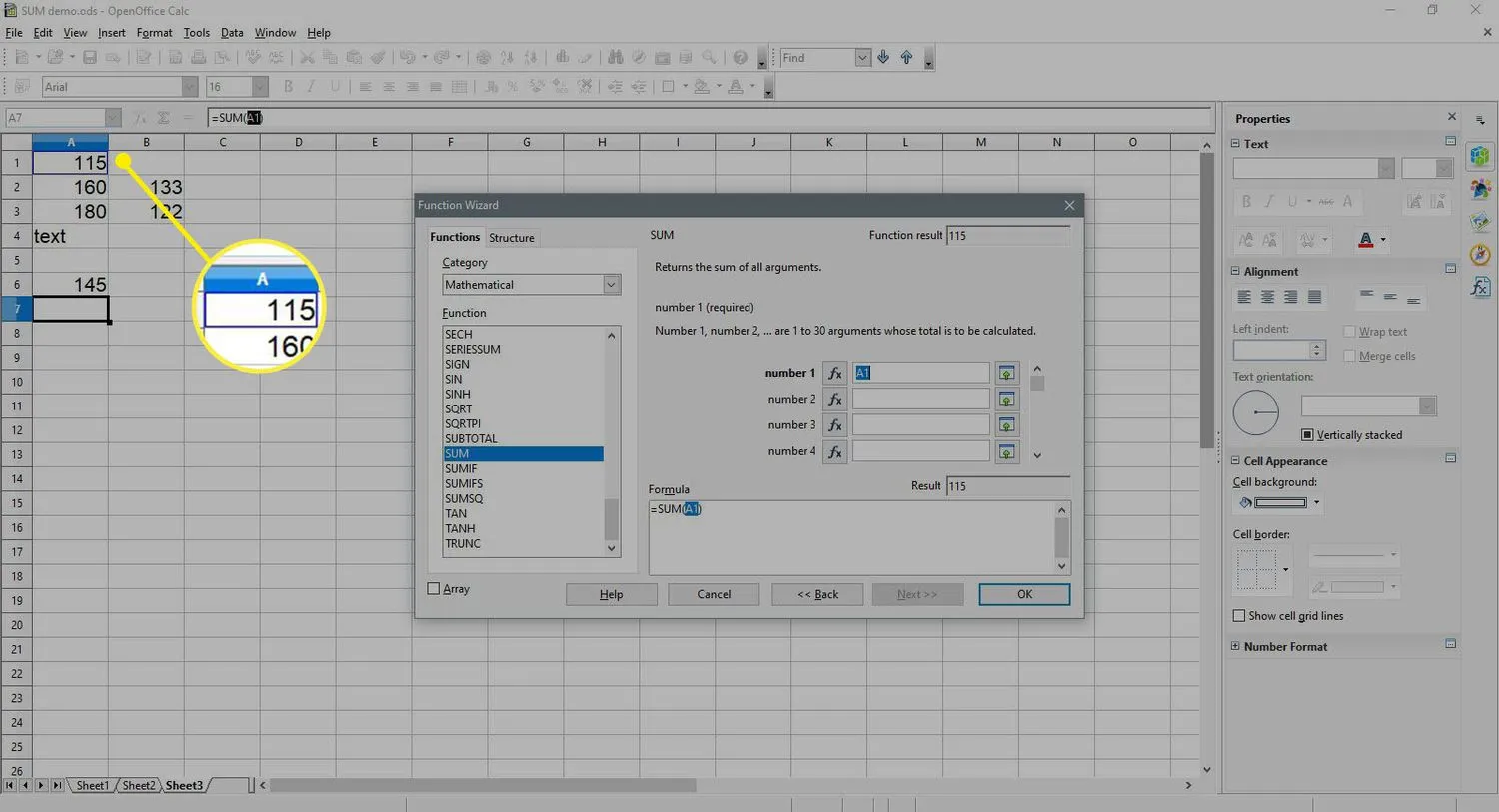
- Selecteer nummer 2 in het dialoogvenster.
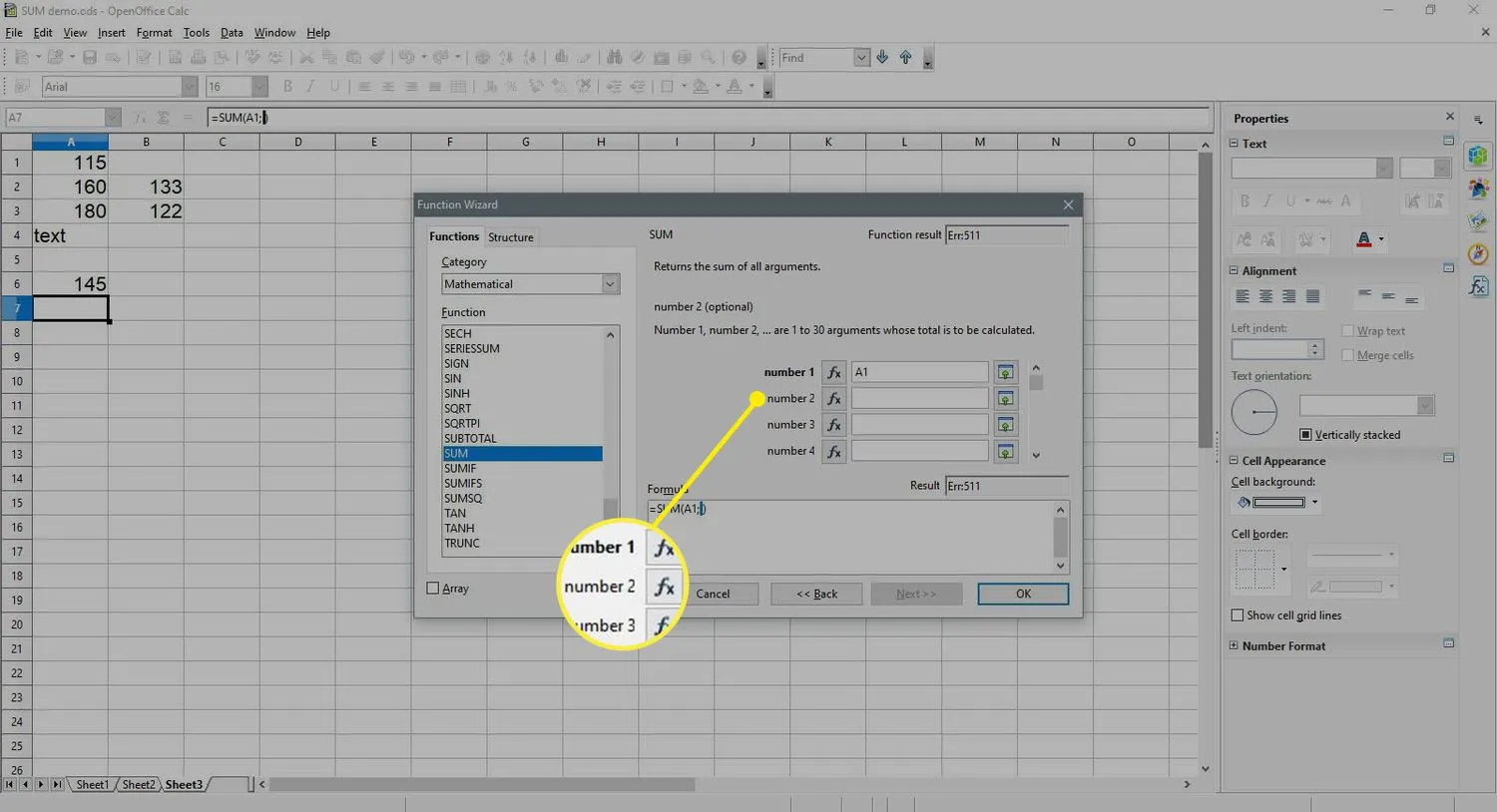
- Selecteer cel A3 in het werkblad om die celverwijzing in te voeren.
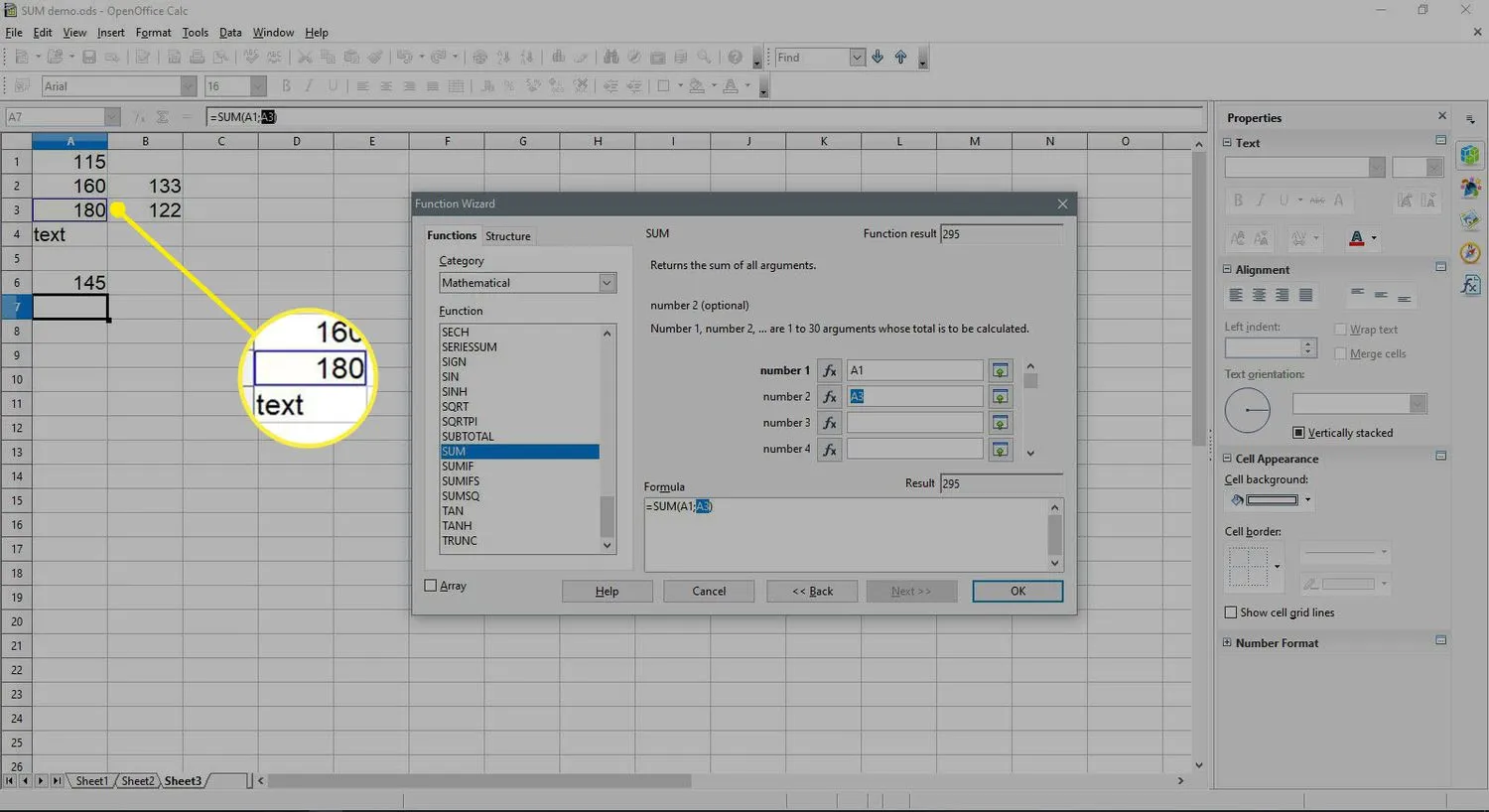
- Selecteer nummer 3 in het dialoogvenster.
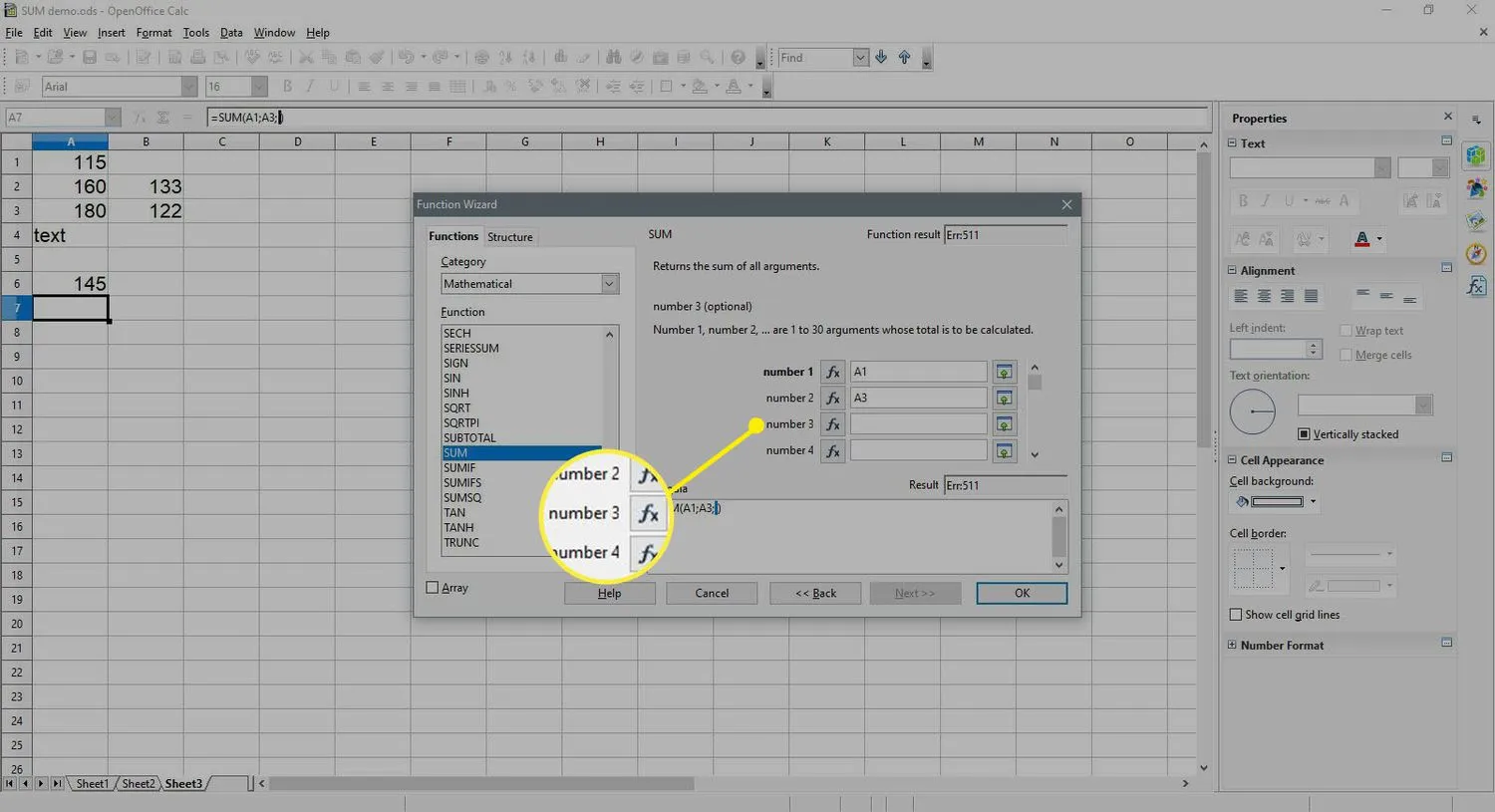
- Selecteer cel A6 in het werkblad om die celverwijzing in te voeren.
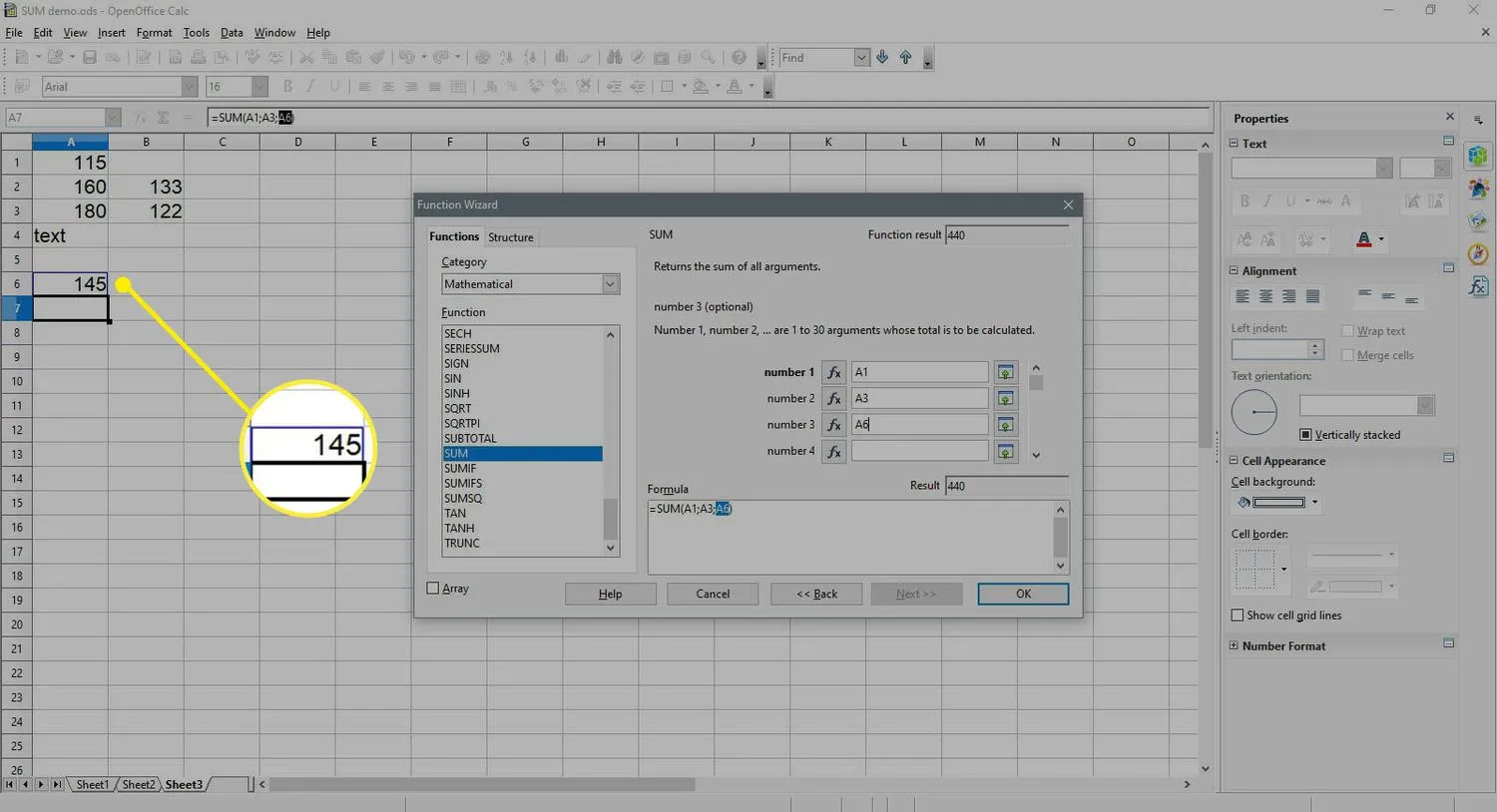
- Selecteer nummer 4 in het dialoogvenster.
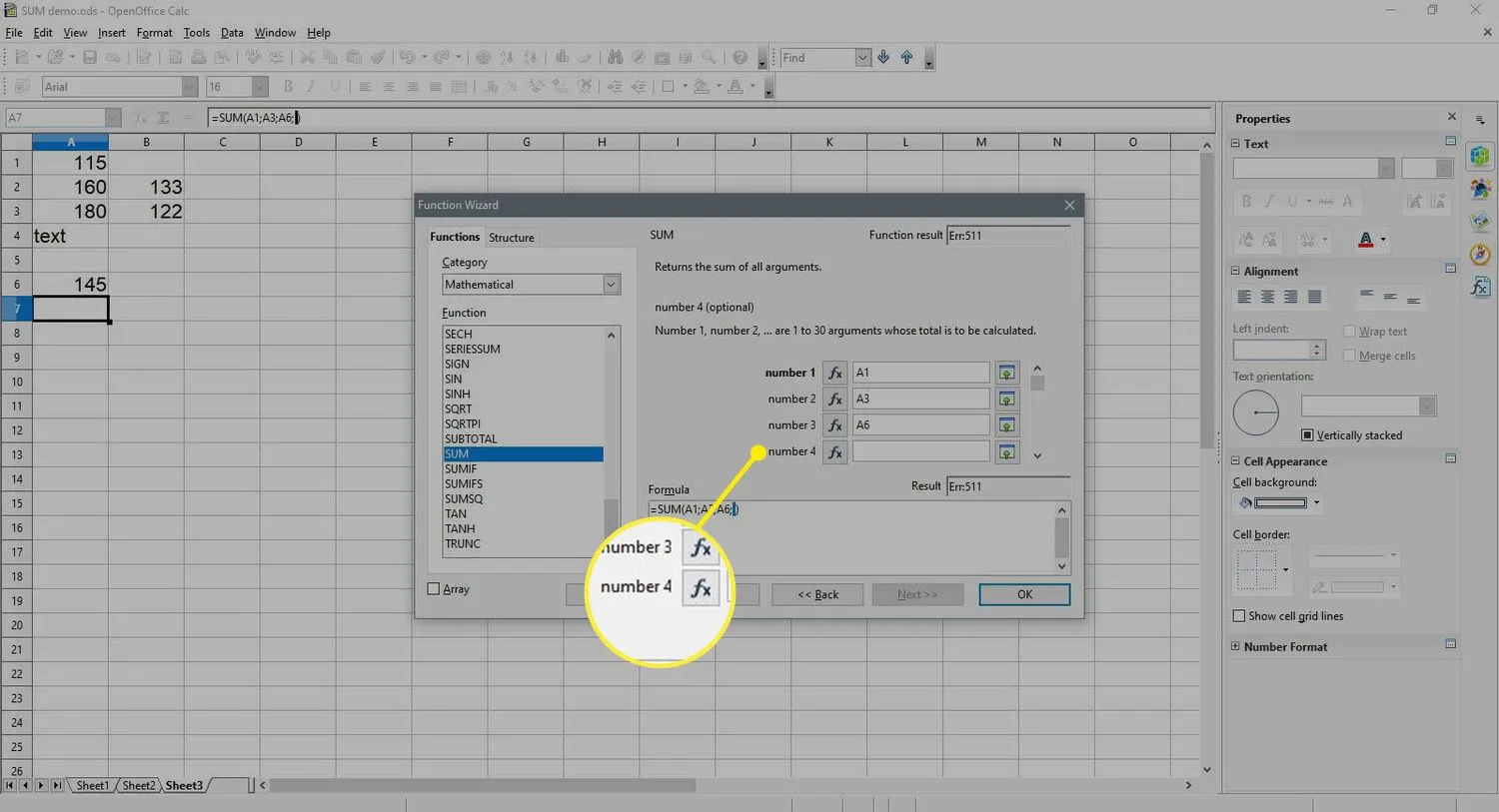
- Markeer cellen B2 en B3 in het werkblad om dit bereik in te voeren.
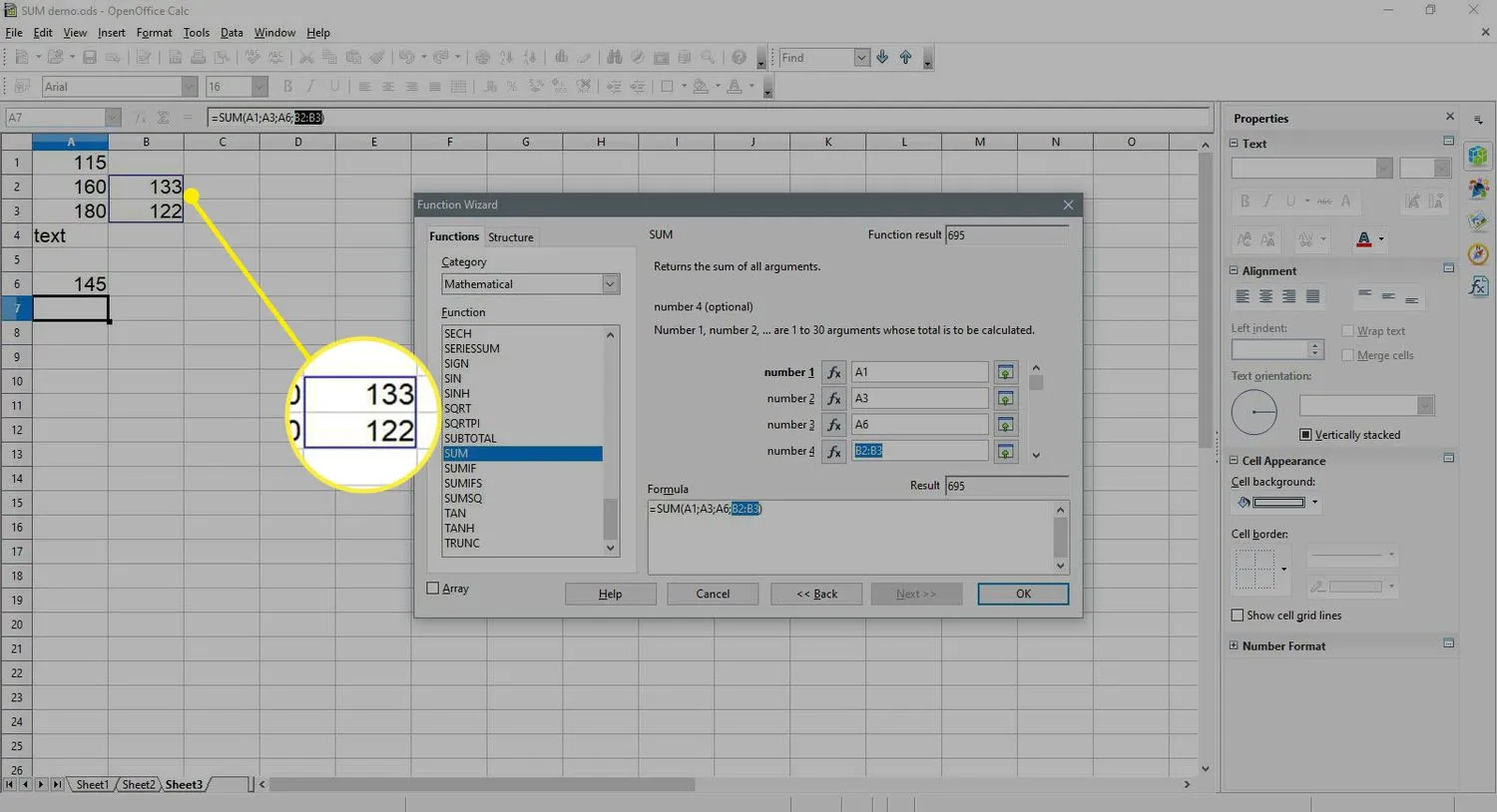
- Selecteer OK om het dialoogvenster te sluiten en terug te keren naar het werkblad.
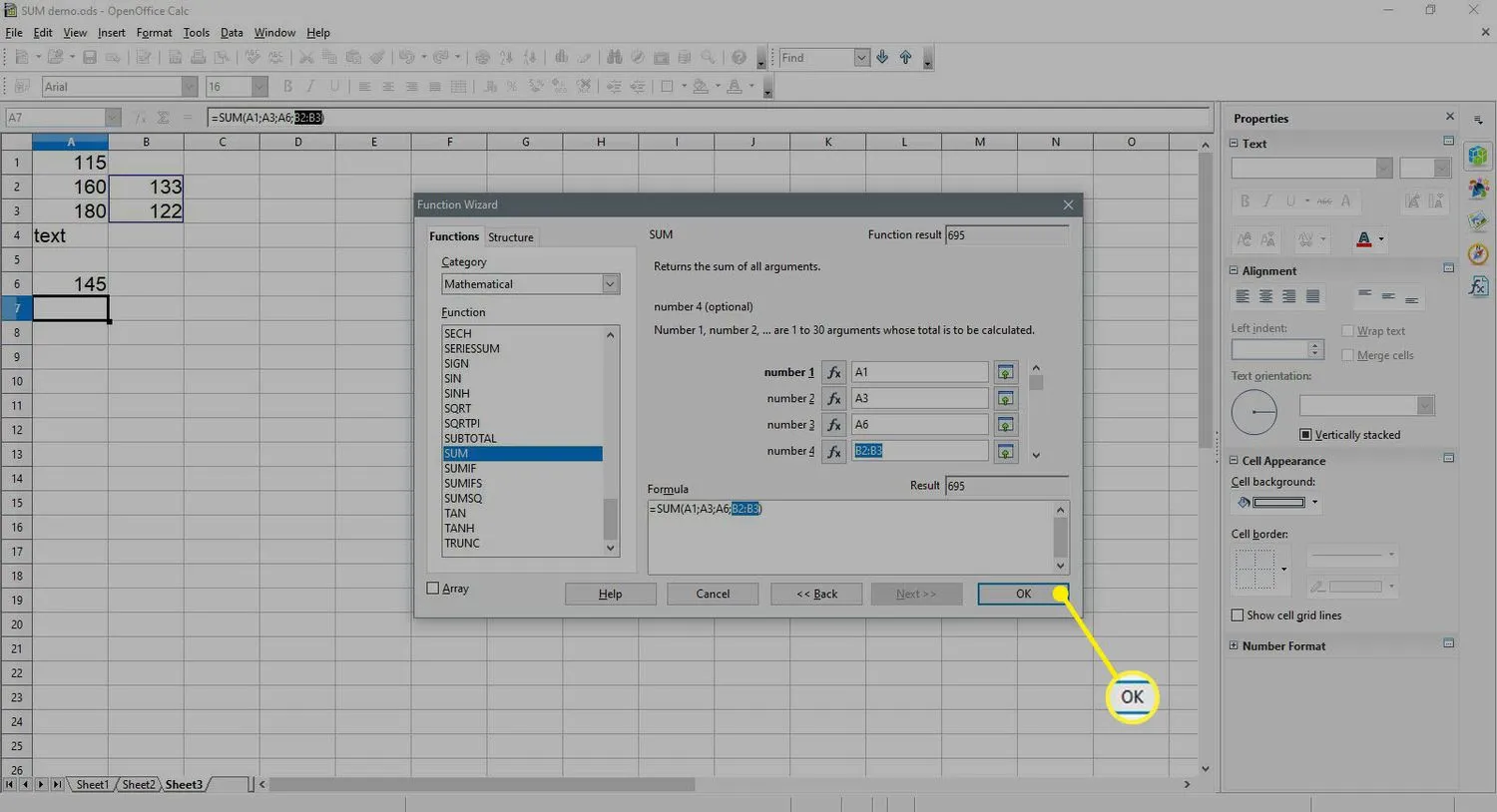
- Het getal 695 zou in cel A7 moeten verschijnen, aangezien dit de som is van de getallen in de cellen A1 tot B3.
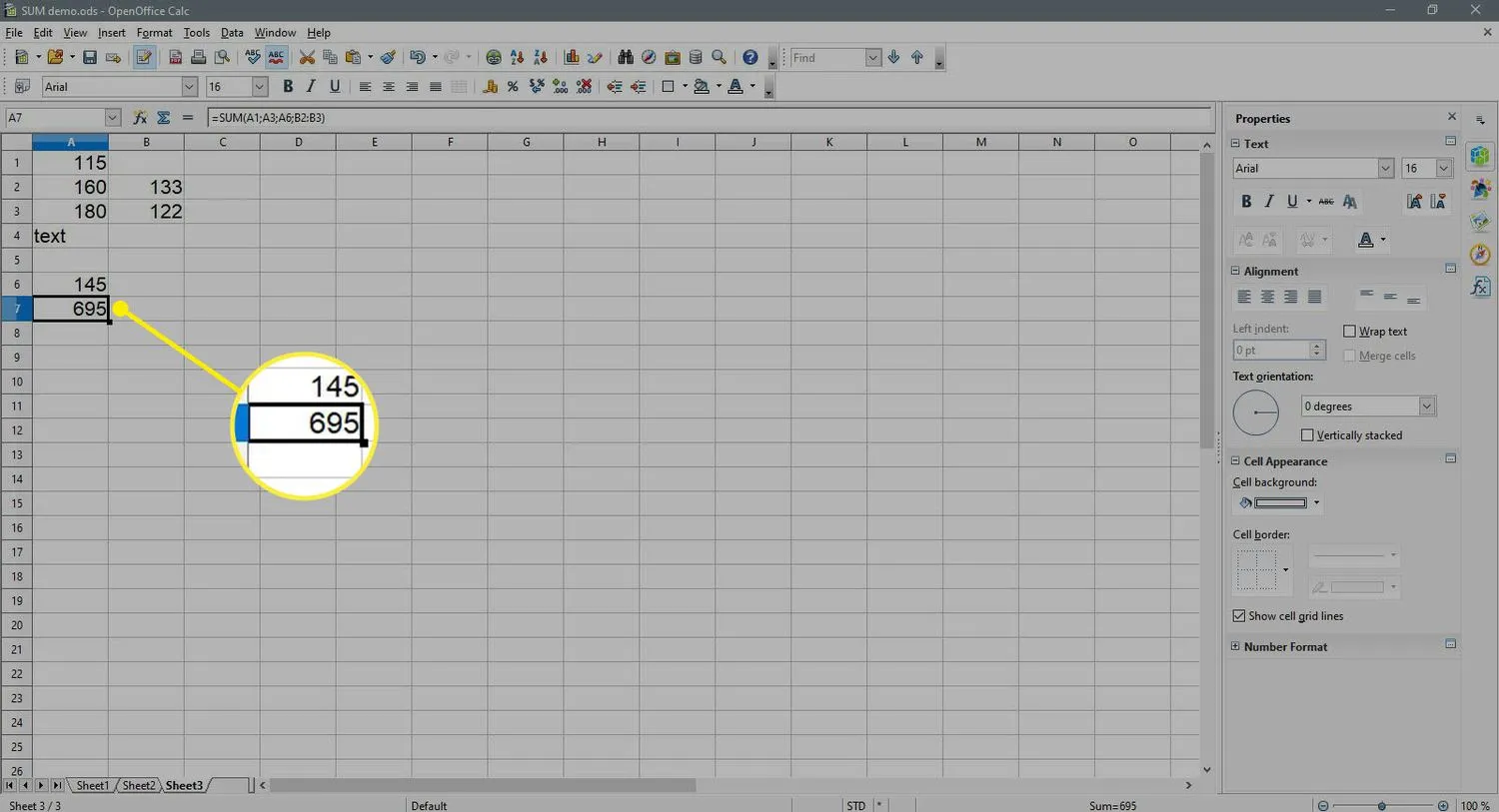
- Wanneer u cel A7 selecteert. de volledige functie =SOM(A1;A3;A6;B2:B3) verschijnt in de invoerregel boven het werkblad.
Wat de SUM-functie negeert
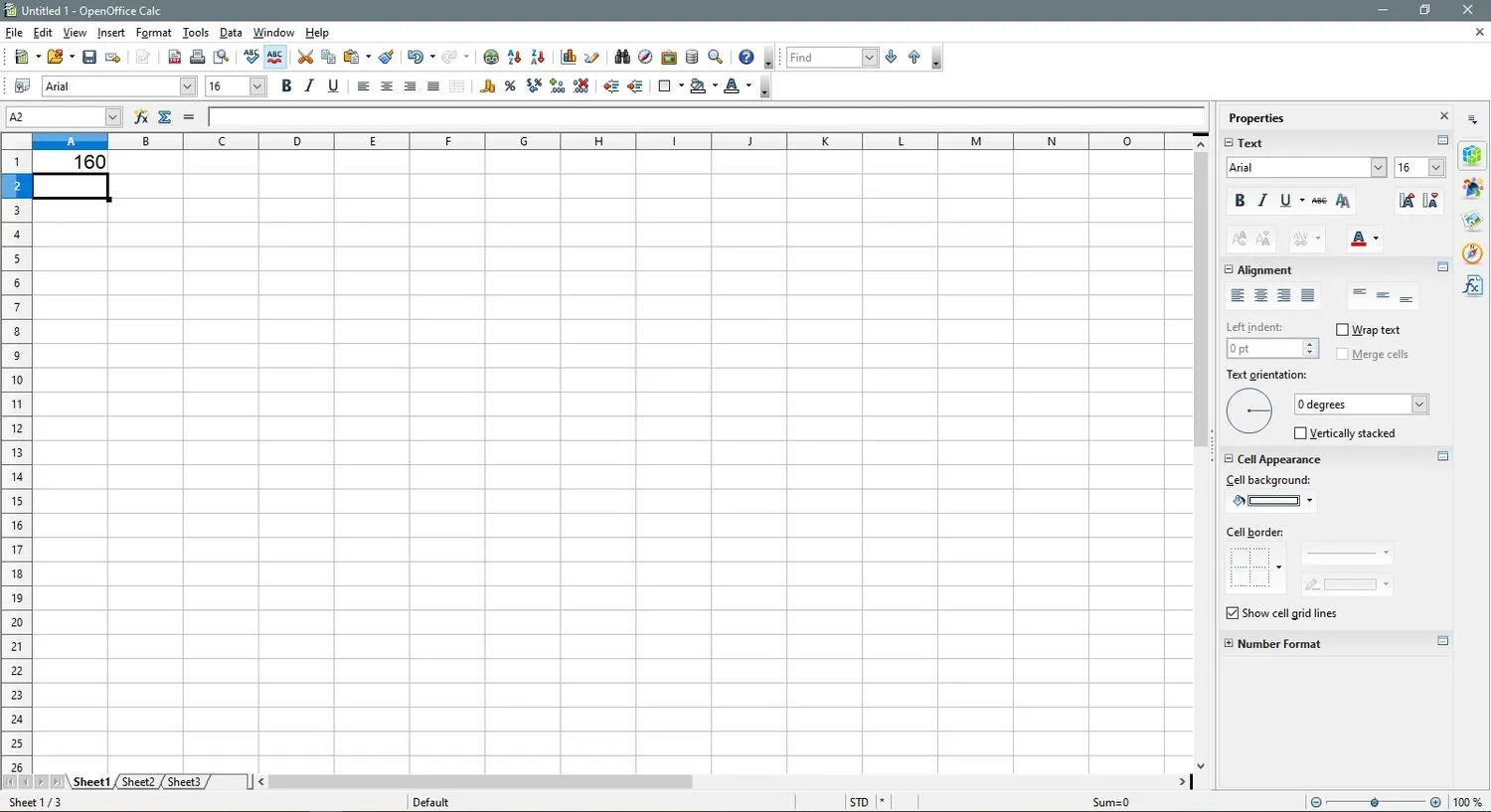
De functie negeert lege cellen en tekstgegevens in het geselecteerde bereik, inclusief getallen die zijn opgemaakt als tekst.
Tekstgegevens in Calc worden standaard links uitgelijnd in een cel – zoals te zien is bij het getal 160 in cel A2 in de afbeelding hierboven – nummergegevens worden standaard rechts uitgelijnd.
Als dergelijke tekstgegevens later worden geconverteerd naar getalgegevens of als getallen worden toegevoegd aan lege cellen in het bereik, wordt de functie SOM automatisch bijgewerkt om de nieuwe gegevens op te nemen.
Voeg getallen toe met behulp van het dialoogvenster SUM-functie van Calc
Zoals vermeld, is een andere optie voor het invoeren van de functie SOM het gebruik van het dialoogvenster van de functie, dat kan worden geopend door:
- De Functie -assistent selecteren op de invoerregel boven het werkblad.
- Door op Ctrl + F2 te drukken.
Voordelen van snelkoppelingen en dialoogvensters
Het voordeel van het gebruik van de Sigma-knop om de functie in te voeren, is dat deze snel en gemakkelijk te gebruiken is. Als de op te tellen gegevens zijn gegroepeerd in een aaneengesloten bereik, zal de functie vaak het bereik voor u selecteren.
Het voordeel van het gebruik van het SOM -functiedialoogvenster is als de op te tellen gegevens verspreid zijn over een aantal niet-aangrenzende cellen. Het gebruik van het dialoogvenster in deze situatie maakt het gemakkelijker om de afzonderlijke cellen aan de functie toe te voegen.
Dialoogvenster voordelen
Voordelen van het gebruik van het dialoogvenster zijn:
- Het dialoogvenster zorgt voor de syntaxis van de functie – waardoor het eenvoudiger wordt om de argumenten van de functie een voor een in te voeren zonder het isgelijkteken, de haakjes of de puntkomma’s die fungeren als scheidingstekens tussen de argumenten te hoeven invoeren.
- Wanneer de op te tellen gegevens zich niet in een aangrenzend bereik bevinden, kunnen de celverwijzingen, zoals A1, A3 en B2:B3, eenvoudig als afzonderlijke getalargumenten in het dialoogvenster worden ingevoerd door middel van aanwijzen — waarbij met de muis op geselecteerde cellen wordt geklikt. muis in plaats van ze in te typen. Aanwijzen is niet alleen eenvoudiger, het helpt ook om fouten in formules te verminderen die worden veroorzaakt door onjuiste celverwijzingen.



Geef een reactie