Compatibiliteitsproblemen oplossen toevoegen aan contextmenu op Windows 11/10
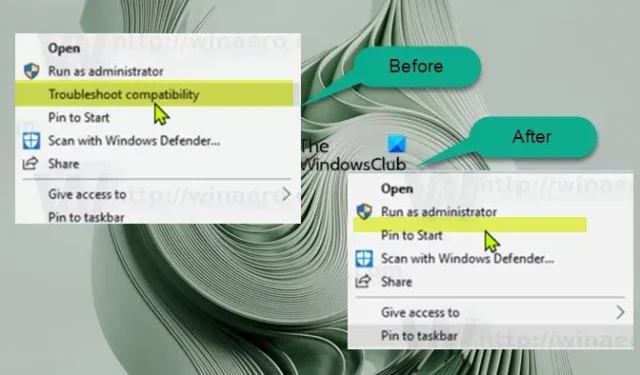
Op uw computer met Windows 10 of Windows 11 of een nieuwere versie kunnen sommige oudere games of apps die voor eerdere versies van Windows zijn gemaakt, slecht of zelfs helemaal niet werken. Pc-gebruikers kunnen proberen de games/apps uit te voeren in de compatibiliteitsmodus of de probleemoplosser voor programmacompatibiliteit uitvoeren om veelvoorkomende compatibiliteitsproblemen op hun apparaten op te sporen en op te lossen. In dit bericht doorlopen we de stappen voor het toevoegen of verwijderen van Compatibiliteitsproblemen in het contextmenu in Windows 11/10.
Toevoegen of verwijderen Compatibiliteitsproblemen oplossen in contextmenu in Windows 11/10
Standaard, in Windows 11/10, wanneer u met de rechtermuisknop klikt (of voor touchscreen-apparaten kunt u ingedrukt houden om een actie met de rechtermuisknop uit te voeren) op een uitvoerbaar bestand van een toepassing of spel (.exe) of een snelkoppeling naar een toepassing. kan klikken/tikken op het item Compatibiliteit oplossen in het contextmenu om de wizard Programmacompatibiliteitsproblemen op het programma uit te voeren. Als je wilt, kun je dit item verwijderen of toevoegen (vooral in gevallen waarin het ontbreekt, misschien vanwege systeembeschadiging of een andere reden) in het contextmenu door het register aan te passen, zoals we hieronder zullen beschrijven.
U moet zijn aangemeld als beheerder op het systeem om deze taak uit te voeren. En aangezien dit een registerbewerking is, wordt het aanbevolen dat u een back-up van het register maakt of een systeemherstelpunt maakt als noodzakelijke voorzorgsmaatregelen. Als u klaar bent, kunt u als volgt te werk gaan:
- Druk op de Windows-toets + R om het dialoogvenster Uitvoeren op te roepen.
- Typ kladblok in het dialoogvenster Uitvoeren en druk op Enter om Kladblok te openen.
- Kopieer en plak de onderstaande code in de teksteditor.
Voeg Compatibiliteitsproblemen oplossen toe aan het contextmenu
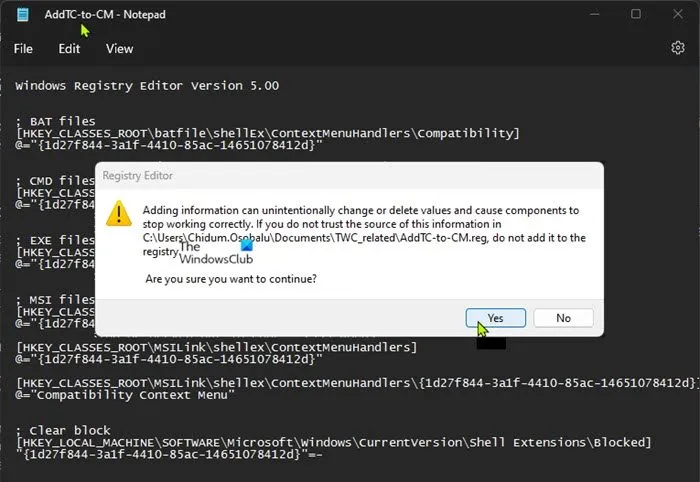
Windows Registry Editor Version 5.00
; BAT files
[HKEY_CLASSES_ROOT\batfile\shellEx\ContextMenuHandlers\Compatibility]
@="{1d27f844-3a1f-4410-85ac-14651078412d}"
; CMD files
[HKEY_CLASSES_ROOT\cmdfile\shellEx\ContextMenuHandlers\Compatibility]
@="{1d27f844-3a1f-4410-85ac-14651078412d}"
; EXE files
[HKEY_CLASSES_ROOT\exefile\shellex\ContextMenuHandlers\Compatibility]
@="{1d27f844-3a1f-4410-85ac-14651078412d}"
; MSI files
[HKEY_CLASSES_ROOT\Msi.Package\shellex\ContextMenuHandlers\Compatibility]
@="{1d27f844-3a1f-4410-85ac-14651078412d}"
[HKEY_CLASSES_ROOT\MSILink\shellex\ContextMenuHandlers]
@="{1d27f844-3a1f-4410-85ac-14651078412d}"
[HKEY_CLASSES_ROOT\MSILink\shellex\ContextMenuHandlers\{1d27f844-3a1f-4410-85ac-14651078412d}]
@="Compatibility Context Menu"
; Clear block
[HKEY_LOCAL_MACHINE\SOFTWARE\Microsoft\Windows\CurrentVersion\Shell Extensions\Blocked]
"{1d27f844-3a1f-4410-85ac-14651078412d}"=-
- Klik nu op de optie Bestand in het menu en selecteer de knop Opslaan als .
- Kies een locatie (bij voorkeur het bureaublad) waar u het bestand wilt opslaan.
- Voer een beschrijvende naam in met de extensie .reg (bijv. AddTC-to-CM.reg ).
- Kies Alle bestanden in de vervolgkeuzelijst Opslaan als type .
- Dubbelklik op het opgeslagen. reg-bestand om het samen te voegen.
- Klik desgevraagd op Uitvoeren > Ja ( UAC ) > Ja > OK om de samenvoeging goed te keuren.
- U kunt nu de . reg-bestand als je wilt.
- Start ten slotte het Explorer-proces opnieuw, log uit / log uit en log vervolgens in / log in of start de computer opnieuw op om toe te passen.
Verwijder Compatibiliteitsproblemen oplossen in het contextmenu
- Kladblok openen.
- Kopieer en plak de onderstaande code in de teksteditor.
Windows Registry Editor Version 5.00
[HKEY_LOCAL_MACHINE\SOFTWARE\Microsoft\Windows\CurrentVersion\Shell Extensions\Blocked]
"{1d27f844-3a1f-4410-85ac-14651078412d}"=""
- Herhaal dezelfde stappen als hierboven, maar deze keer kunt u het reg-bestand opslaan met de .reg – extensie (bijv. RemoveTC-on-CM .reg ).
Dat is alles over het toevoegen of verwijderen van Compatibiliteitsproblemen oplossen in het contextmenu in Windows 11/10!
Heeft Windows 11 compatibiliteitsproblemen?
Er zijn bekende problemen en problemen met Windows 11. Inclusief incompatibiliteitsproblemen met specifieke versies van stuurprogramma’s voor Intel Smart Sound Technology (Intel SST) op Intel 11e generatie Core-processors en Windows 11. Windows 11-apparaten met het getroffen Intel SST-stuurprogramma krijgen mogelijk een foutmelding met een blauw scherm. Dat gezegd hebbende, geeft het tabblad Compatibiliteit in Windows 11/10 een lijst met instellingen weer die kunnen worden geselecteerd en toegepast op een app om de meest voorkomende problemen met oudere applicaties op te lossen.
Wat is het compatibiliteitsprobleem?
Pc-gebruikers zullen waarschijnlijk compatibiliteitsproblemen tegenkomen als ze hetzelfde type software gebruiken voor een taak, zoals tekstverwerkers, die niet met elkaar kunnen communiceren. Dit kan te wijten zijn aan een verschil in hun versies of omdat verschillende bedrijven ze maken. Uitgebrachte softwaretoepassingen moeten compatibel zijn met alle software, hardware, besturingssystemen, platforms, enz. door compatibiliteitstests uit te voeren die helpen bij het opsporen van fouten voordat het product aan de eindgebruiker wordt geleverd.



Geef een reactie