Hoe de camera-tool in Excel toe te voegen
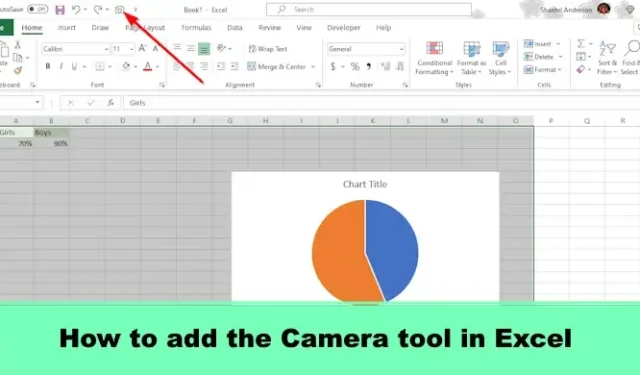
Microsoft Excel is een krachtig spreadsheetprogramma dat wereldwijd wordt gebruikt, vooral voor statistiek, maar wil je een screenshot maken van een gegevensbereik in een werkblad en deze vervolgens in een ander werkblad plakken, waar de screenshot automatisch perfect in dat werkblad past? De functie om deze opdracht uit te voeren is de cameratool . Met de cameratool kunnen gebruikers schermafbeeldingen van hun gegevens en grafieken maken en deze als afbeeldingen in elk deel van uw werkblad of een ander werkblad plakken. Laten we eens kijken hoe we de camera-tool in Microsoft Excel kunnen toevoegen.
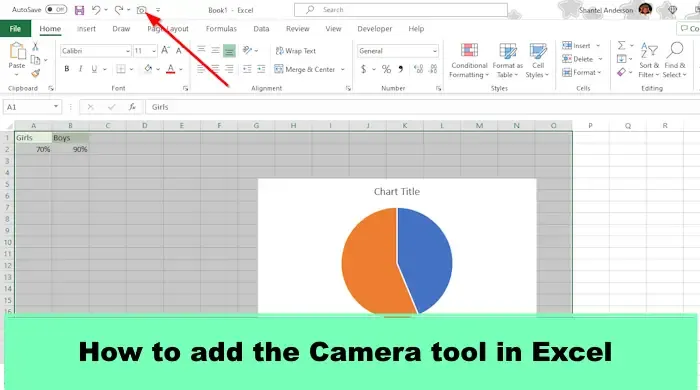
Hoe de camera-tool in Excel toe te voegen
Volg de onderstaande stappen om de cameratool toe te voegen in Excel:
- Start Microsoft Excel.
- Klik op de knop Snelle toegang aanpassen.
- Klik op de knop Kies opdracht uit keuzelijst en selecteer Alle opdrachten.
- Selecteer de opdracht Camera en klik vervolgens op de knop Toevoegen.
- Klik OK.
- Het gereedschap Camera wordt toegevoegd aan de werkbalk Snelle toegang.
- Markeer het gegevensbereik en de grafiek en klik vervolgens op het gereedschap Camera.
- Klik op de locatie waar u de gegevens wilt plaatsen.
- De screenshotgegevens passen automatisch in de spreadsheet, net als de originele gegevens.
Start Microsoft Excel .

Klik op de knop Snelle toegang aanpassen op de werkbalk Snelle toegang.
Er wordt een dialoogvenster Excel-opties geopend.

Klik op de knop Kies opdracht uit keuzelijst en selecteer Alle opdrachten in het menu.
Scrol omlaag naar de opdracht Camera, klik erop en klik vervolgens op de knop Toevoegen.
Klik OK.
Het gereedschap Camera wordt toegevoegd aan de werkbalk Snelle toegang.
Nu hebben we gegevens en ook een grafiek aan de spreadsheet toegevoegd. We gaan de cameratool gebruiken om de gegevens vast te leggen.
Open een ander werkblad.

Markeer het gegevensbereik en de grafiek en klik vervolgens op het gereedschap Camera op de werkbalk Snelle toegang.
Ga nu naar het andere werkblad en klik op de locatie waar je de gegevens wilt plaatsen.
De screenshotgegevens passen automatisch in de spreadsheet, net als de originele gegevens.
We hopen dat u begrijpt hoe u de camera-tool aan Excel kunt toevoegen.
Wat is het alternatief voor de cameratool in Excel?
Het alternatief voor de Camera-tool is de Screenshot-functie, maar ze zijn compleet anders; met de Screenshot-functie kunnen gebruikers een screenshot maken van elk geopend venster op hun bureaublad, terwijl de Camera-tool gebruikers in staat stelt screenshots van hun gegevens en grafieken te maken en deze als afbeeldingen in een willekeurig deel van uw werkblad of een ander werkblad te plakken. Volg de onderstaande stappen voor het gebruik van de screenshotfunctie in Excel.
- Klik op het tabblad Invoegen, klik op de illustratieknop en selecteer vervolgens Screenshot in het menu.
- Kies het venster waarvan u een screenshot wilt maken of klik op Screen Clipping om het gebied vast te leggen waarvan u een screenshot wilt maken.
- De schermafbeelding verschijnt op uw spreadsheet.
Hoe maak ik een foto in Excel?
Volg de onderstaande stappen om een foto te maken in Excel:
- Selecteer het gegevensbereik.
- Klik op het tabblad Start in de groep Klembord op de knop Kopiëren.
- Selecteer de locatie waar u het gegevensbereik wilt plakken en klik op de knop Plakken.
- Selecteer in het gedeelte Andere plakopties de optie Afbeelding (U).
- Het gekopieerde gegevensbereik verschijnt op de spreadsheet.



Geef een reactie