Tags toevoegen aan afbeeldingen in OneDrive
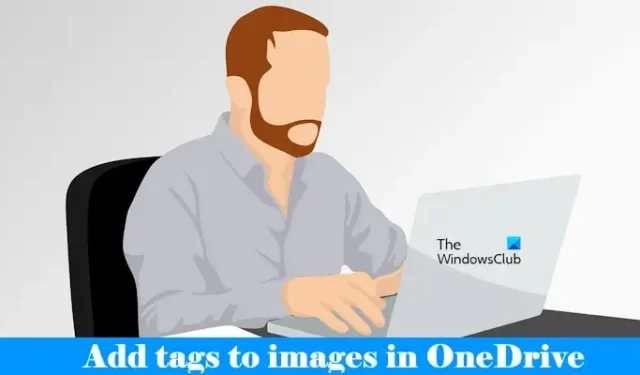
OneDrive is een cloudopslagplatform ontwikkeld door Microsoft. Alle gebruikers krijgen 5 GB gratis OneDrive-opslag na het aanmaken van een Microsoft-account. De bestanden die u op OneDrive opslaat, blijven beschikbaar in de cloud en u kunt ze op elk apparaat openen door in te loggen op uw Microsoft-account. In dit artikel laten we u zien hoe u tags aan afbeeldingen in OneDrive toevoegt .

Tags toevoegen aan afbeeldingen in OneDrive
Taggen is een handige functie. Het toevoegen van tags aan afbeeldingen is handig als u veel afbeeldingen in OneDrive hebt, omdat u hiermee snel naar een bepaalde afbeelding kunt zoeken. U kunt meer dan één tag voor uw afbeeldingen maken in OneDrive. Hier laten we u de volgende twee methoden zien om tags aan afbeeldingen in OneDrive toe te voegen.
- Door u aan te melden bij OneDrive in uw webbrowser
- Door de OneDrive-map te openen in Verkenner
Laten we beide methoden in detail bekijken.
1] Voeg tags toe aan afbeeldingen in OneDrive met behulp van uw webbrowser
Met de volgende instructies kunt u tags toevoegen aan uw afbeeldingen in OneDrive.
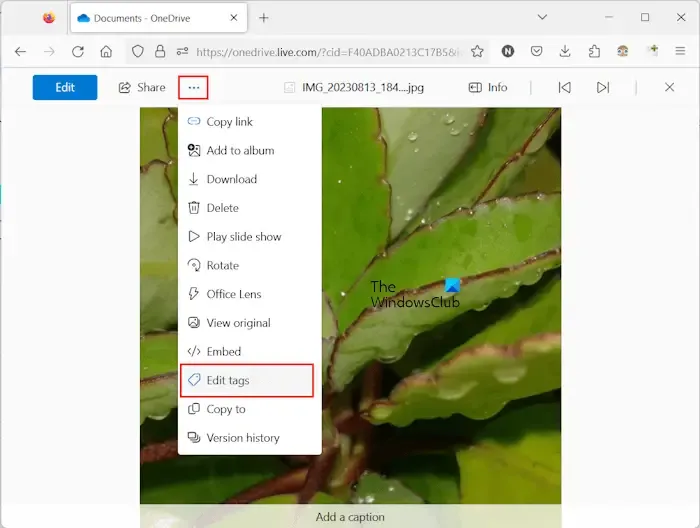
- Open uw webbrowser.
- Meld u aan bij OneDrive door uw Microsoft-accountgegevens in te voeren.
- Selecteer Mijn bestanden aan de linkerkant.
- Open de map met de afbeelding waaraan u tags wilt toevoegen.
- Klik op de drie stippen en klik vervolgens op de optie Tags bewerken .
- Aan de rechterkant wordt een zijvenster geopend, waar u enkele tags ziet die automatisch aan de foto zijn toegevoegd. Voer de tag in die u aan de afbeelding wilt toevoegen en druk op Enter .
U kunt de ongewenste tags verwijderen door op het kruisje ernaast te klikken. Als u online naar de categorie Foto’s in OneDrive bladert en vervolgens uw foto opent, ziet u de drie stippen niet. In een dergelijk geval moet u tags bewerken of toevoegen door de onderstaande stappen te volgen:
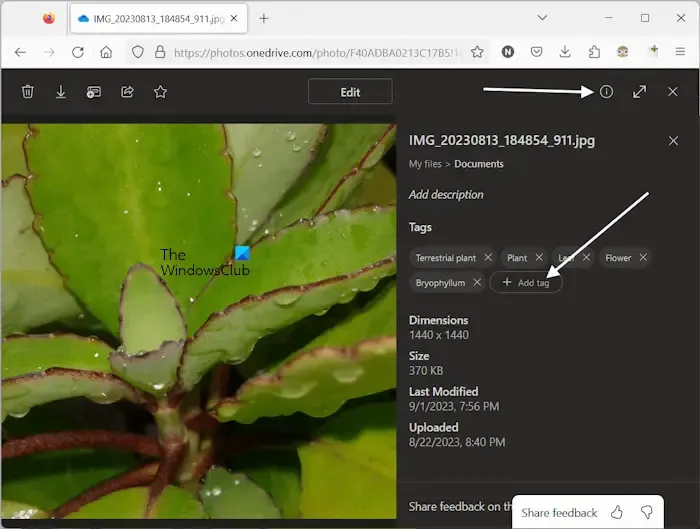
- Open de afbeelding waarvoor u tags wilt bewerken.
- Klik op de knop ‘ Gedetailleerde informatie weergeven ‘ rechtsboven (zie de bovenstaande schermafbeelding).
- Er wordt een rechterdeelvenster geopend met de details van de afbeelding en de beschikbare tags. Klik op de knop Label toevoegen .
- Typ de naam om een nieuwe tag te maken en druk vervolgens op Enter .
Om de eerder beschikbare tags of ongewenste tags te verwijderen, klikt u op het kruisje ernaast.
2] Voeg tags toe aan afbeeldingen in OneDrive via Verkenner
Laten we eens kijken hoe u tags aan afbeeldingen in OneDrive op uw Windows-computer kunt toevoegen met behulp van Verkenner. Doorloop de volgende instructies:
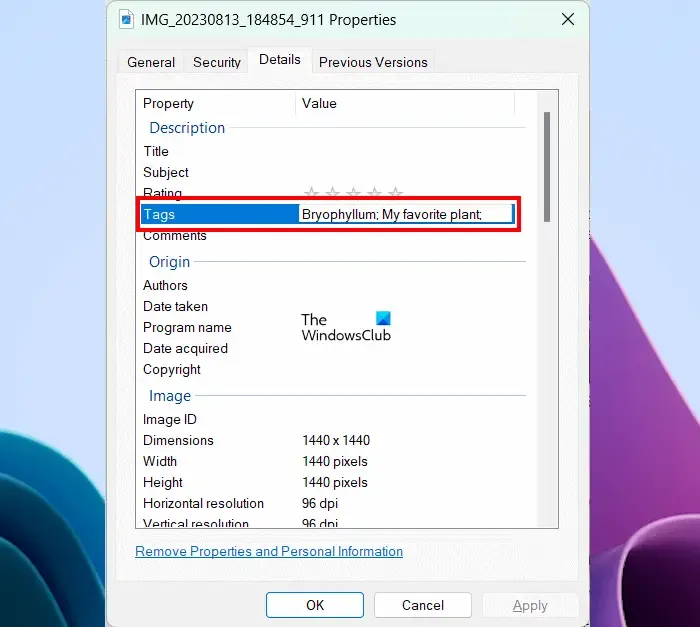
- Open Verkenner.
- Open uw OneDrive-map.
- Open nu de map met afbeeldingen.
- Klik met de rechtermuisknop op de afbeelding waaraan u een tag wilt toevoegen en selecteer Eigenschappen .
- Ga naar het tabblad Details .
- Klik op het veld Tags .
- Voer de gewenste tag in en druk op Enter .
- Klik op Toepassen en vervolgens op OK .
Als u meerdere tags wilt toevoegen, scheidt u elke tag met een puntkomma (;) . Nadat u alle tags heeft ingevoerd, drukt u op de Enter- knop. Nadat u de bovenstaande stappen heeft uitgevoerd, begint OneDrive uw afbeelding opnieuw te synchroniseren om de wijzigingen die u online beschikbaar hebt gemaakt, beschikbaar te maken.
Dat is het. Ik hoop dat dit helpt.
Wat zijn tags op foto’s?
Tags op foto’s zijn de extra trefwoorden die eraan worden toegevoegd om ze beter doorzoekbaar te maken. Daarnaast helpen tags u ook bij het vinden van vergelijkbare afbeeldingen. Als u bijvoorbeeld een verzameling verschillende rozenbloemen heeft, kunt u ze allemaal een gemeenschappelijk rozenbloemlabel geven. Daarna kunt u alle rozenbloemafbeeldingen doorzoeken met behulp van het trefwoord Roze bloem.
Hoe tag ik handmatig een foto?
Een optie om een tag aan een foto toe te voegen is beschikbaar in de eigenschappen ervan. Open de eigenschappen ervan op uw Windows-computer en ga naar het gedeelte Details. Als de optie Tag daar niet beschikbaar is, wijzig dan het formaat in JPG.



Geef een reactie