Dianummers, datum en tijd toevoegen aan PowerPoint

Microsoft PowerPoint heeft een functie waarmee gebruikers nummers aan hun dia’s kunnen toevoegen. Deze functie is handig wanneer uw presentatie veel dia’s bevat. Als er nummers op uw dia’s staan, kunt u gemakkelijk naar een bepaalde dia gaan terwijl u uw presentatie presenteert zonder de modus Diavoorstelling te verlaten. In dit artikel laten we u zien hoe u dianummers en datum en tijd kunt toevoegen aan PowerPoint .
Dianummers toevoegen aan PowerPoint
Volg de volgende instructies om dianummers toe te voegen aan PowerPoint:
- Microsoft PowerPoint openen.
- Maak een nieuwe presentatie of open je bestaande presentatie.
- Ga naar ” Invoegen> Dianummer ” of ” Invoegen> Koptekst en voettekst “. De optie Dianummer is beschikbaar onder de groep Tekst .
- Het dialoogvenster Koptekst en voettekst wordt geopend. Schakel op het tabblad Dia het selectievakje Dianummer in .
- Klik op Op alles toepassen .
Na het uitvoeren van de bovenstaande stappen, zullen alle dia’s in uw presentatie het dianummer tonen.
Als u alleen dianummers wilt weergeven voor enkele specifieke dia’s, gaat u naar die dia’s en voegt u het dianummer in door de bovengenoemde stappen te volgen. Maar deze keer moet u op de knop Toepassen klikken in plaats van op Alles toepassen.
Als u het dianummer niet wilt weergeven op de titeldia of de eerste dia in uw presentatie, schakelt u het selectievakje Niet weergeven op titeldia in en klikt u op Op alles toepassen.
De dianummers worden rechtsonder op alle dia’s weergegeven. Dit wordt ook weergegeven in het voorbeeldvenster in het venster Koptekst en voettekst. Als u de bovenstaande schermafbeelding ziet, is de rechteronderkant in het voorbeeldvenster gemarkeerd met zwarte kleur. Dit komt omdat we het selectievakje Dianummers hebben ingeschakeld. Als u het selectievakje Datum en tijd selecteert, wordt de linkeronderkant gemarkeerd met een zwarte kleur.
Het PPT-dianummer starten met een specifiek nummer
Als u de nummering op uw dia’s met een specifiek nummer wilt laten beginnen, moet u de onderstaande stappen volgen.

- Schakel eerst de dianummers in door de bovenstaande stappen te volgen.
- Selecteer het tabblad Ontwerp .
- Klik onder de groep Aanpassen op Diagrootte en selecteer vervolgens de optie Aangepaste diagrootte .
- Voer het startnummer in het veld Aantal dia’s vanaf in .
- Klik op OK .
Datum en tijd toevoegen aan PowerPoint
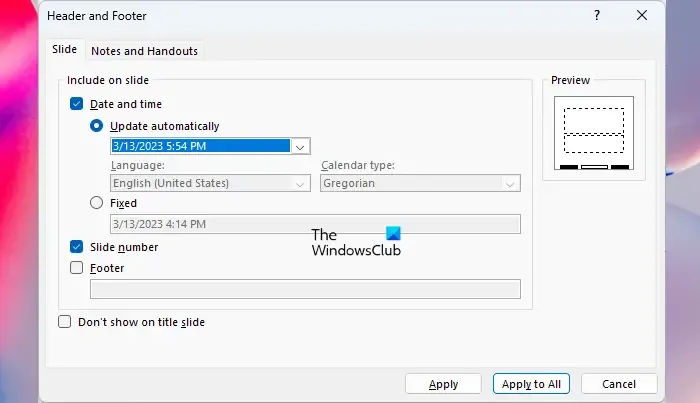
Volg de onderstaande stappen om datum en tijd toe te voegen aan PowerPoint-dia’s:
- PowerPoint-presentatie openen.
- Ga naar ” Invoegen > Datum en tijd ” of ” Invoegen> Koptekst en voettekst “.
- Schakel het selectievakje Datum en tijd in .
- Klik op Toepassen op alles als u de datum en tijd op alle dia’s wilt weergeven. Klik anders op Toepassen .
Bij het selecteren van de datum en tijd ziet u de volgende twee opties:
- Automatisch bijwerken
- Vast
Als u wilt dat de datum en tijd worden bijgewerkt met de datum en tijd van uw systeem, selecteert u de optie Automatisch bijwerken, anders selecteert u de optie Vast. Nadat u de optie Vast hebt geselecteerd, kunt u de datum en tijd invoeren in het gewenste formaat.
De optie Automatisch bijwerken toont standaard alleen de datum. Daarom moet u het formaat wijzigen als u zowel de datum als de tijd wilt weergeven. Klik hiervoor op de vervolgkeuzelijst en selecteer het gewenste formaat.
Het formaat en de stijl van PPT-dianummers en datum en tijd wijzigen
Als u het formaat en de stijl van dianummers en datum en tijd wilt wijzigen, selecteert u deze en klikt u er met de rechtermuisknop op om de opmaakopties te openen. Dit moet je op elke dia doen. Dit kan hoofdpijn worden als u veel dia’s heeft. In dit geval kunt u profiteren van Master Slide. Volg de onderstaande stappen:

- Ga naar Bekijken .
- Klik op Diamodel . U ziet Slide Master onder de Master Views -groep.
- Wanneer de Slide Master wordt geopend, selecteert u de Master Slide . Deze dia is aanwezig bovenaan alle dia’s.
- Het (#) rechtsonder op de basisdia staat voor de dianummers. Selecteer het.
- Nadat u het (#) hebt geselecteerd, klikt u er met de rechtermuisknop op om de opmaakopties te openen. Nu kunt u de eigenschappen ervan wijzigen, zoals lettergrootte, letterstijl, kleur, enz. U kunt het ook vet, cursief of onderstreept maken.
Als u het formaat en de stijl van datum en tijd wilt wijzigen, selecteert u deze op de hoofddia en klikt u er met de rechtermuisknop op om de opmaakopties te openen. U kunt ook de posities van dianummers en datum en tijd wijzigen door hun respectievelijke tijdelijke aanduidingen in de basisdia.
Wanneer u klaar bent, klikt u op Close Master View om de Slide Master te sluiten. Hierna zult u zien dat de wijzigingen worden toegepast op alle dia’s in uw presentatie.
Waarom voegt PowerPoint de dianummers niet toe?
PowerPoint geeft standaard geen dianummers weer. Je moet het inschakelen. Als, ondanks het invoegen van dianummers, PowerPoint ze niet weergeeft, verwijder dan alle tijdelijke aanduidingen voor dianummers in de hoofddiaweergave en voeg ze vervolgens opnieuw toe in de hoofdweergave.
Hoe pas ik dianummers aan in PowerPoint?
U kunt dianummers in PowerPoint op verschillende manieren aanpassen. U kunt hun letterstijl en lettergrootte wijzigen, ze vet of cursief maken, enzovoort. U kunt ook de positie van de dianummers wijzigen door de positie van de plaatsaanduiding voor het dianummer te wijzigen.



Geef een reactie