Hoe u de Prullenbak kunt toevoegen aan Verkenner op Windows 11
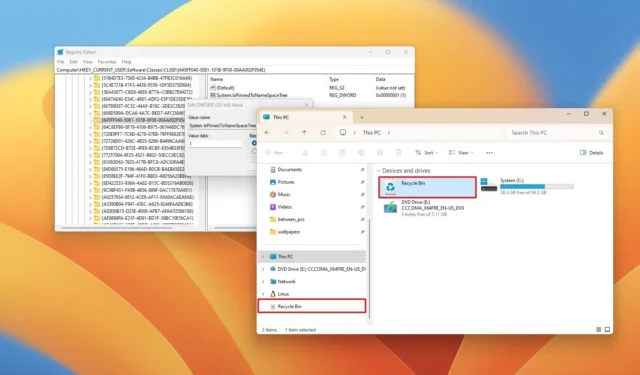
- Om toegang tot de Prullenbak toe te voegen aan het linkerdeelvenster van Verkenner, opent u het register in het pad “HKEY_CURRENT_USER\Software\Classes\CLSID\{645FF040-5081-101B-9F08-00AA002F954E}” en maakt u een nieuw “System.IsPinnedToNameSpaceTree” DWORD en stel de waarde ervan in op ‘1’.
- Als u een Prullenbak-pictogram wilt toevoegen aan de pagina ‘Deze pc’, opent u het register in het pad ‘HKEY_LOCAL_MACHINE\SOFTWARE\Microsoft\Windows\CurrentVersion\Explorer\MyComputer\NameSpace’ en maakt u een nieuw ‘{645FF040-5081-101B-9F08’ aan. -00AA002F954E}” -toets.
- U kunt ook met de rechtermuisknop op het pictogram “Prullenbak” op het bureaublad klikken en de optie “Vastzetten aan snelle toegang” kiezen om een item toe te voegen aan de startpagina van de Verkenner.
In Windows 11 kunt u toegang toevoegen tot de “Prullenbak” in de Verkenner via het linkernavigatievenster of de pagina “Deze pc”, en in deze handleiding laat ik u de stappen zien om deze configuratie te voltooien.
De Prullenbak is toegankelijk vanuit de Verkenner en het is geen aparte applicatie, dus het is vreemd dat Bestandsbeheer geen speciale optie bevat om toegang te krijgen tot de functie. Meestal typ ik uiteindelijk ‘Prullenbak’ in de adresbalk of gebruik ik het pictogram in het Start-menu of op het bureaublad, maar dit kan wat extra stappen aan het proces toevoegen.
Als u net als ik de voorkeur geeft aan directere toegang tot de Prullenbak, kunt u het register aanpassen om vermeldingen toe te voegen aan het navigatievenster en de pagina ‘Deze pc’ . Als u het register niet wilt wijzigen, klikt u ook met de rechtermuisknop op het pictogram “Prullenbak” op het bureaublad en kiest u de optie “Vastmaken aan snelle toegang” . Met deze optie wordt een vermelding gemaakt op de startpagina van de Verkenner onder het gedeelte ‘Snelle toegang’.
In deze handleiding zal ik de stappen schetsen om het register te gebruiken om het Galerij-item in Verkenner te verwijderen.
Voeg Prullenbak toe aan Verkenner op Windows 11
Volg deze stappen om een Prullenbak-item toe te voegen aan Verkenner:
-
Open Start op Windows 11.
-
Zoek naar regedit en klik op het bovenste resultaat om het register te openen .
-
Navigeer naar het volgende pad om Prullenbak aan het linkerdeelvenster toe te voegen:
HKEY_CURRENT_USER\Software\Classes\CLSID\{645FF040-5081-101B-9F08-00AA002F954E} -
Klik met de rechtermuisknop op de sleutel {645FF040-5081-101B-9F08-00AA002F954E} , selecteer Nieuw en klik op DWORD (32-bit)-waarde .
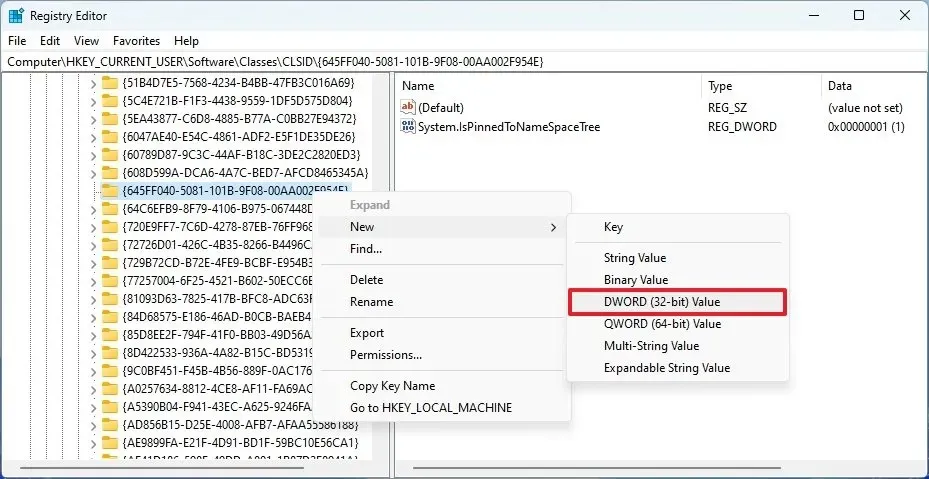
-
Bevestig de naam System.IsPinnedToNameSpaceTree en druk op Enter .
-
Dubbelklik op de nieuw gemaakte sleutel en stel de waarde in van 0 tot 1 .
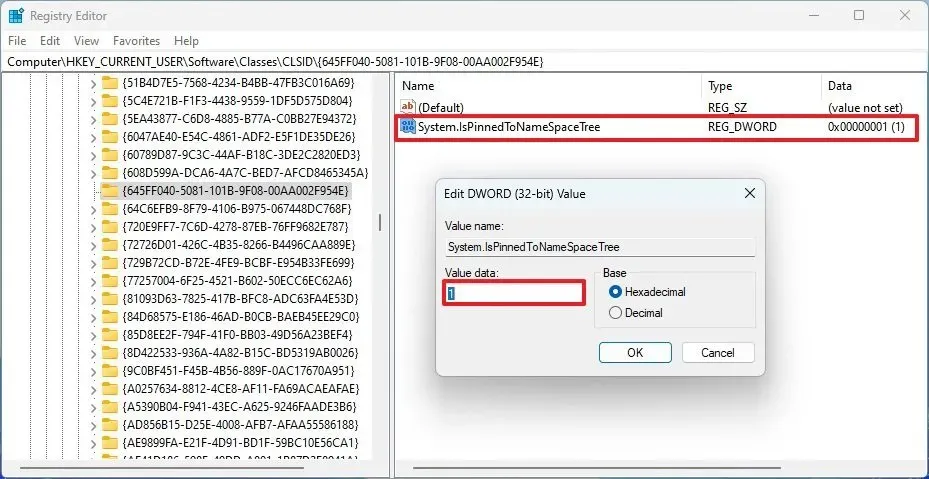
-
Klik op de OK- knop.
-
(Optioneel) Navigeer naar het volgende pad om de Prullenbak toe te voegen aan de pagina ‘Deze pc’:
HKEY_LOCAL_MACHINE\SOFTWARE\Microsoft\Windows\CurrentVersion\Explorer\MyComputer\NameSpace -
Klik met de rechtermuisknop op de NameSpace- sleutel, selecteer Nieuw en klik op Sleutel .
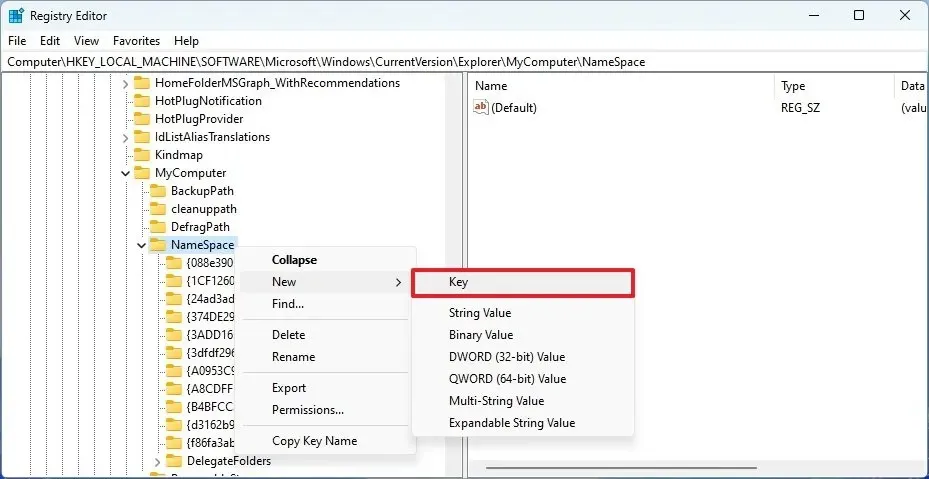
-
Bevestig de {645FF040-5081-101B-9F08-00AA002F954E} voor de sleutel en druk op Enter .
Zodra u de stappen heeft voltooid, verschijnt het pictogram Prullenbak op de pagina ‘Deze pc’ en in het linkernavigatievenster voor eenvoudiger toegang.
Als u de wijzigingen ongedaan wilt maken, kunt u dezelfde instructies gebruiken, maar klik in stap 4 met de rechtermuisknop op de DWORD “System.IsPinnedToNameSpaceTree” en selecteer de optie “Verwijderen” . Klik in stap 9 ook met de rechtermuisknop op de toets ‘{645FF040-5081-101B-9F08-00AA002F954E}’ en kies de optie ‘Verwijderen’ .



Geef een reactie