Windows Copilot toevoegen of verwijderen op Windows 11
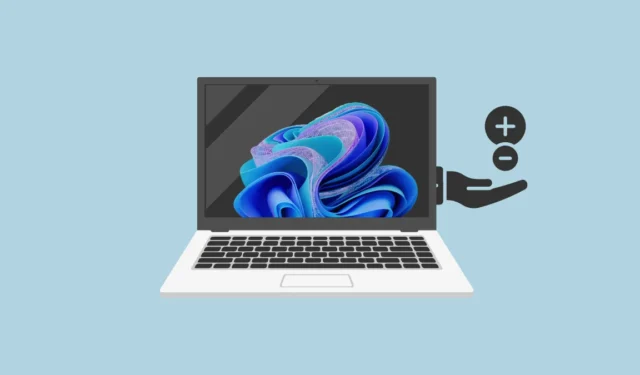
Windows Copilot is een gecentraliseerde AI-gestuurde assistent die is geïntegreerd in Windows 11. Het kan u helpen met een scala aan dingen, van u helpen online dingen te zoeken en tekstdocumenten samen te vatten/analyseren tot het wijzigen van uw computerinstellingen en zelfs verbinding maken met andere apps die op uw pc zijn geïnstalleerd.
Voor meer informatie over Windows Copilot kunt u ons speciale artikel lezen door op de onderstaande link te klikken.
Windows introduceerde Copilot met Windows 11 Build 23493 in het Dev Channel. Het was echter niet beschikbaar voor veel mensen. Aan de andere kant wilden veel gebruikers die toegang tot Copilot kregen, deze uitschakelen. Wat uw voorkeur ook is, deze gids zal u goed van dienst zijn.
1. Schakel Windows Copilot in via de app Instellingen
Als u al toegang heeft tot Windows Copilot, is dit de meest verstandige en snelle methode om Windows Copilot van uw taakbalk te verwijderen of toe te voegen.
Ga eerst naar het menu Start en klik op het pictogram ‘Instellingen’ om door te gaan.
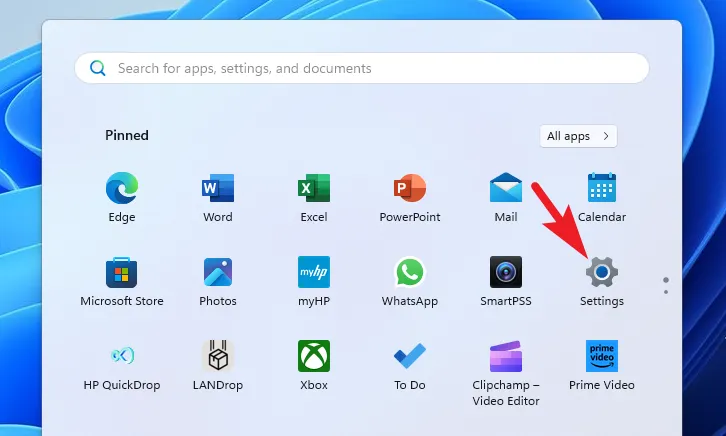
Selecteer daarna het tabblad ‘Personalisatie’ in de linkerzijbalk.
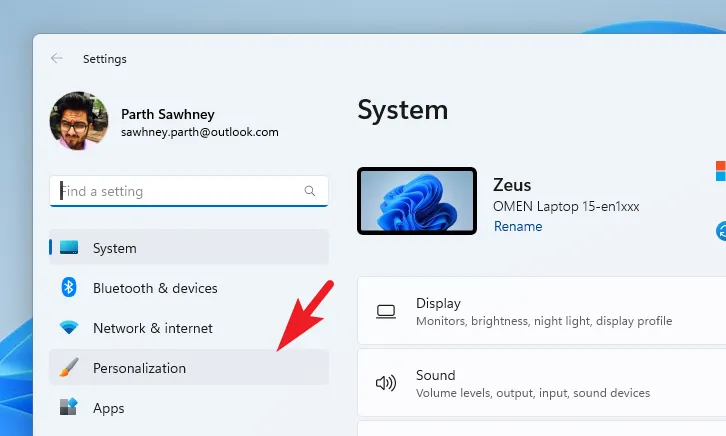
Zoek vervolgens in het rechtergedeelte van het scherm naar de tegel ‘Taakbalk’ en klik erop.
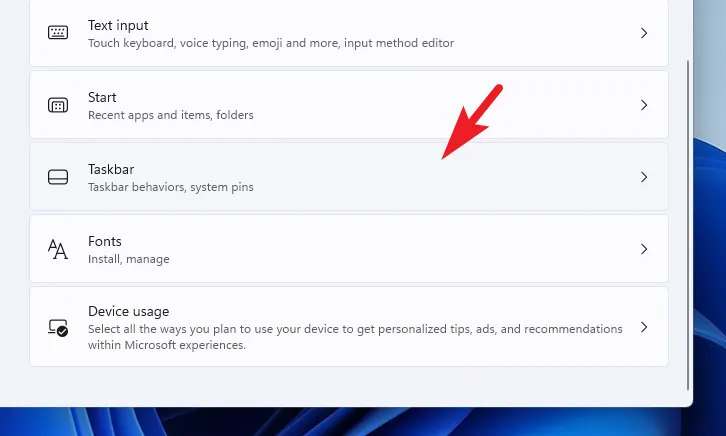
Als u de Windows Copilot wilt uitschakelen , klikt u op de schakelaar achter de optie om deze in de stand ‘Uit’ te zetten.
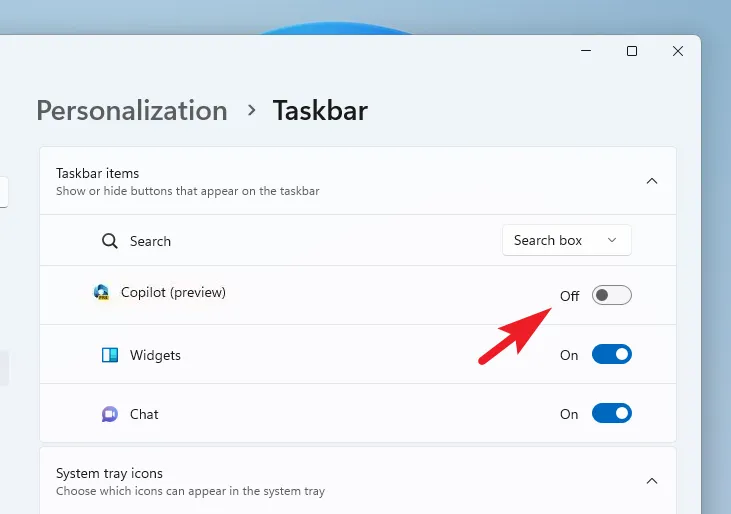
Zorg ervoor dat de schakelaar in de stand ‘Aan’ staat om de functie in te schakelen.
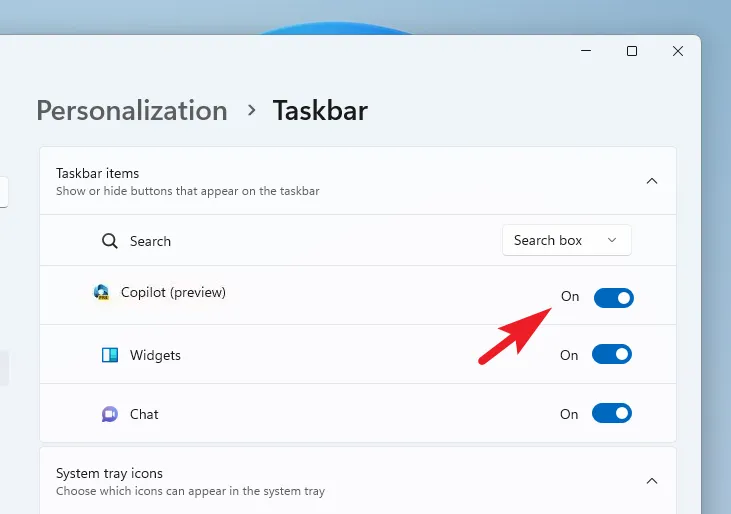
2. Windows Copilot toevoegen of verwijderen met behulp van de Register-editor
Ga eerst naar het menu Start en typ Register-editor. Klik vervolgens vanuit de zoekresultaten op de tegel ‘Register-editor’.
Typ of kopieer en plak daarna de onderstaande map in het adrespad en druk op Enterom ernaartoe te navigeren.
HKEY_CURRENT_USER\Software\Microsoft\Windows\CurrentVersion\Explorer\Advanced
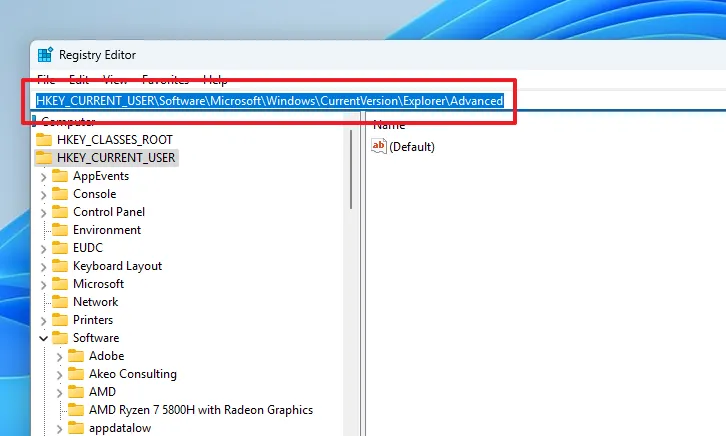
Dubbelklik nu op het DWORD-bestand ‘ShowCopilotButton’ om verder te gaan.
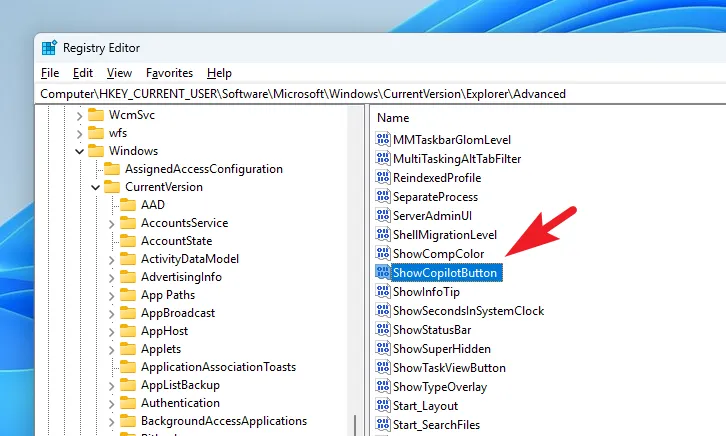
Als het bestand niet bestaat, klik dan met de rechtermuisknop in het rechtergedeelte van het venster en plaats de muisaanwijzer op de optie ‘Nieuw’. Selecteer vervolgens het ‘DWORD’-bestand om door te gaan.
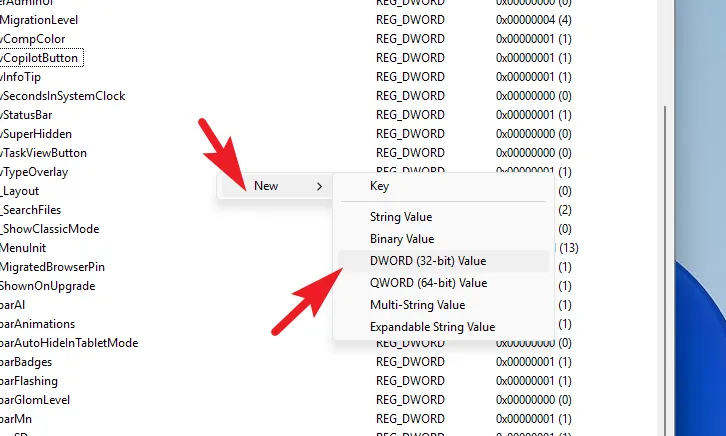
Hernoem het bestand nu naar ShowCopilotButtonen dubbelklik erop om de eigenschappen ervan te openen.
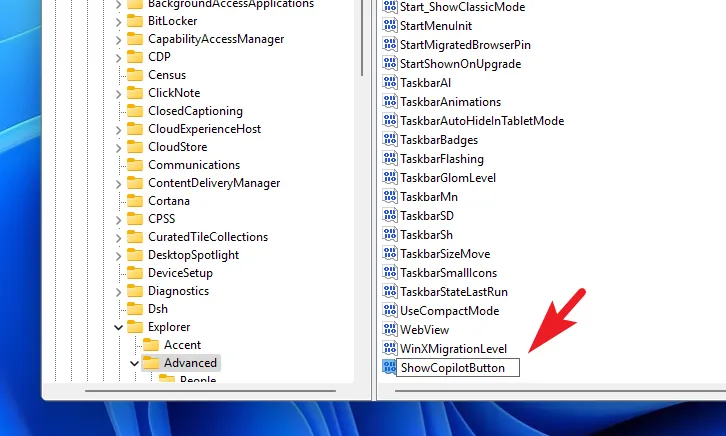
Als u hier bent om de Copilot-knop te verwijderen , typt u 0het veld Waarde in en klikt u op ‘OK’ om de wijzigingen op te slaan.
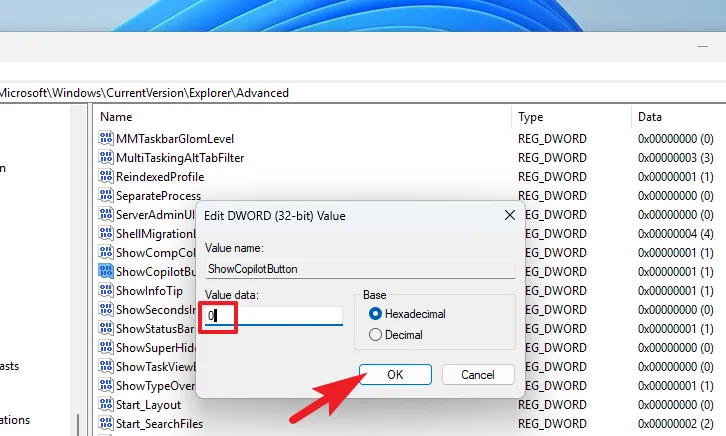
Als u hier bent om de Copilot-knop toe te voegen, typt u 1het veld Waarde in en klikt u op ‘OK’.

En dat is het. In sommige gevallen ziet u de wijzigingen mogelijk niet meteen. Start de pc opnieuw op vanuit het menu Start om de wijzigingen door te voeren.
3. Schakel Windows Copilot in of uit met behulp van de Groepsbeleid-editor.
Ga naar het Startmenu en typ Policy Editor. Klik vervolgens vanuit de zoekresultaten op de tegel ‘Groepsbeleid bewerken’ om door te gaan.
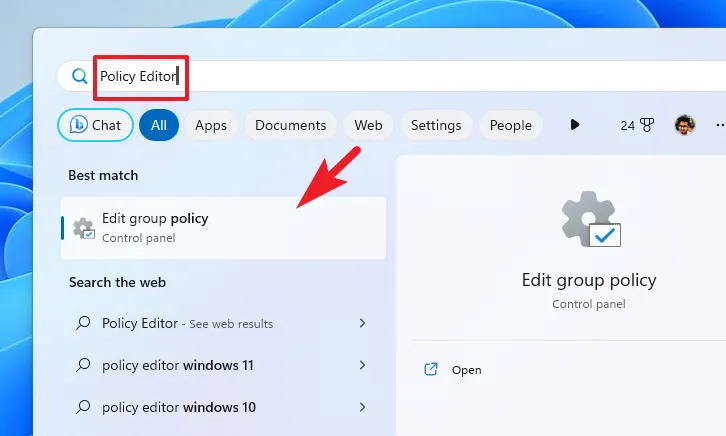
Klik in het venster Beleidseditor op de optie ‘Computerconfiguratie’ in het linkergedeelte van het venster.
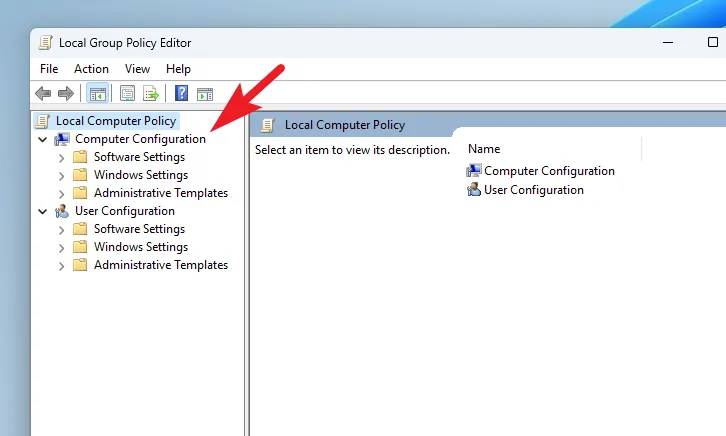
Klik vervolgens in het rechtergedeelte van het venster op de optie ‘Administratieve sjablonen’.
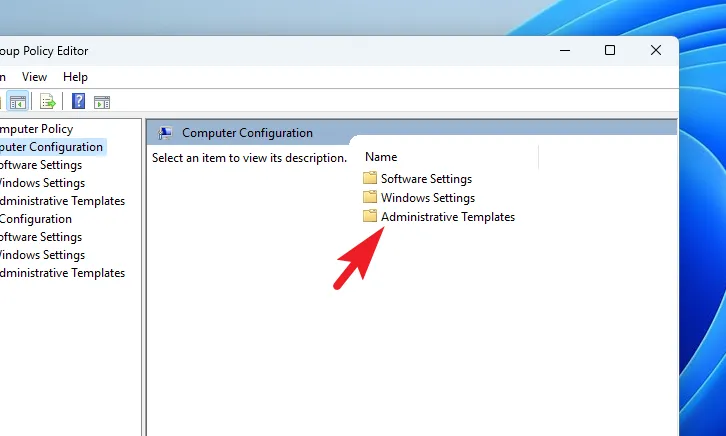
Dubbelklik vervolgens op de optie ‘Startmenu en taakbalk’ om door te gaan.
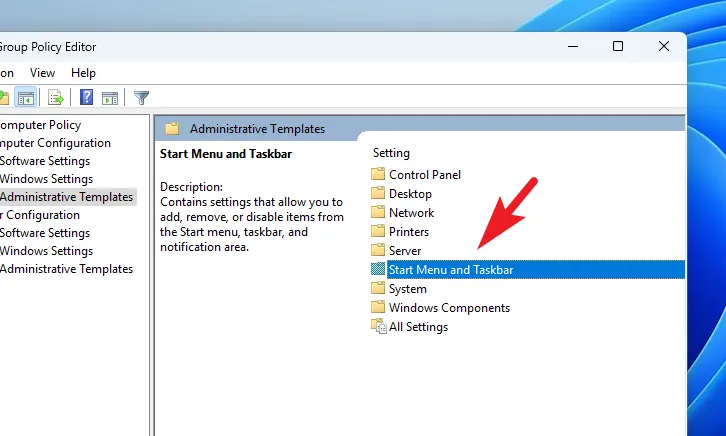
Zoek en dubbelklik nu op het beleid ‘Verberg de copiloot’ om de eigenschappen ervan te openen.
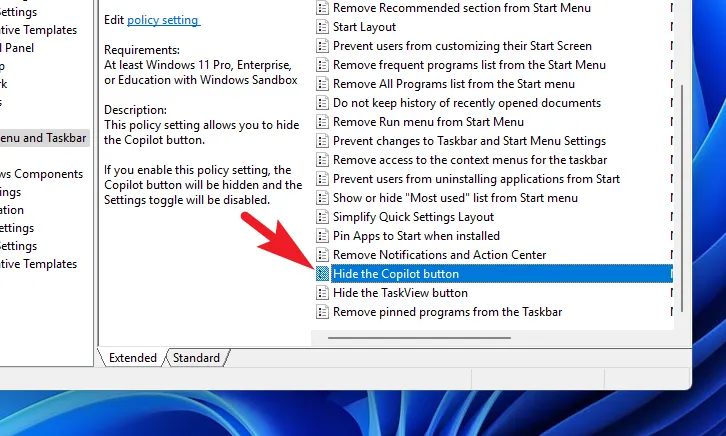
Om de Copilot-knop te verbergen , kiest u de optie ‘Ingeschakeld’ in de linkerbovenhoek en klikt u vervolgens op ‘Toepassen’ en ‘OK’ om de wijzigingen op te slaan.
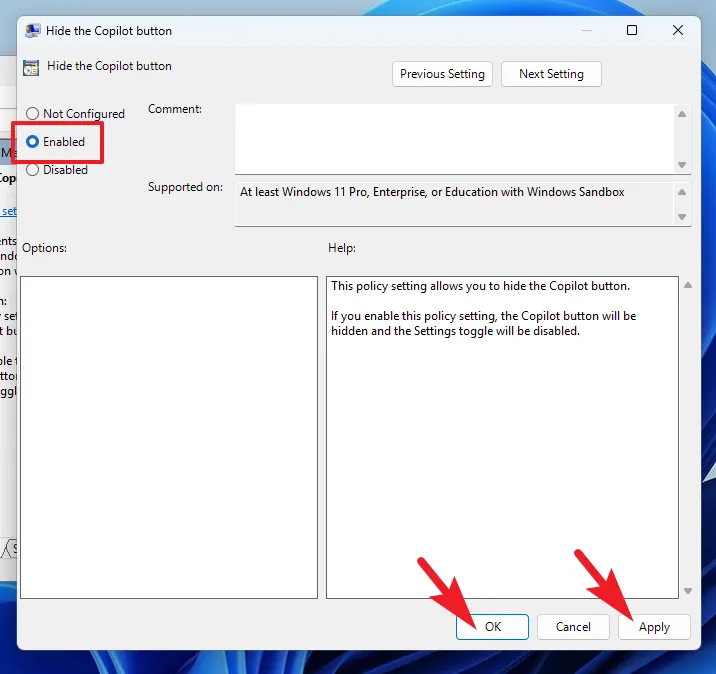
Als u hier bent om de Copilot-knop zichtbaar te maken, selecteert u de optie ‘Uitgeschakeld’ in de linkerbovenhoek en klikt u op ‘Toepassen’ en ‘OK’ om de wijzigingen op te slaan.
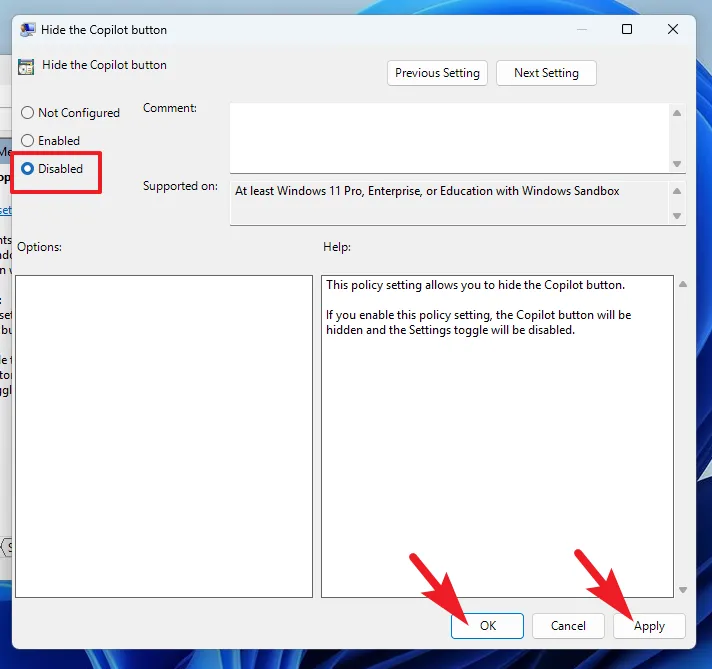
Gebruik ViveTool om Windows Copilot in te schakelen
Als u Window Copilot wilt proberen en ondanks dat u zich in het Dev Channel in Windows Insider bevindt, kunt u er geen toegang toe krijgen, u kunt ViveTool gebruiken om de functie aan uw Windows-pc toe te voegen.
Ga eerst naar github.com/ViVe met je favoriete browser. Klik vervolgens op de nieuwste versie van .ZIPhet bestand om het te downloaden.
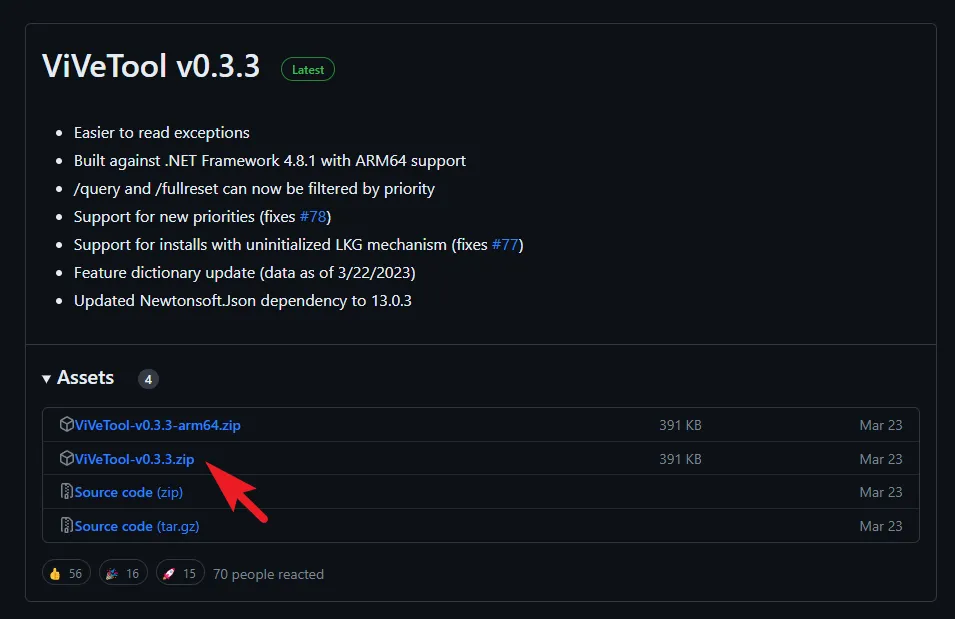
Ga na het downloaden naar uw standaard downloadmap en klik met de rechtermuisknop op het .ZIPbestand en selecteer de optie ‘Alles uitpakken’. Dit brengt een nieuw venster op uw scherm.
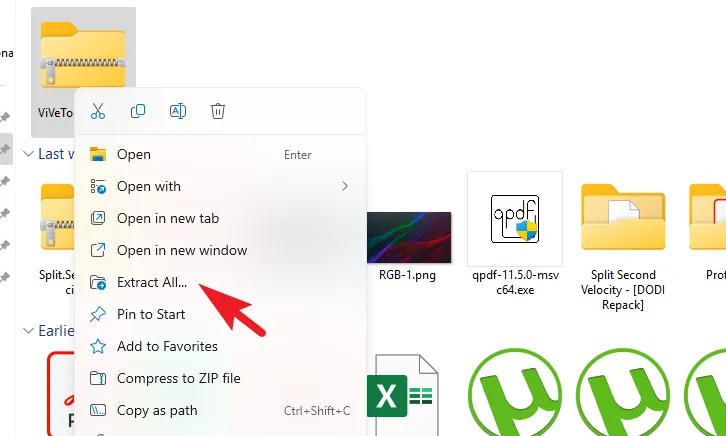
Vanuit het afzonderlijk geopende venster kunt u de bestemming voor de uitgepakte bestanden selecteren. Standaard worden ze in dezelfde map uitgepakt. Klik na het maken van de wijzigingen (of niet) op de optie ‘Uitpakken’.
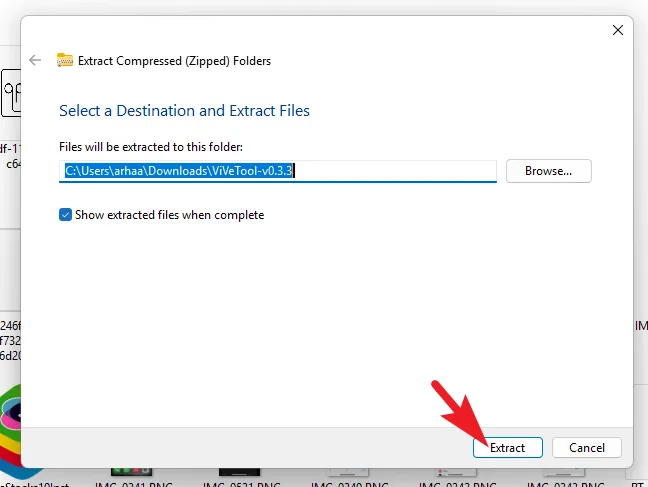
Dubbelklik na het uitpakken op de map om door te gaan.

Klik daarna op de adresbalk en druk op Ctrl+ Cop je toetsenbord om het mappad te kopiëren. Houd het bij de hand, want we zullen het in de komende stappen gebruiken.
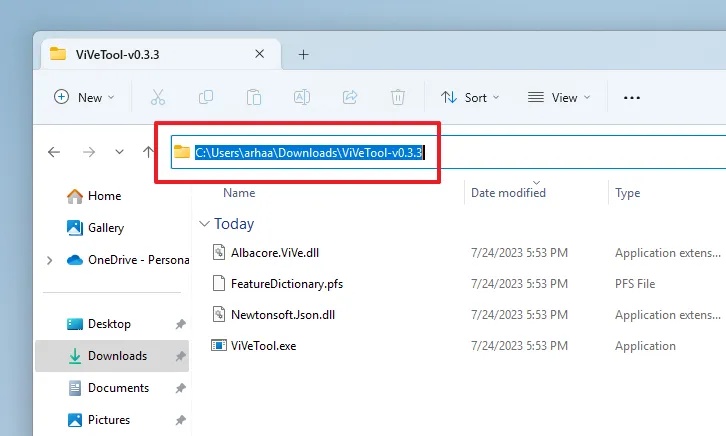
Ga nu naar het menu Start en typ Terminal. Klik vervolgens vanuit de zoekresultaten met de rechtermuisknop op de tegel ‘Terminal’ en selecteer de optie ‘Als administrator uitvoeren’.
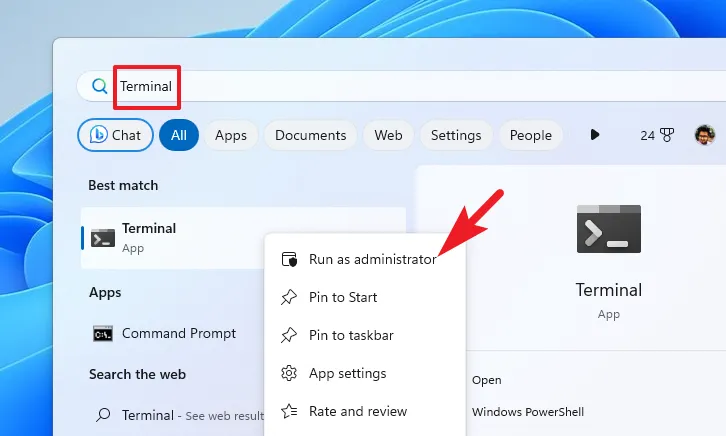
U ziet een UAC-venster (User Account Control) op uw scherm. Als u niet bent aangemeld met een beheerdersaccount, voert u de inloggegevens voor een ervan in. Klik anders op de knop ‘Ja’ om door te gaan.
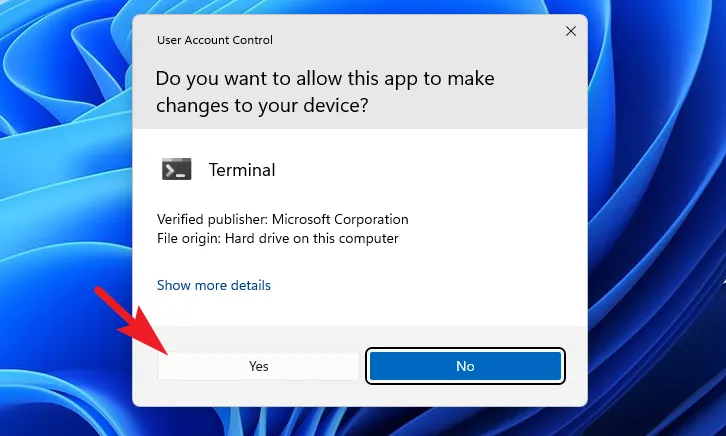
Klik in het Terminal-venster op ‘Chevron’ (pijl naar beneden) en selecteer de optie ‘Opdrachtprompt’. Hierdoor wordt de opdrachtprompt geopend in een nieuw tabblad.
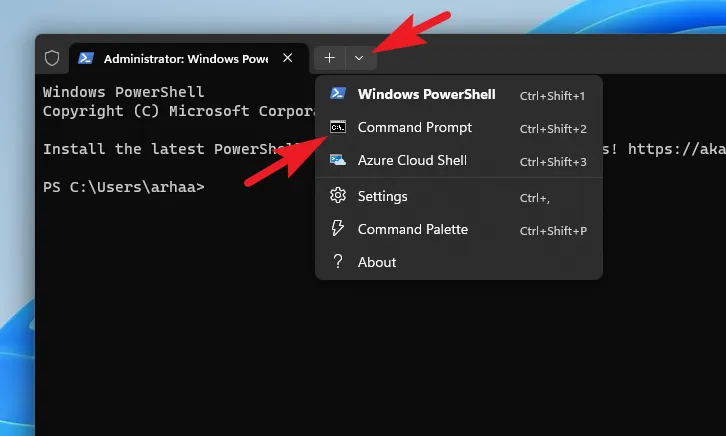
Typ of kopieer en plak daarna de onderstaande opdracht en druk op Enter om deze uit te voeren.
cd <copied address path>
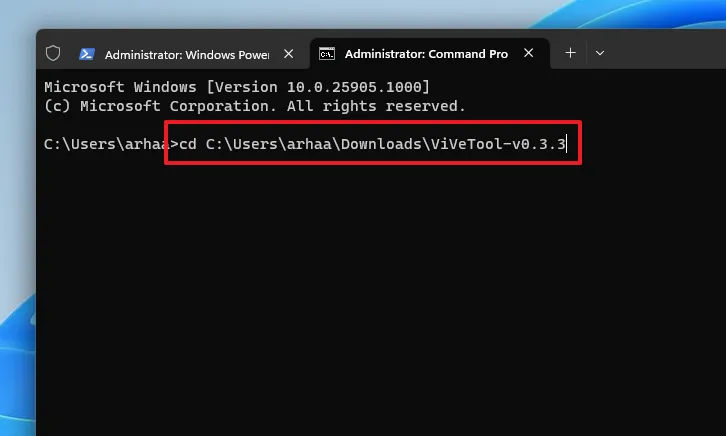
Typ of kopieer + plak vervolgens de onderstaande opdracht en druk op Enterom uit te voeren.
vivetool /enable /id:44774629,44776738,44850061,42105254,41655236
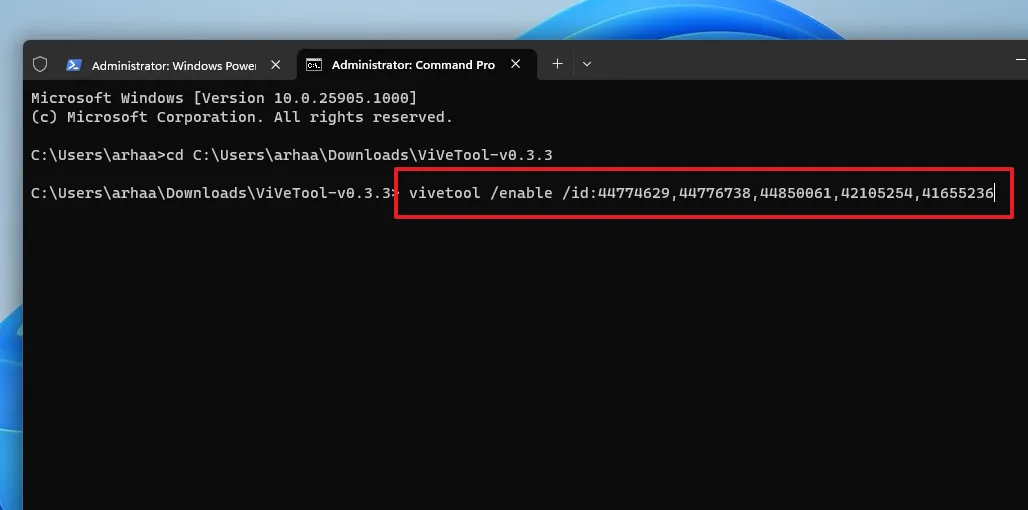
Eenmaal succesvol uitgevoerd, zou u de bevestiging hiervan moeten ontvangen.
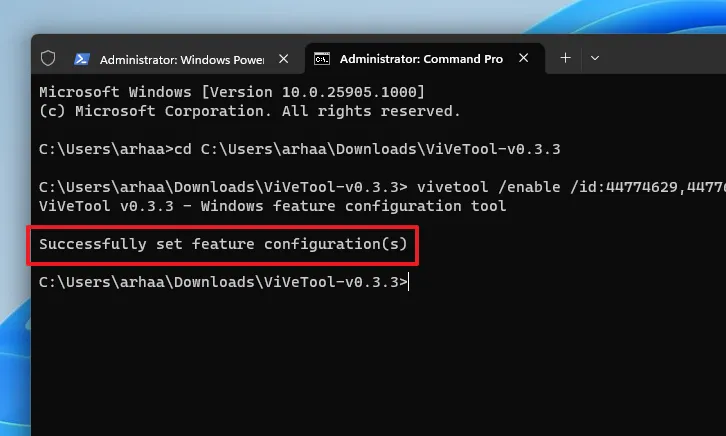
Start nu uw pc opnieuw op vanuit het startmenu. Na het opnieuw opstarten zou u het Copilot-pictogram op de taakbalk moeten zien. Zo niet, ga dan naar Instellingen en schakel de Toggle voor Windows Copilot in, zoals weergegeven in het eerdere gedeelte van dit bericht.
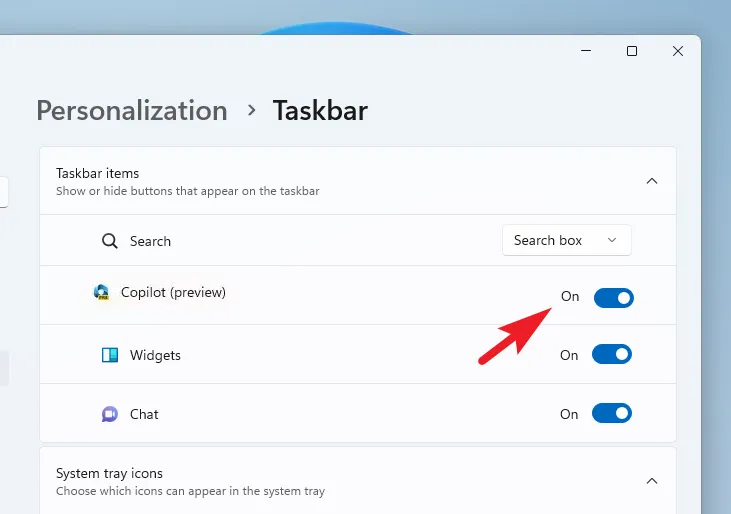
Windows is het eerste besturingssysteem met een gecentraliseerde AI-assistent die u niet alleen helpt met externe taken, maar ook acties kan aanpassen en uitvoeren die betrekking hebben op het besturingssysteem zelf.



Geef een reactie