Opgeslagen adres toevoegen of verwijderen in Microsoft Edge Wallet
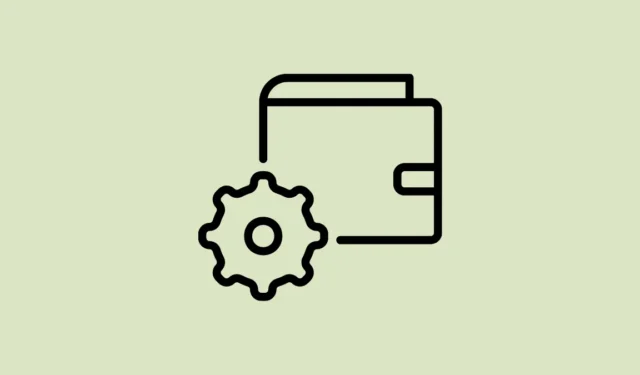
Edge heeft ernaar gestreefd om zijn concurrentie waar voor zijn geld te geven door geweldige functies en gebruikerservaring te introduceren. Een andere functie die Microsoft aan Edge heeft toegevoegd om het een boost te geven, is de ‘Wallet’-functie.
Microsoft heeft wonderen verricht met deze ingebouwde portemonnee met geweldige mogelijkheden. Het kan niet alleen uw persoonlijke en vertrouwelijke gegevens zoals adressen, wachtwoorden en kaartinformatie opslaan, maar het kan ook aanbiedingen weergeven met betrekking tot de opgeslagen betalingsopties en kan ook automatisch elke beschikbare kortingsbon op een website toepassen.
Als u er meer over wilt weten, kunt u naar ons speciale artikel erover gaan.
Wallet is geen geheel nieuwe functie. Microsoft heeft het echter opnieuw ontworpen en een paar details gegeven die de concurrentie uit het water blazen. In dit artikel gaan we bespreken hoe u al uw opgeslagen adressen in Microsoft Edge Wallet efficiënt kunt beheren en ook nieuwe kunt toevoegen.
Adres beheren in Microsoft Edge Wallet vanuit de Instellingen
Start Microsoft Edge als je dat nog niet hebt gedaan. Klik daarna op het ‘ellips’-pictogram en selecteer de optie ‘Instellingen’ in het menu.
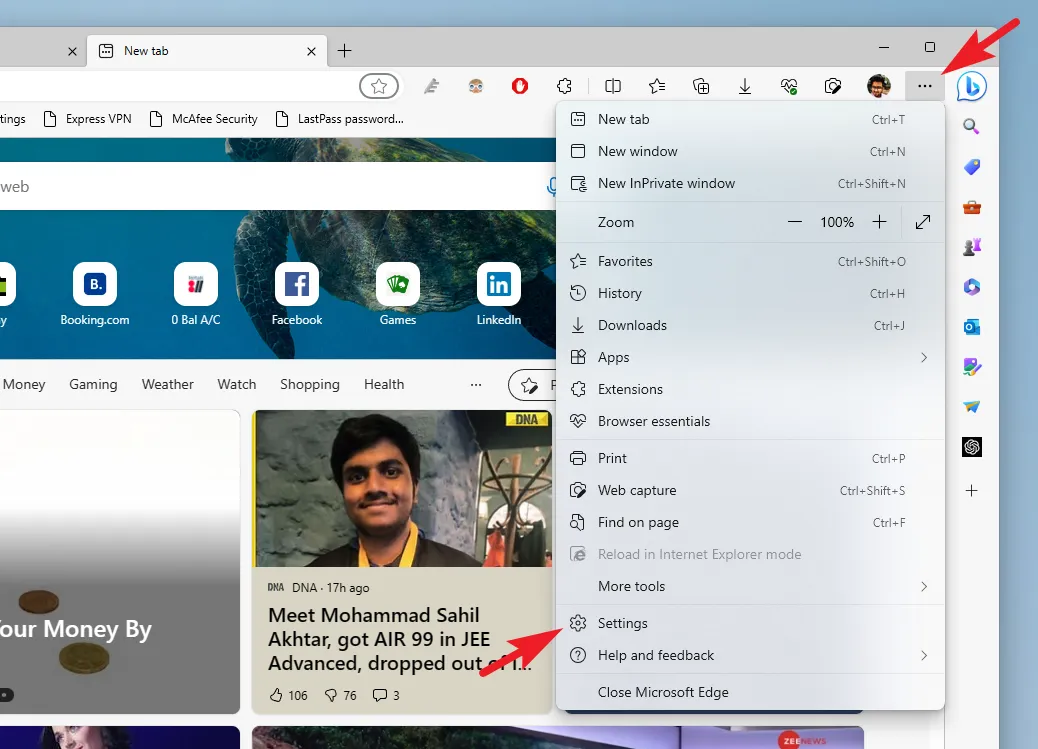
Zorg er daarna voor dat u het tabblad ‘Profielen’ in de linkerzijbalk hebt geselecteerd.

Aangezien Wallet nog steeds stapsgewijs wordt uitgerold, is er geen direct GUI-toegangspunt om toegang te krijgen. Klik op de tegel ‘Wachtwoorden’ om door te gaan.

Klik nu in het volgende scherm op de optie ‘Ga naar portemonnee’. Het opent de Wallet in een apart tabblad. U kunt de portemonnee ook direct openen door edge://walletde adresbalk in te voeren.
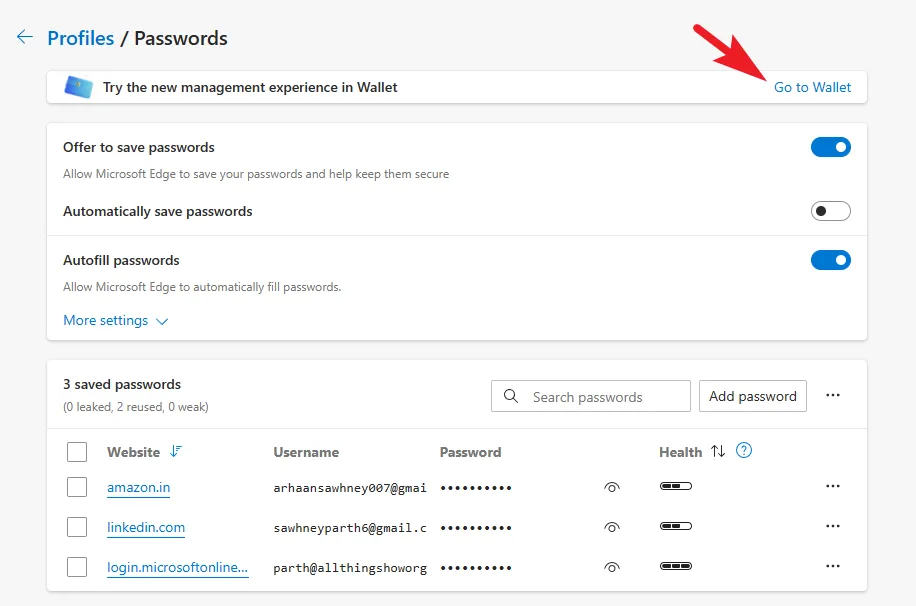
Ga op het tabblad Portemonnee naar het tabblad ‘Wachtwoorden en persoonlijke gegevens’ in de linkerzijbalk.
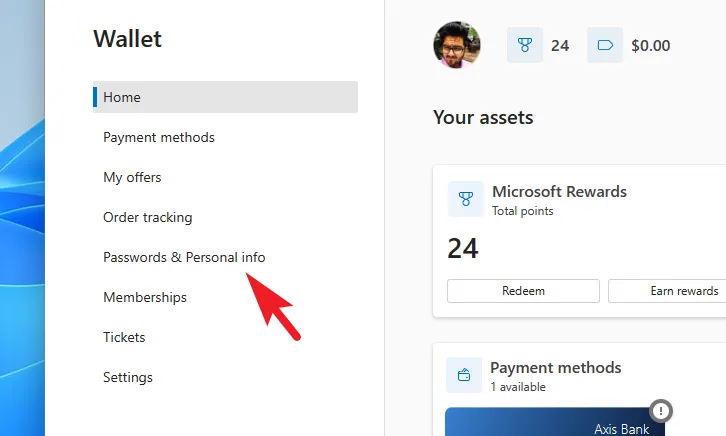
Klik vervolgens aan de rechterkant van het scherm op ‘Persoonlijke info’ om door te gaan.

Als u adressen hebt opgeslagen, verschijnen deze op het scherm.

Als u hier bent om een adres toe te voegen , klikt u op de knop ‘Adres toevoegen’ in de rechterbovenhoek. Dit opent een apart overlay-venster op uw scherm.
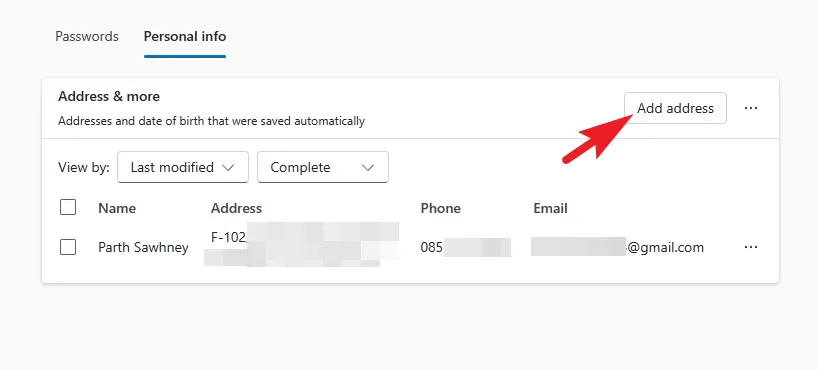
U kunt nu alle details invoeren, zoals voor- en achternaam, geboortedatum, naam van de organisatie, telefoonnummer, e-mailadres, adres, stad en staat. Als je alle gegevens hebt ingevuld, klik je op ‘Opslaan’.

Als u hier bent om een adres te verwijderen , vinkt u gewoon het selectievakje voor het adres aan en klikt u op de knop ‘Verwijderen’ in de bovenste rij. Anders kunt u op de optie ‘Ellipsis’ klikken en vanaf daar de optie ‘Verwijderen’ selecteren.

Op dezelfde manier om een adres te bewerken of te dupliceren , klikt u op het ‘ellips’-pictogram achter het specifieke adres en klikt u vervolgens op de gewenste optie. Als u een van de opties kiest, worden de adresgegevens in een overlayvenster geopend.

U kunt vervolgens de gewenste wijzigingen (indien van toepassing) in het adres aanbrengen en op ‘Opslaan’ klikken. Dat is het.

Schakel synchronisatie in om adressen op alle apparaten bij te werken
Voor niet-ingewijden kunt u synchronisatie inschakelen op Microsoft Edge, en welke wijzigingen u ook aanbrengt in het opgeslagen adres, wordt weergegeven op alle andere apparaten waarop u Edge hebt geïnstalleerd en waarop u bent ingelogd op hetzelfde account.
Ga hiervoor naar de pagina Instellingen vanuit het overlay-menu dat toegankelijk is door op het ‘ellips’-pictogram in de bovenste balk te klikken.

Zorg er daarna voor dat u het tabblad ‘Profielen’ in de linkerzijbalk hebt geselecteerd.
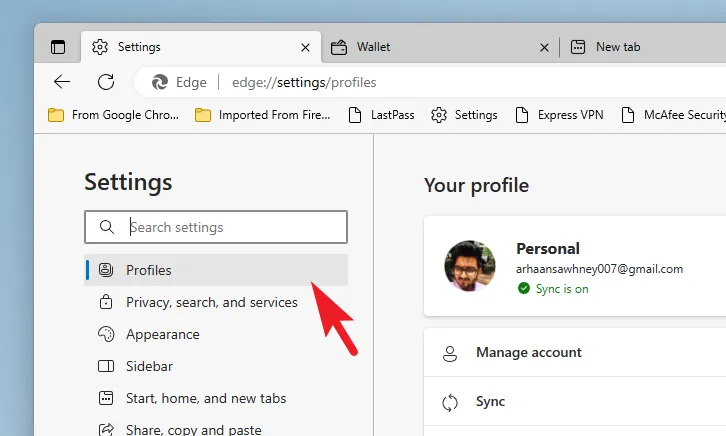
Selecteer vervolgens in het rechtergedeelte de tegel ‘Synchroniseren’ om door te gaan.
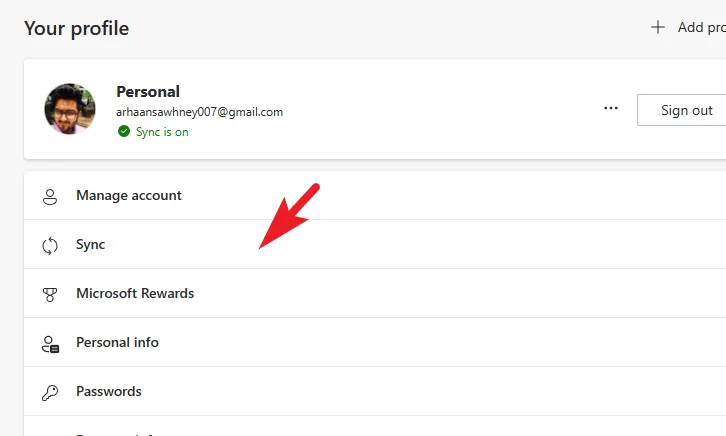
Blader daarna naar beneden tot je de optie ‘Persoonlijke info’ vindt en zorg ervoor dat je de volgende schakelaar hebt ingeschakeld.

Het toevoegen van het adres op Microsoft Edge kan uw leven echt probleemloos maken wanneer u die informatie moet invoeren. Bovendien, als u meer dan één apparaat gebruikt waarop u met hetzelfde account bent ingelogd, kunt u door synchronisatie in te schakelen ervoor zorgen dat u altijd over de bijgewerkte informatie op alle apparaten beschikt.



Geef een reactie