Thuisadres toevoegen of wijzigen in Apple Maps op iPhone, iPad en Mac
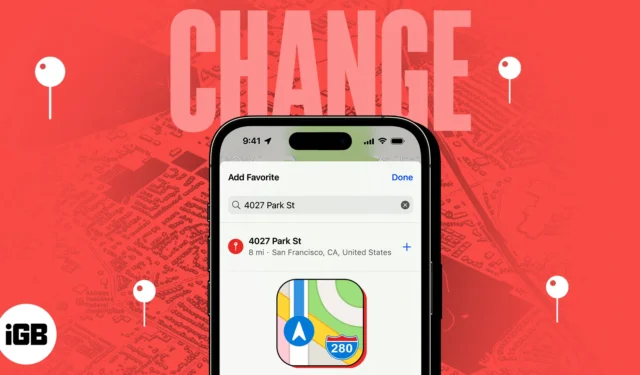
Op zoek naar een snelle routebeschrijving naar uw huis? Met Apple Maps kunt u eenvoudig uw thuisadres toevoegen voor naadloze navigatie. In deze handleiding laat ik u zien hoe u uw thuisadres kunt toevoegen of wijzigen in Apple Maps op uw iPhone, iPad of Mac.
- Thuisadres toevoegen aan Apple Maps op iPhone of iPad
- Thuisadres bewerken of verwijderen in Apple Maps op iPhone of iPad
- Thuisadres toevoegen in Apple Maps op Mac
- Thuisadres bewerken of verwijderen in Apple Maps op Mac
Thuisadres toevoegen aan Apple Maps op iPhone of iPad
Er zijn meerdere eenvoudige manieren om uw thuisadres toe te voegen in Apple Maps. Hier is hoe je het doet.
Methode 1: Thuisadres toevoegen vanuit het menu Favorieten
- Start Apple Maps → Veeg het zoekgedeelte omhoog .
- Selecteer Thuis onder Favorieten.
- Tik op Mijn visitekaartje openen .
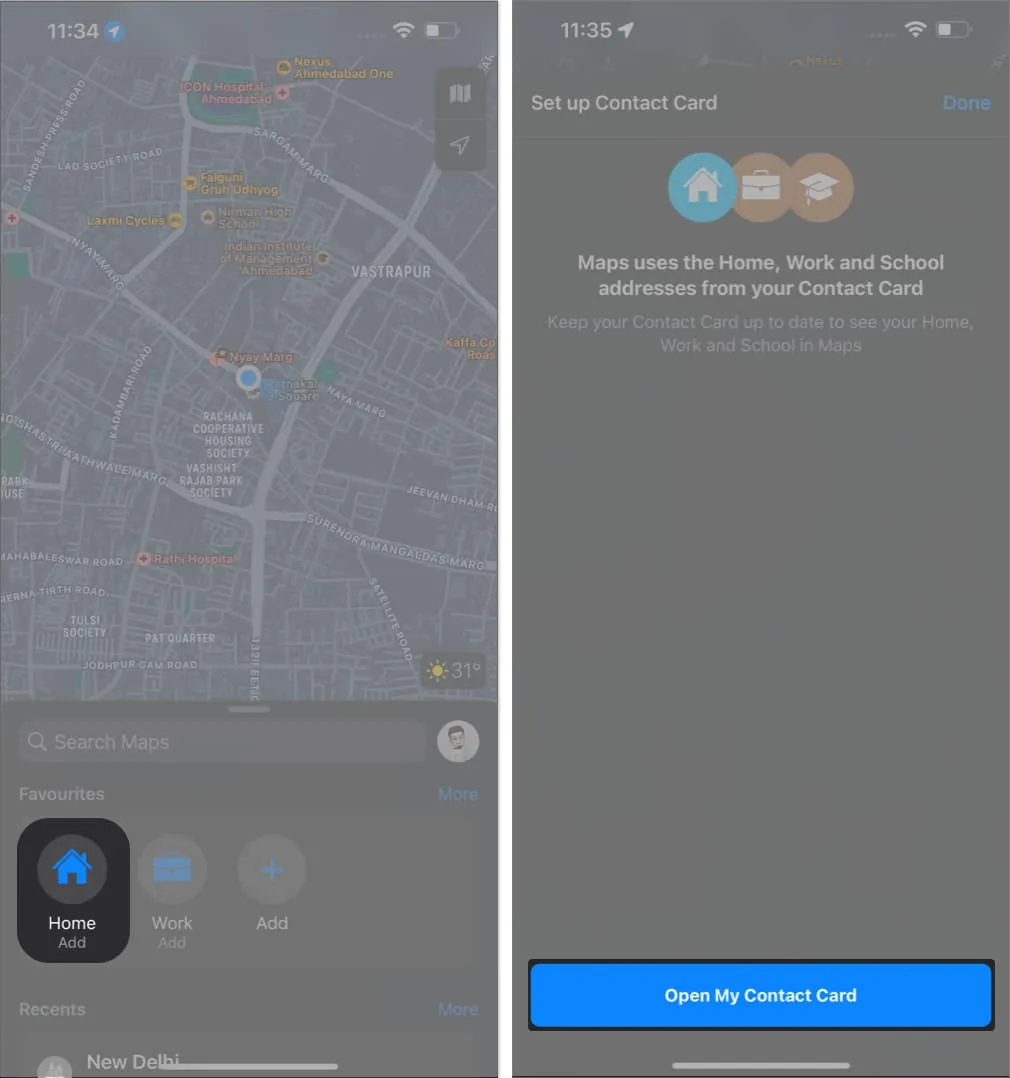
- Druk op (+) voeg adres toe → Vul uw volledige adres in → Tik op Gereed .
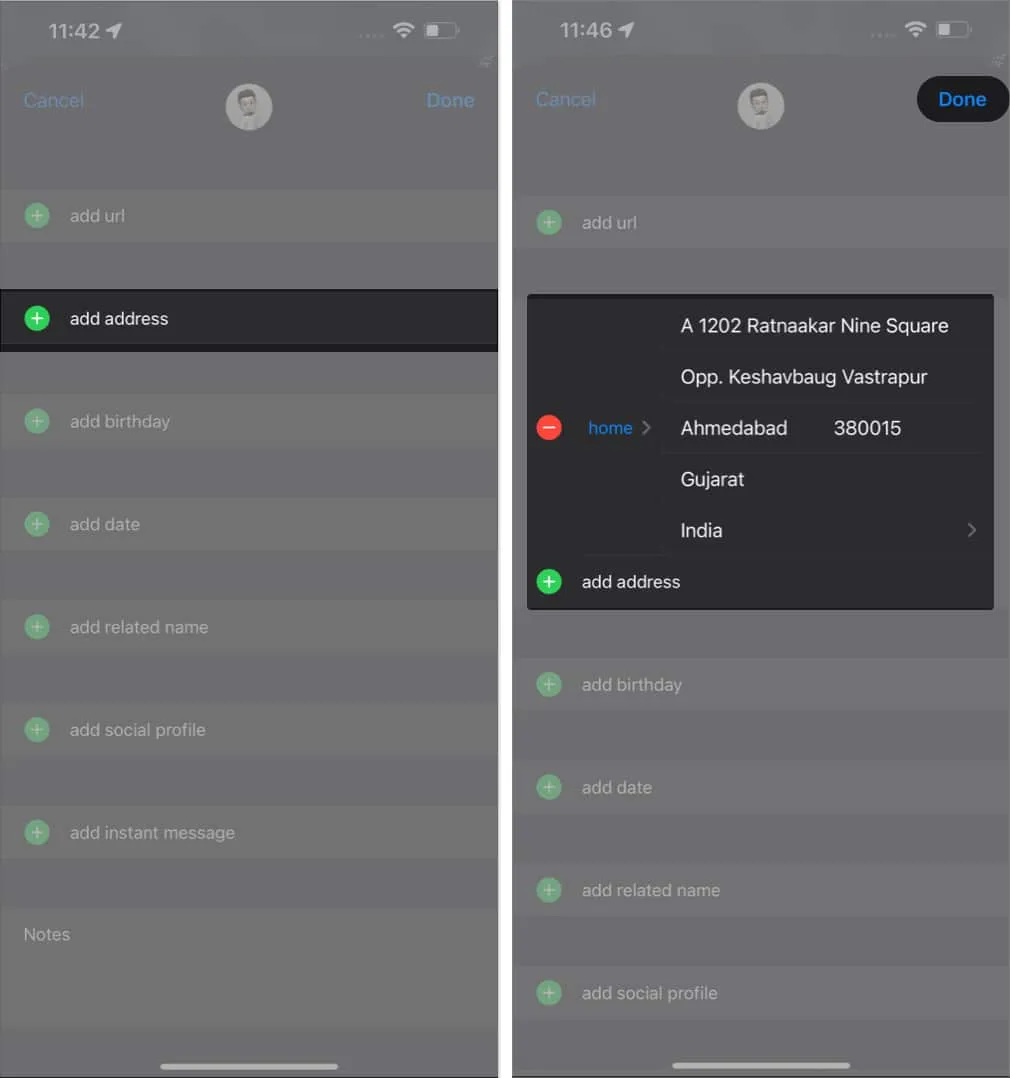
Methode 2: Thuisadres toevoegen vanuit het profielmenu
- Tik op je profielpictogram naast de zoekbalk.
- Tik op Favorieten → Thuis .
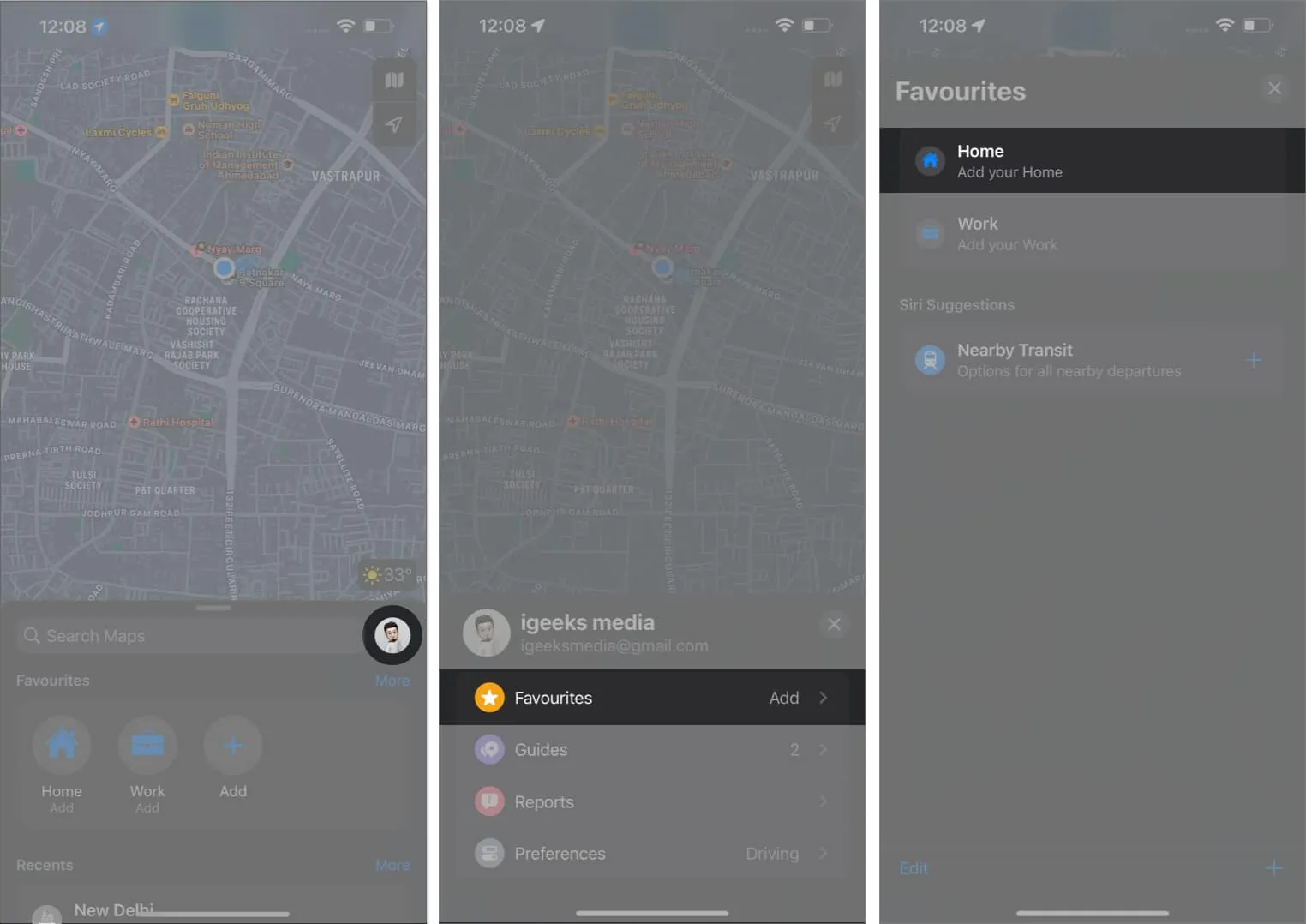
- Tik op Mijn visitekaartje openen .
- Selecteer adres toevoegen → Vul uw gegevens in → Klik op Gereed .
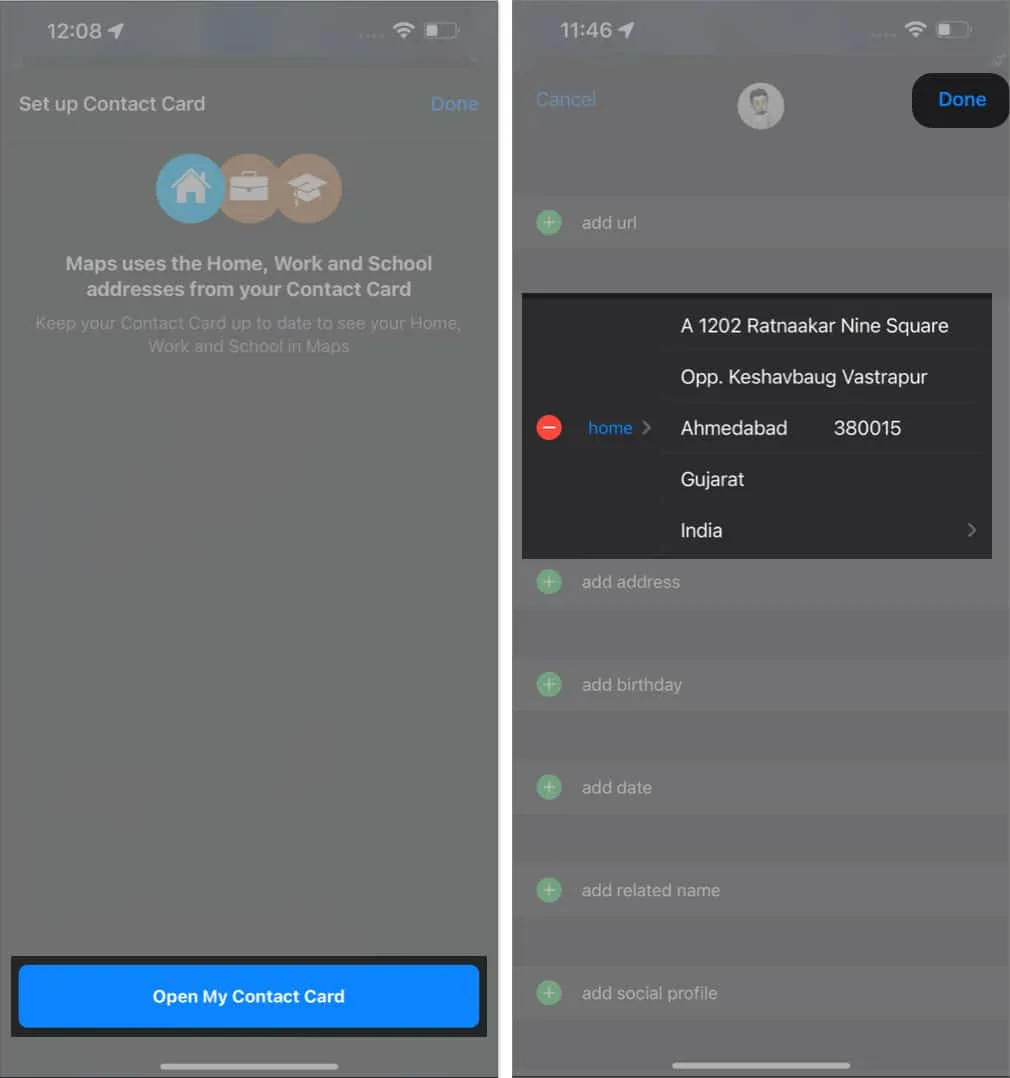
Thuisadres bewerken of verwijderen in Apple Maps op iPhone of iPad
Als u echter het eerder opgeslagen adres wilt verwijderen om een nieuw adres toe te voegen, is dat vrij eenvoudig. Volg gewoon de onderstaande stappen:
Methode 1: bewerk of verwijder het thuisadres uit de app Contacten
- Contacten openen .
- Navigeer naar uw profiel → Tik op Bewerken .
- Hier kunt u de informatie op de adreskaart bewerken door simpelweg het nieuwe adres te typen → Tik vervolgens op Gereed om de wijzigingen op te slaan.
- Om het adres te verwijderen, tikt u op het minteken (-) aan de linkerkant van het adres.
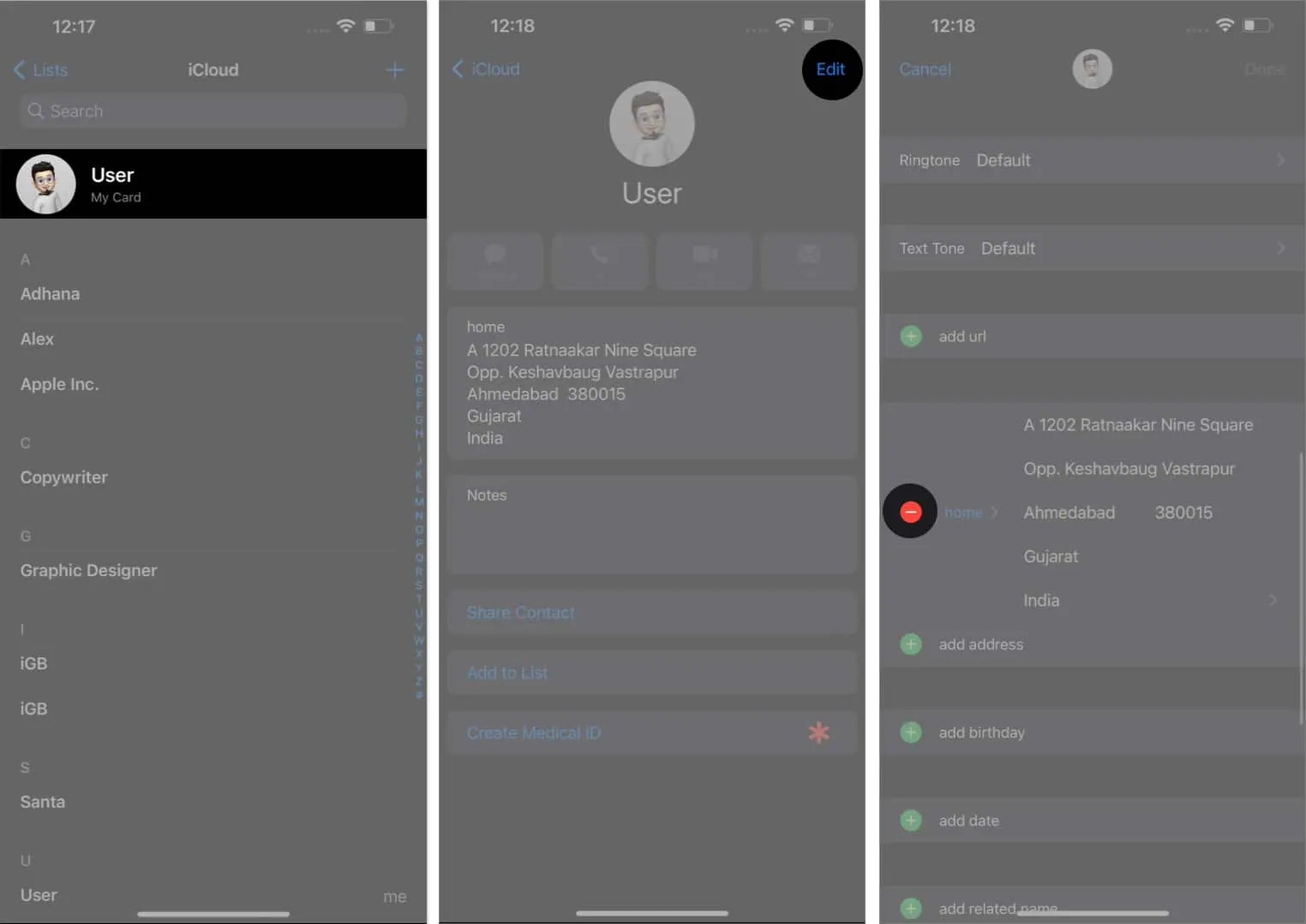
- Selecteer Verwijderen → Gereed om het adres te verwijderen.
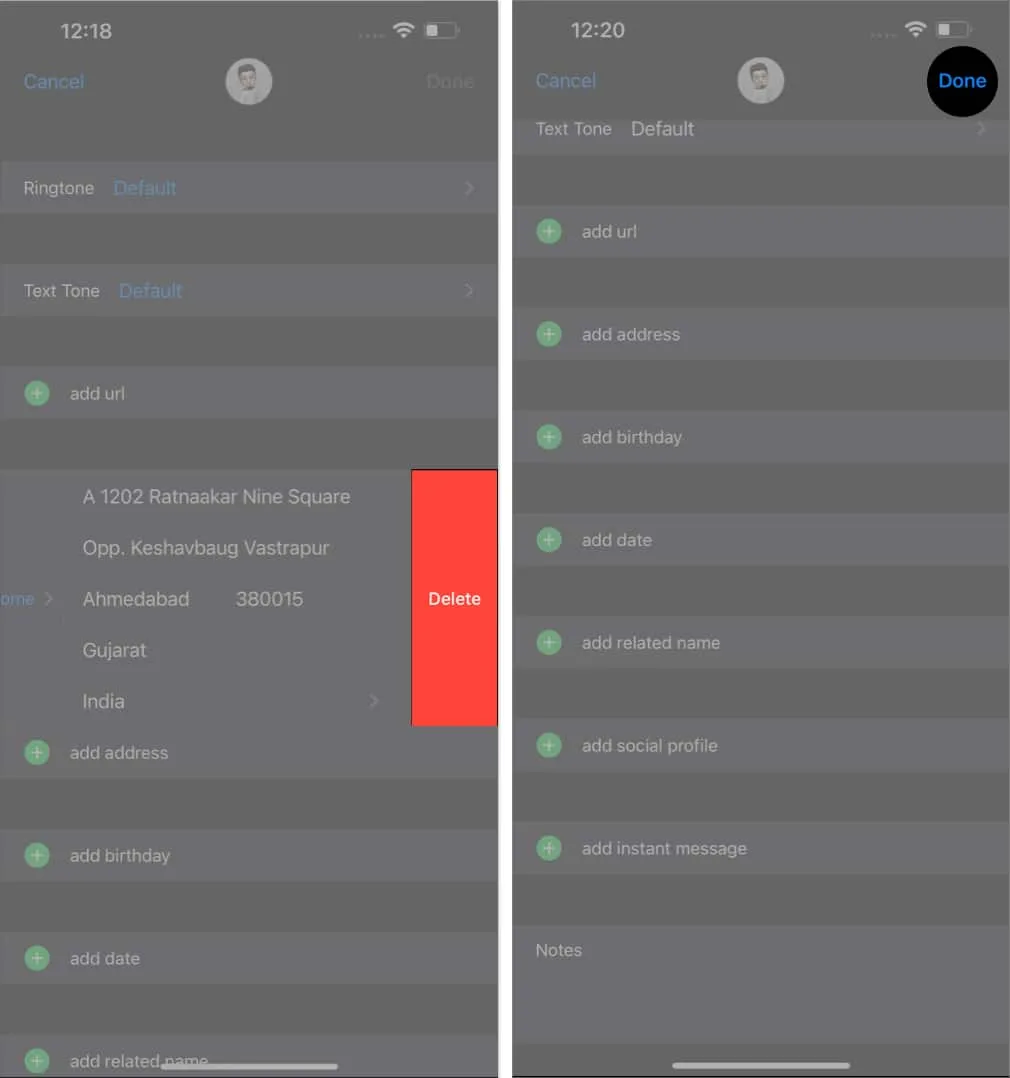
Methode 2: Wijzig of verwijder het thuisadres in de Apple Maps-app
- Start Apple Maps → Selecteer Home onder Favorieten .
- Tik op Mijn visitekaartje openen .
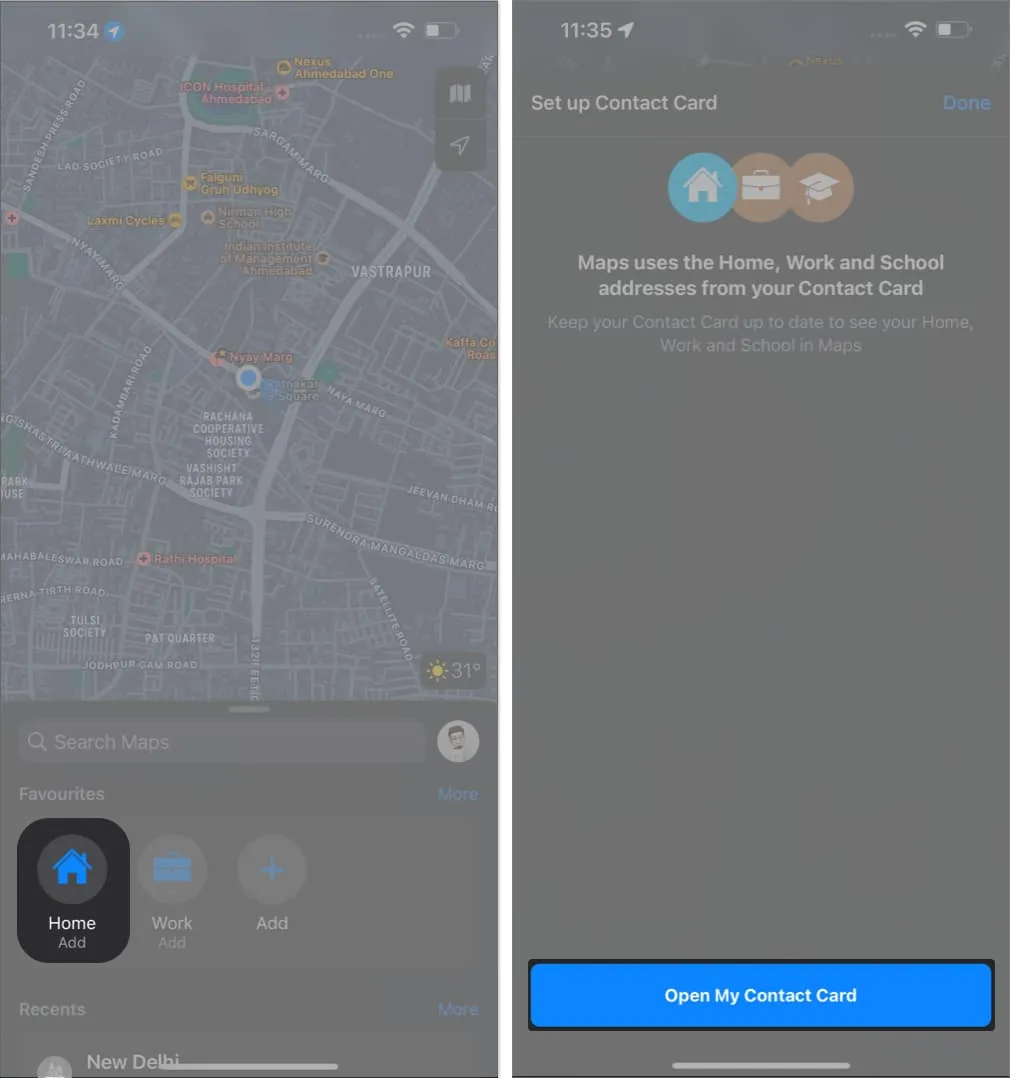
- Volg nu stap 2 tot en met 4 hierboven.
Thuisadres toevoegen in Apple Maps op Mac
Apple staat bekend om zijn gevestigde ecosysteem. Dus voel je niet buitengesloten als je Apple Maps op Mac hebt gebruikt. Laten we een overzicht geven van de stappen om een thuisadres op Mac toe te voegen.
Methode 1: de app Contacten gebruiken
- Start Contacten .
- Klik in uw profiel op Bewerken .
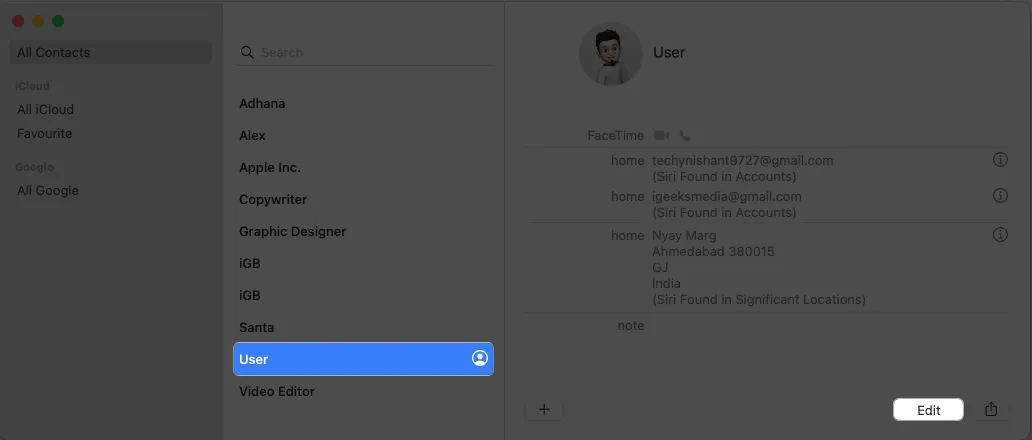
- Selecteer thuis in het adresgedeelte .
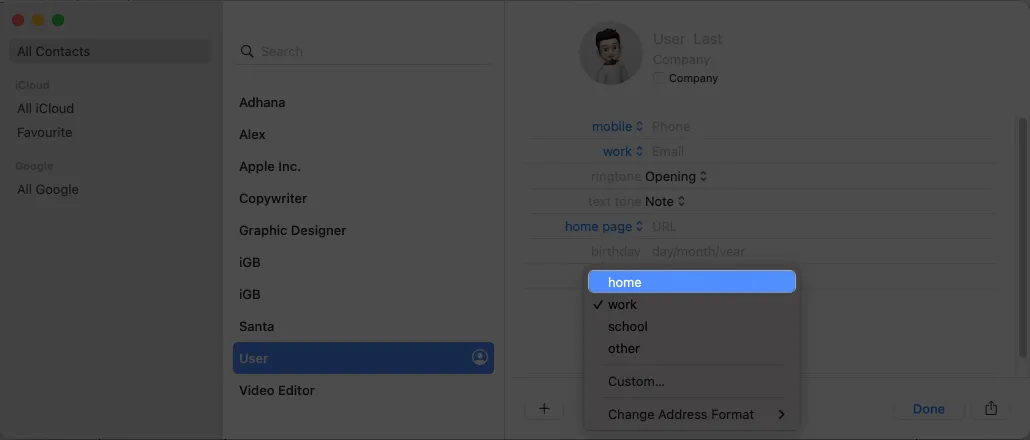
- Vul uw huisadresgegevens in → Klik op Gereed .
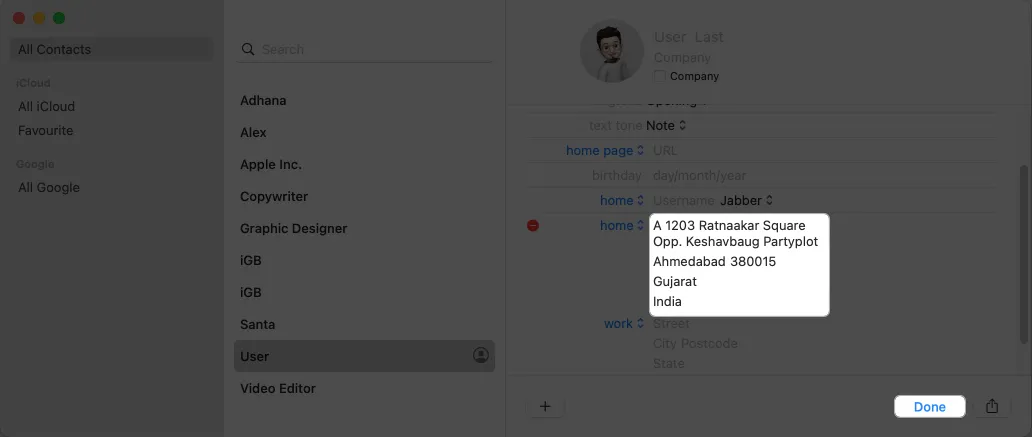
Methode 2: Apple Maps gebruiken
- Open Apple Kaarten .
- Selecteer Home onder Favorieten → Klik op Mijn visitekaartje openen .
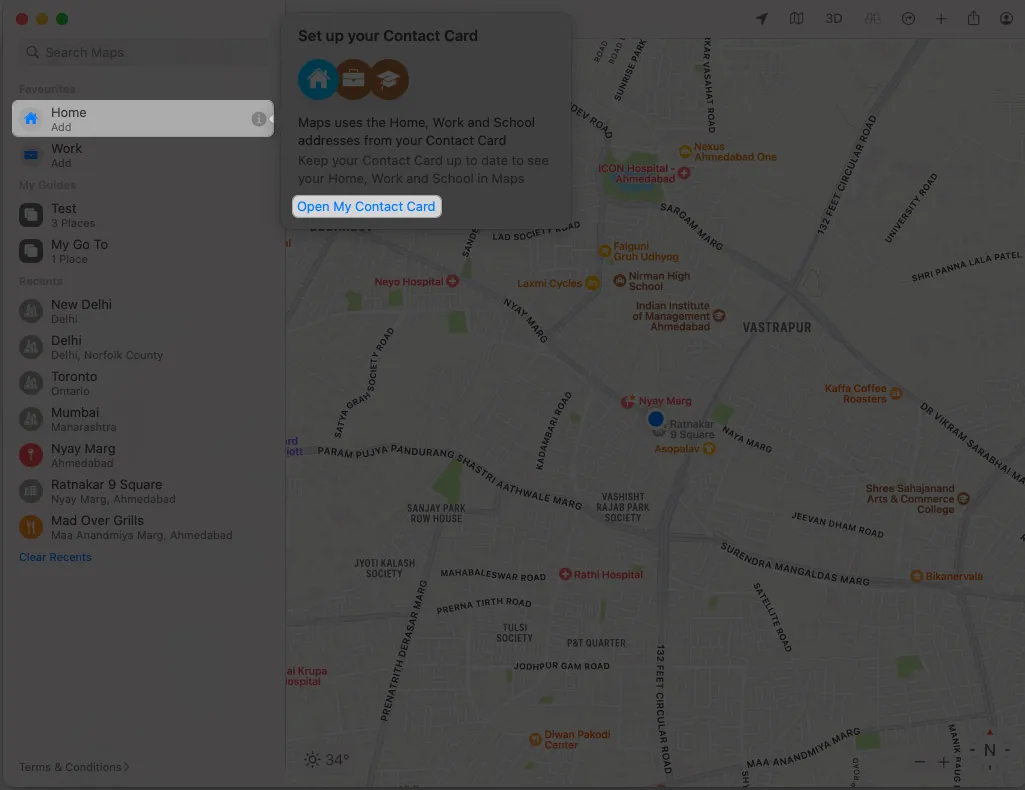
- Klik op adres toevoegen .

- Vul het gedeelte met uw adres in → Klik op Gereed .
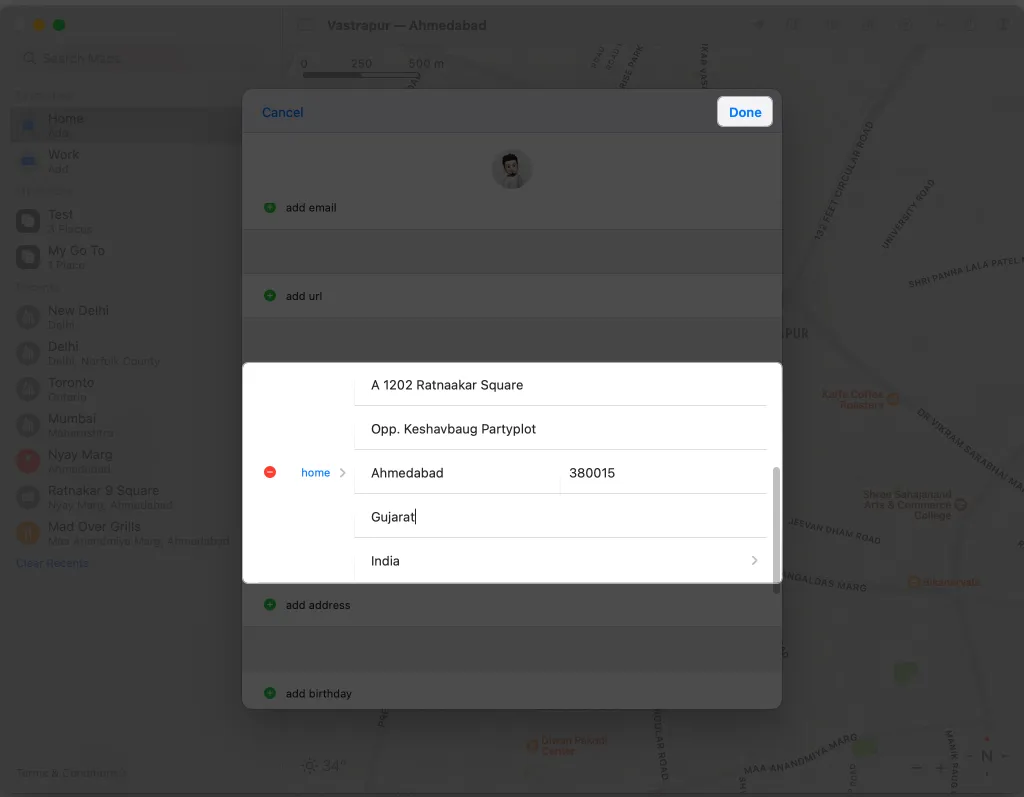
Thuisadres bewerken of verwijderen in Apple Maps op Mac
Het verwijderen of wijzigen van het opgeslagen adres op Mac is vrij eenvoudig. Laten we een stapsgewijze uitsplitsing maken.
Methode 1: de app Contacten gebruiken
- Open de Contacten- app → Ga naar je profiel .
- Selecteer Bewerken .
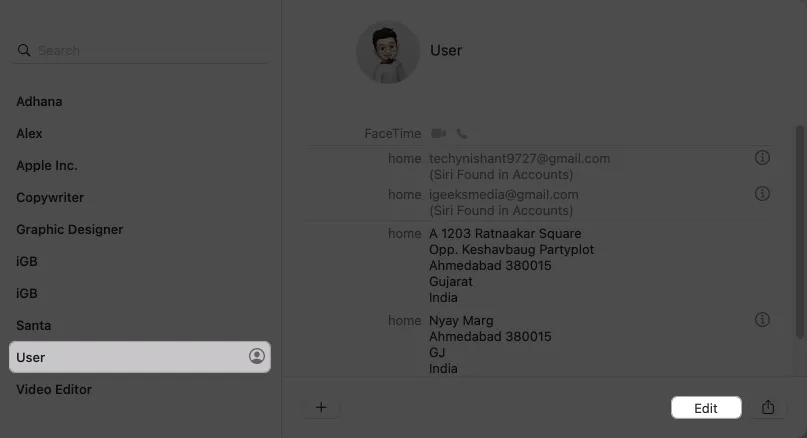
- Klik op het minteken (-) links van het opgeslagen adres.
Typ nieuwe details in elke sectie om uw thuisadres te bewerken. - Klik op Gereed .
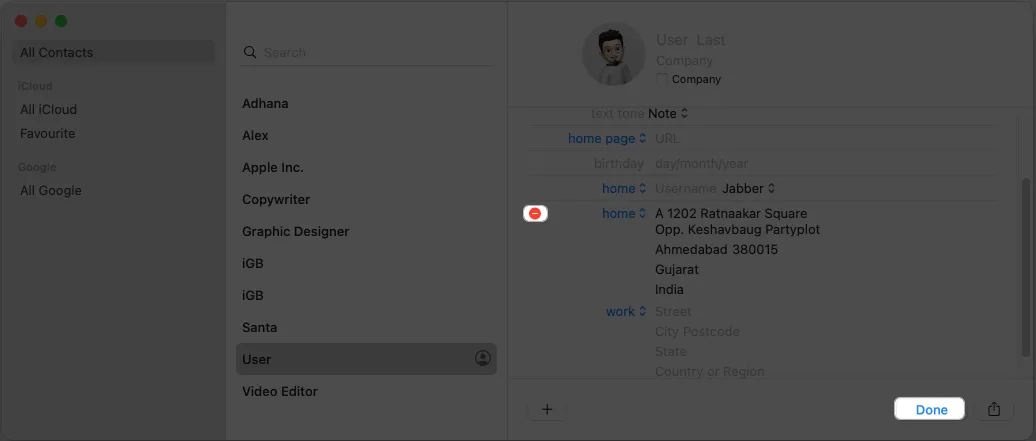
Methode 2: Apple Maps gebruiken
- Open Apple Maps → Open uw visitekaartje , zoals eerder vermeld.
- Navigeer naar het thuisadres → Klik op het minteken (-) .
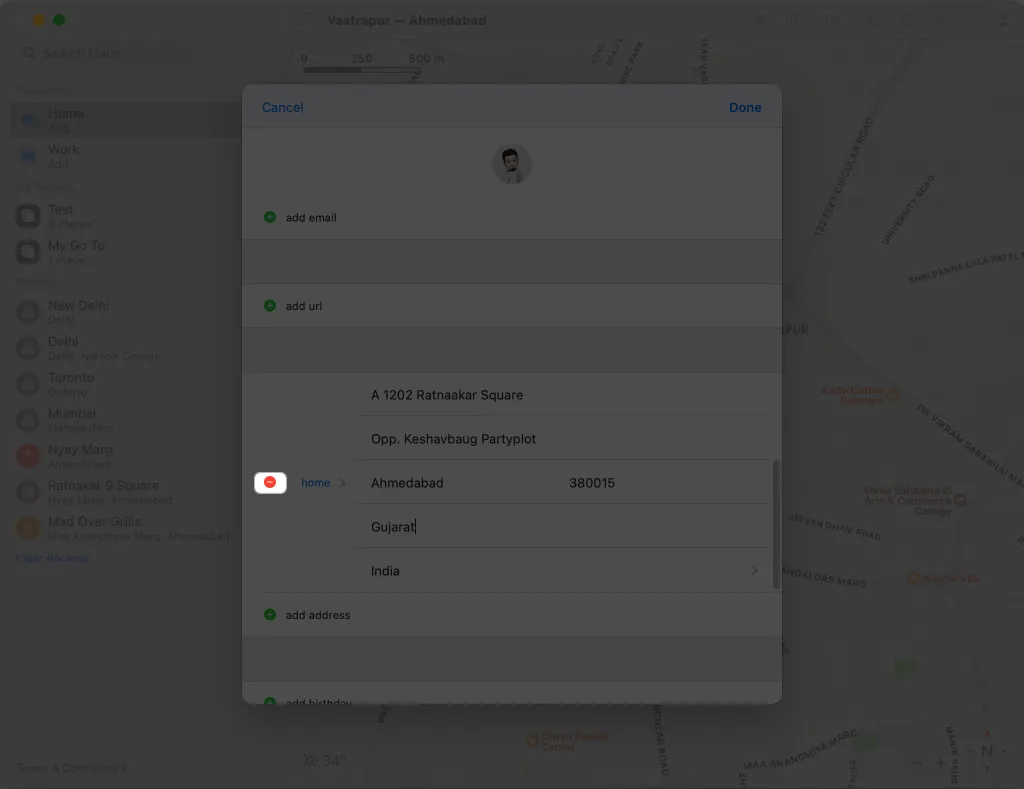
- Druk op Verwijderen → Gereed .
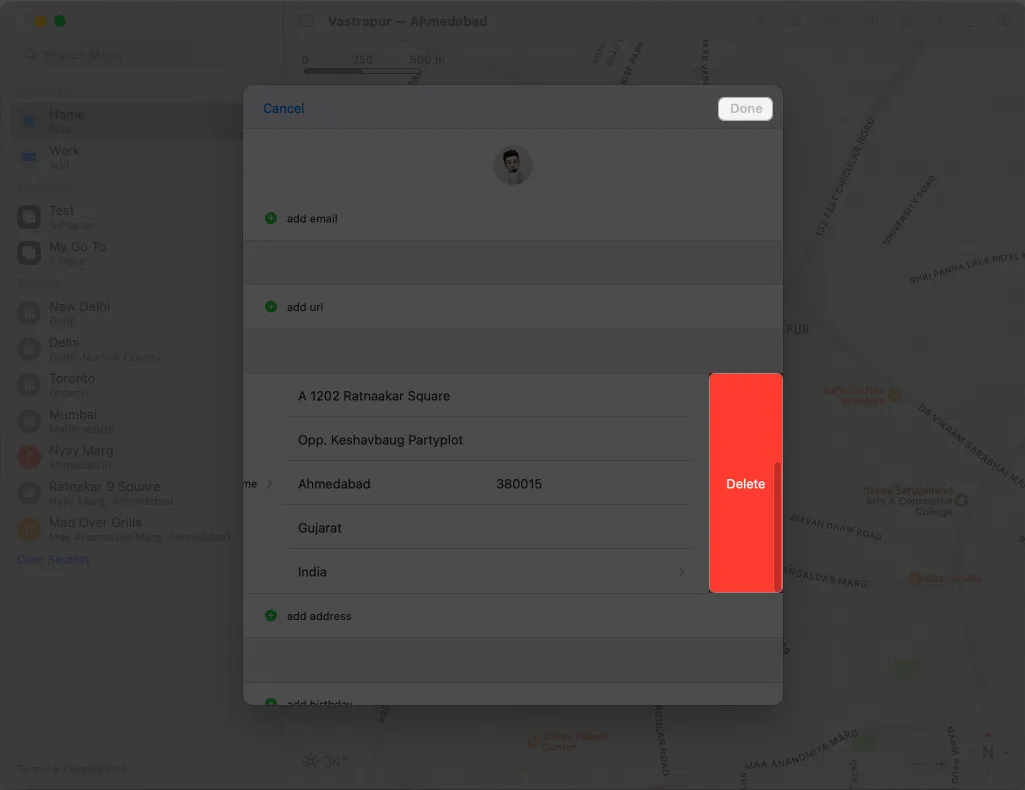
U kunt uw thuisadres hernoemen als u uw thuisadres wilt bijwerken met een nieuwe locatie. U hoeft het niet te verwijderen en opnieuw toe te voegen.
Veelvoorkomende problemen in Apple Maps oplossen
In Apple Maps moet u uw adres bijwerken als u naar een nieuw huis verhuist of van plan bent dit te doen. Het toevoegen of wijzigen van uw adres in Apple Maps is eenvoudig, maar er zijn enkele veelvoorkomende problemen waarvan u op de hoogte moet zijn.
- Zorg ervoor dat u bent aangemeld met uw Apple ID . Dit is belangrijk omdat Apple Maps uw thuisadres opslaat gekoppeld aan uw Apple ID.
- Voer bij het wijzigen van uw adres in Apple Maps het adres op uw officiële documenten in. Het invoeren van een onjuist adres kan problemen veroorzaken bij het opvragen van een routebeschrijving op Maps.
- Zorg ervoor dat u de nieuwste versie van Apple Maps gebruikt. Navigeer naar de App Store en selecteer uw profiel om te controleren of er een update beschikbaar is.
- U moet Locatieservices inschakelen . Ga naar Instellingen → Privacy en beveiliging → Locatievoorzieningen . Schakel locatieservices in .
De hierboven beschreven tips zouden probleemloos uw probleem moeten oplossen. Als u echter nog steeds problemen ondervindt, neemt u contact op met Apple Support voor verdere hulp.
Veelgestelde vragen
Kan ik meerdere woonadressen toevoegen in Apple Maps?
Helaas kunt u in Apple Maps maar één thuisadres toevoegen. U kunt echter meerdere adressen aan uw favorietenlijst toevoegen, waardoor u gemakkelijker toegang krijgt tot veelbezochte locaties.
Kan ik een aangepast label toevoegen aan mijn huisadres in Apple Maps?
U kunt geen aangepast label aan uw huisadres toevoegen in Apple Maps. U kunt echter notities toevoegen aan uw favorietenlijst, bijvoorbeeld een aangepast label voor uw huisadres.
Heeft het wijzigen van mijn huisadres in Apple Maps gevolgen voor mijn visitekaartje?
Nee, het wijzigen van uw thuisadres in Apple Maps heeft geen invloed op uw visitekaartje. Als u echter uw thuisadres in uw visitekaartje wijzigt, wordt uw thuisadres in Apple Maps bijgewerkt.
Wordt mijn huisadres met iemand gedeeld als ik het aan Apple Maps toevoeg?
Uw thuisadres is privé in Apple Maps en wordt met niemand gedeeld. Het biedt u alleen navigatie en routebeschrijvingen van en naar uw huis.
Sla nu je adres op!
Nu kunt u eenvoudig uw huisadres toevoegen of wijzigen in Apple Maps op uw iPhone, iPad of Mac, waardoor navigatie van en naar uw huis veel toegankelijker wordt. In geval van fouten kunt u de genoemde tips voor probleemoplossing gebruiken om het probleem op te lossen.



Geef een reactie