Nvidia-stuurprogramma’s toevoegen aan uw Debian-installatie

Het installeren van het officiële Nvidia-stuurprogramma is een van de meest verwarrende onderdelen van het onderhouden van een Linux-machine. Elke distro biedt zijn eigen set stuurprogramma’s, elk met zijn eigen compatibiliteits- en prestatieproblemen. Dit artikel laat zien hoe u de officiële Nvidia-stuurprogramma’s voor uw Debian-systeem kunt installeren.
Uw systeem voorbereiden op Nvidia-stuurprogramma’s
De eerste stap bij het installeren van Nvidia-stuurprogramma’s in Debian is controleren of uw systeem uw grafische kaart correct detecteert. Om dat te doen, voert u de volgende opdracht uit in de terminal van uw distro:
Hierdoor wordt een tekstregel afgedrukt die alle beschikbare grafische kaarten in uw machine markeert.
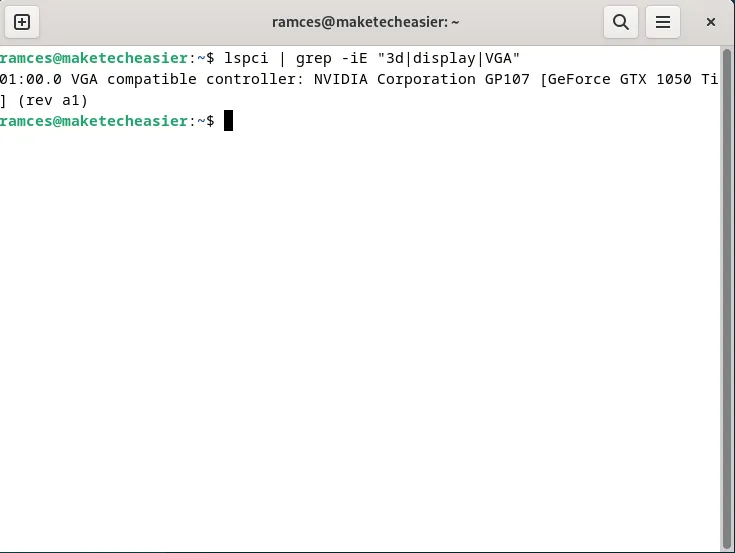
Voer de volgende opdracht uit:
Update de repositoryvermeldingen van uw distributie:
De stuurprogramma’s installeren met apt
Op dit punt kan uw Debian-systeem nu zoeken naar eigen pakketten via apt. Om het eigen Nvidia-stuurprogramma te installeren, moet u eerst de kernelheaders van uw systeem installeren:
Voer het programma “nvidia-detect” uit om te bepalen welk Nvidia-stuurprogramma geschikt is voor uw machine:
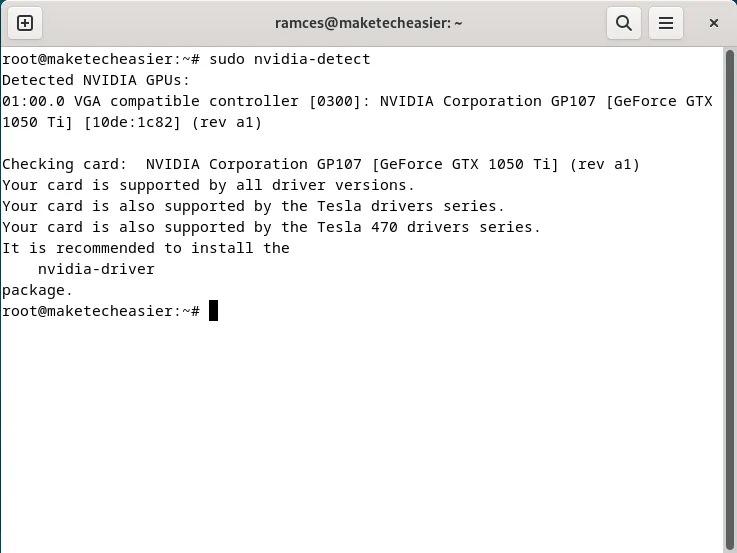
Verkrijg het stuurprogramma dat u nodig hebt met behulp van apt. In mijn geval zal ik het “nvidia-driver” -pakket installeren omdat het mijn GTX 1050 Ti-kaart ondersteunt:
Start uw systeem opnieuw op om uw nieuwe Nvidia-stuurprogramma te laden en voer vervolgens nvidia-smi uit om te zien of het stuurprogramma goed werkt.

De stuurprogramma’s installeren met officiële Nvidia-pakketten
Naast het gebruik van apt, kunt u ook het grafische stuurprogramma voor uw kaart vanaf Nvidia zelf installeren. Hierdoor kunt u het nieuwste driverpakket voor uw hardware installeren zodra deze uitkomt.
Voer om te beginnen de volgende opdracht uit om alle vereisten voor het grafische stuurprogramma te installeren:
Verwijder elke eerdere installatie van het nvidia-driverpakket uit de repositories van Debian en start vervolgens uw systeem opnieuw op:
Open een webbrowser en navigeer vervolgens naar de downloadpagina van Nvidia voor stuurprogramma’s.

Selecteer het modelspecifieke model voor uw grafische kaart en selecteer vervolgens “Linux 64-bit” onder de vervolgkeuzelijst “Besturingssysteem”.

Klik op “Zoeken” om alle compatibele stuurprogramma’s voor uw systeem te laden en selecteer vervolgens degene die u wilt installeren. In mijn geval zal ik “535.146.02” selecteren, omdat dit het meest recente stabiele stuurprogramma voor mijn kaart is.
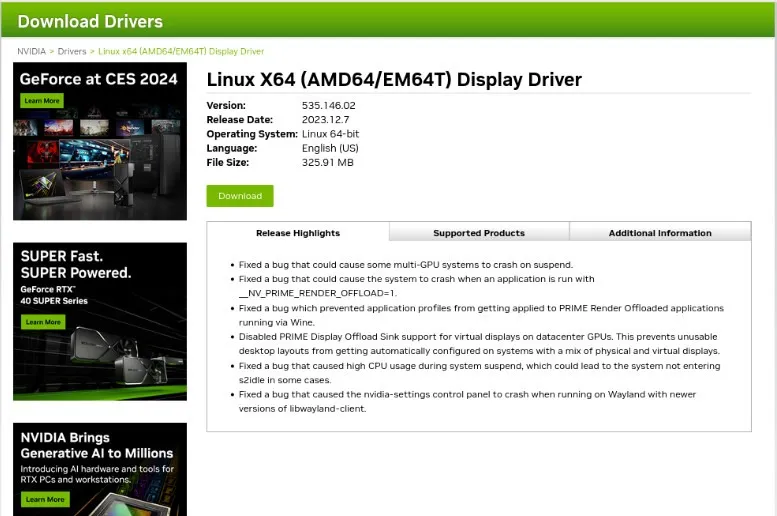
Het Open Source Nouveau-stuurprogramma uitschakelen
Schakel het nouveau grafische stuurprogramma uit via de bootloader van uw systeem. Dit zorgt ervoor dat de kernel het open-source stuurprogramma niet laadt als het officiële stuurprogramma aanwezig is:
Open het GRUB-configuratiebestand met uw favoriete teksteditor:
Zoek naar een regel die begint met ‘GRUB_CMDLINE_LINUX_DEFAULT’.
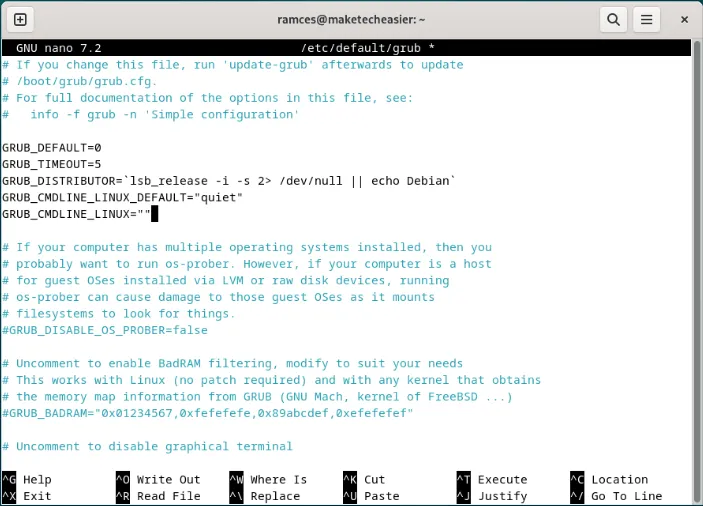
Voeg de tekenreeks “rd.driver.blacklist=nouveau” in na de waarde “quiet”.

Laad uw GRUB-configuratie opnieuw en maak vervolgens een nieuwe initramfs-afbeelding:
Het officiële Nvidia-stuurprogramma installeren in Debian
Start je systeem opnieuw op, druk vervolgens op Down Arrow en vervolgens op E in het GRUB-opstartmenu:

Er verschijnt een venster waarin u de opstartparameters voor de huidige sessie kunt wijzigen. Navigeer naar de regel die begint met “linux” en voeg vervolgens “3” toe aan het einde ervan.

Druk op Ctrl + X om door te gaan met het opstartproces.
Geef uw gebruikersgegevens op zodra het systeem de aanmeldingsprompt laadt.
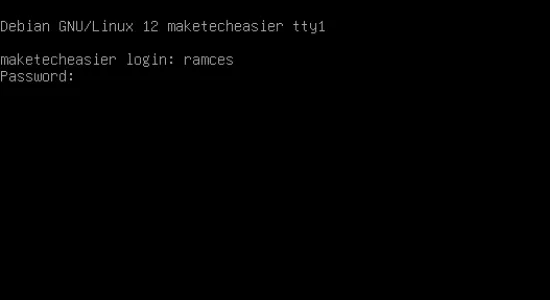
Schakel over naar de rootgebruiker door sudo -s uit te voeren en voer vervolgens het binaire Nvidia-stuurprogramma uit:
Selecteer “Ja” wanneer het installatieprogramma u vraagt of u “32-bit compatibiliteitsbinaire bestanden”, “DKMS-modules” wilt opnemen en het hulpprogramma “nvidia-xconfig” wilt uitvoeren.

Start uw systeem opnieuw op om uw nieuwe grafische stuurprogramma te laden:
Controleer ten slotte of uw systeem de nieuwe grafische stuurprogramma’s gebruikt door nvidia-smi uit te voeren.
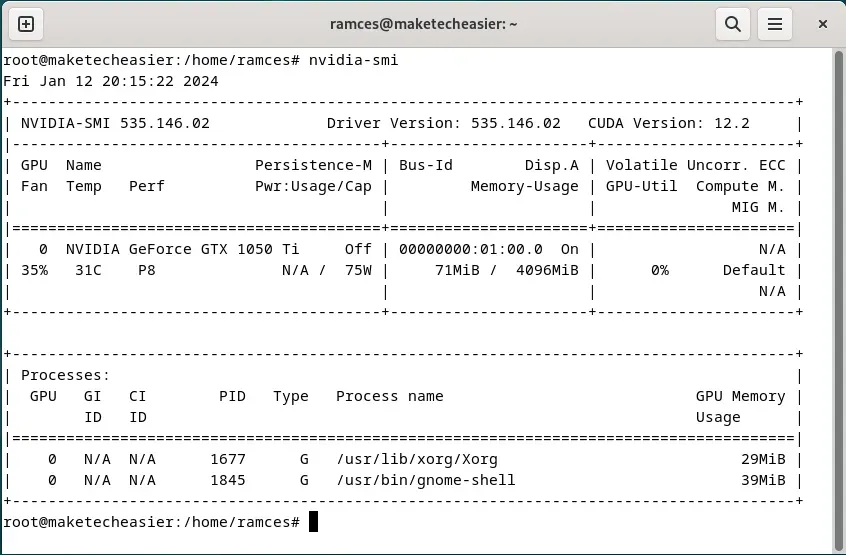
Het leren van het proces van het installeren van een Nvidia-stuurprogramma in Debian is slechts de eerste stap in het sleutelen aan de interne werking van Linux. Begrijp hoe u het meeste uit uw machine kunt halen door de ZRAM-cache te configureren.
Afbeelding: Christian Wiediger via Unsplash. Alle wijzigingen en screenshots door Ramces Red.
Geef een reactie