Hoe een nieuw taaltoetsenbord toe te voegen in Windows

Wanneer u een nieuwe versie van Windows 11 of 10 installeert, kunt u standaard de gewenste taal selecteren, zoals Engels (VS of VK). U kunt ook later een extra taal aan uw toetsenbord toevoegen, zodat u op elk moment kunt wisselen, bijvoorbeeld wanneer u aan een project werkt of een artikel in een andere taal schrijft. Volg de onderstaande methoden om te leren hoe u een nieuw taaltoetsenbord toevoegt in Windows.
Voeg een nieuw taaltoetsenbord toe via Windows-instellingen
Dit is de eenvoudigste en meest eenvoudige manier om een nieuw taaltoetsenbord toe te voegen aan uw Windows-pc.
- Klik met de rechtermuisknop op het menupictogram Start in de taakbalk en klik op “Instellingen”.

- Klik op het tabblad “Tijd & taal” in het menu aan de linkerkant.
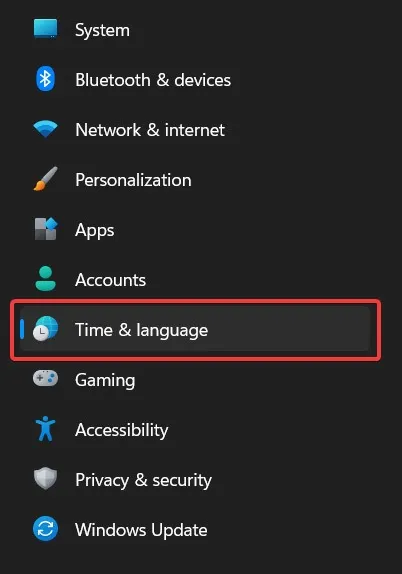
- Selecteer ‘Taal en regio’.

- Klik op de knop ‘Een taal toevoegen’ naast ‘Voorkeurstalen’.
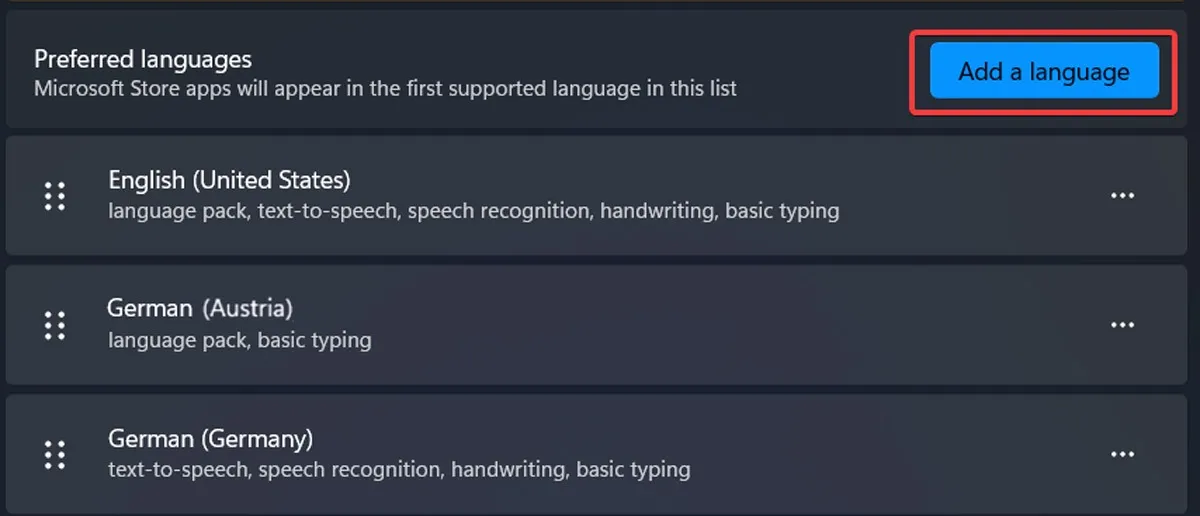
- Zoek naar de taal die u zoekt met behulp van de zoekbalk bovenaan het venster.
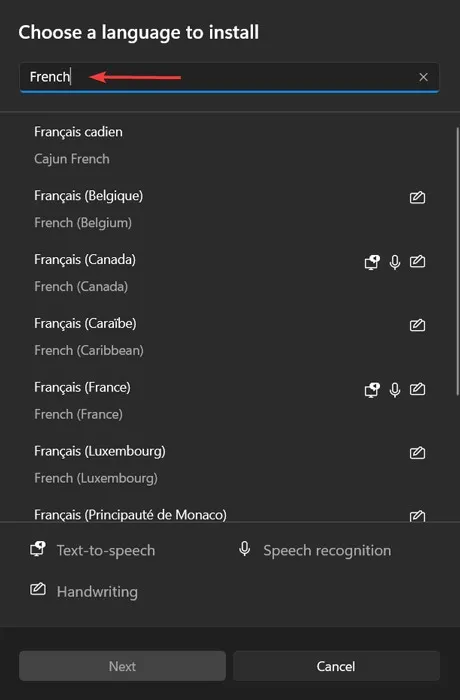
- Selecteer de gewenste taal en klik op “Volgende”.
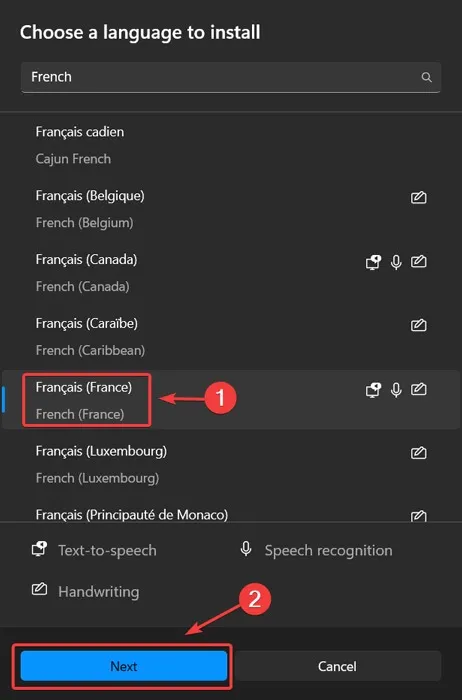
- Controleer de optionele functies die u wilt (zoals tekst-naar-spraak) en klik op “Installeren”.

- Het taalpakket wordt aan uw systeem toegevoegd. U kunt het downloadproces van de functies bekijken door op de taal op de pagina “Taal en regio” te klikken.
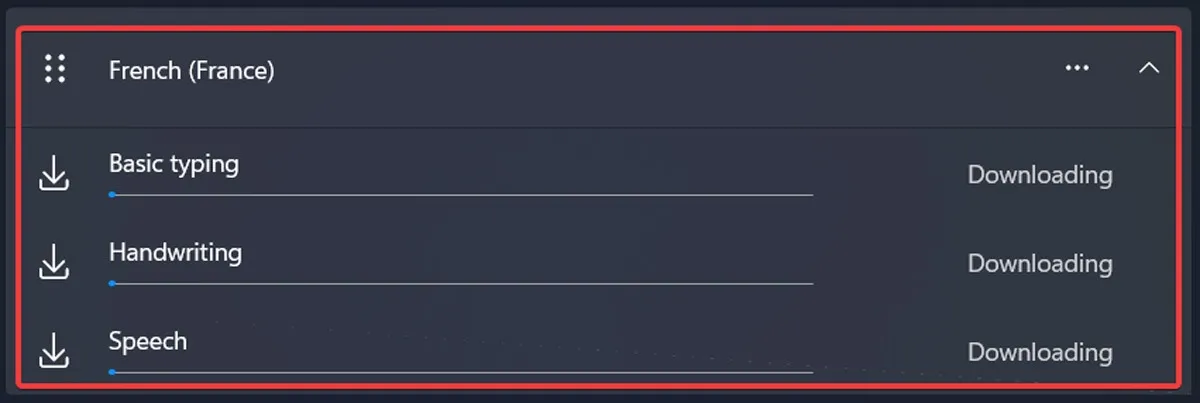
- Als u Windows 10 gebruikt, gaat u naar ‘Instellingen -> Tijd en taal -> Taal -> Taal toevoegen’.
Voeg een nieuw taaltoetsenbord toe in Windows via Windows Terminal
U kunt ook een nieuw taaltoetsenbord in Windows toevoegen via de Windows Terminal. Als u het Windows Terminal-venster op uw pc niet kunt openen, leest u hier hoe u het weer aan de praat krijgt.
- Klik met de rechtermuisknop op het menupictogram Start en selecteer “Terminal (Admin)” in het vervolgkeuzevenster. Klik in Windows 10 op het zoekvak, typ “Windows Terminal” en selecteer het.
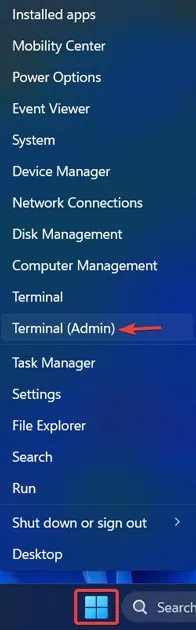
- Plak de volgende opdracht en druk op Enter:
$LanguageList = Get-WinUserLanguageList

- Voer de volgende code in om de gewenste taal toe te voegen:
$LanguageList.Add(“language/region tag”)
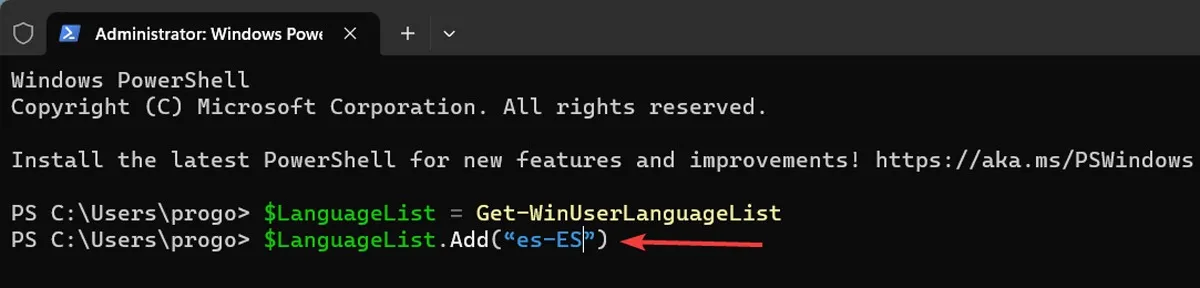
- Voer de volgende code in en voer deze uit:
Set-WinUserLanguageList $LanguageList
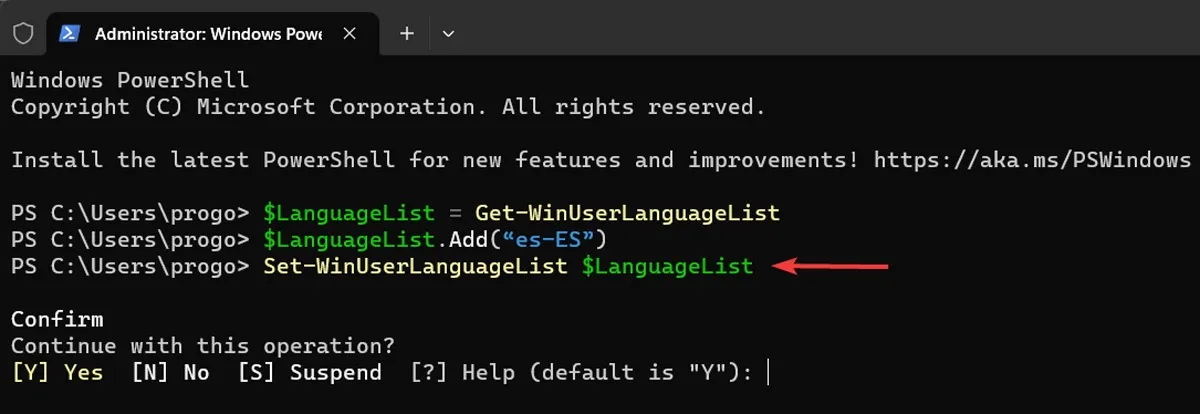
- Typ Yhet antwoord op de prompt en druk op Enter.
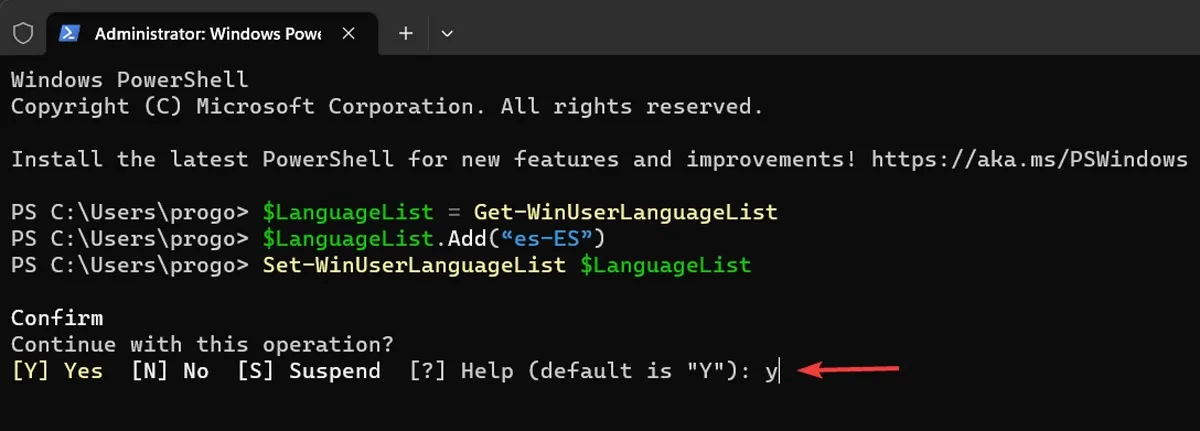
- Het taalpakket wordt toegevoegd. Houd er rekening mee dat bij deze methode het taalpakket wordt geïnstalleerd met alle extra functies. Wacht tot het taalpakket volledig is gedownload.
Voeg taalspecifieke toetslay-outs toe via Windows-instellingen
Elk taalpakket wordt geleverd met alternatieve taalspecifieke toetsenbordindelingen. Een toetsenbordindeling is een specifieke opstelling van toetsen op een computertoetsenbord of virtueel toetsenbord. De meest standaard is QWERTY (Engels), maar er zijn andere indelingen voor Engels en indelingen voor talen die over de hele wereld worden gebruikt.
De lay-out DVORAK (Engels) heeft bijvoorbeeld alle klinkers en interpunctie aan de linkerkant en is geoptimaliseerd voor sneller typen. Volg deze stappen om een taalspecifieke toetsindeling aan uw toetsenbordopties toe te voegen:
- Open “Instellingen” op uw pc, net als hierboven.

- Selecteer “Tijd & taal” in het menu aan de linkerkant.
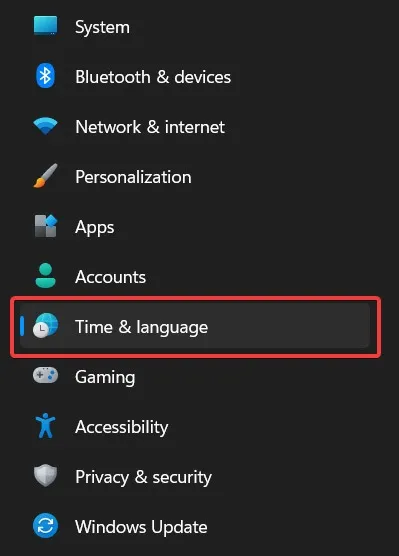
- Klik op ‘Taal en regio’.
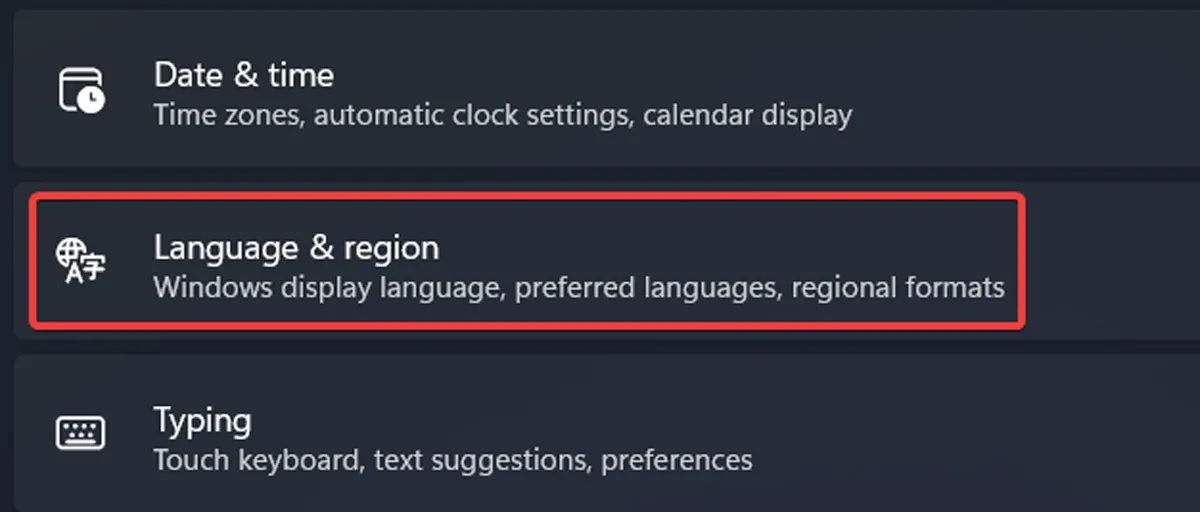
- Klik op het pictogram met de drie stippen naast een taal in de lijst en selecteer “Taalopties” in het vervolgkeuzemenu.

- Klik op ‘Een toetsenbord toevoegen’.
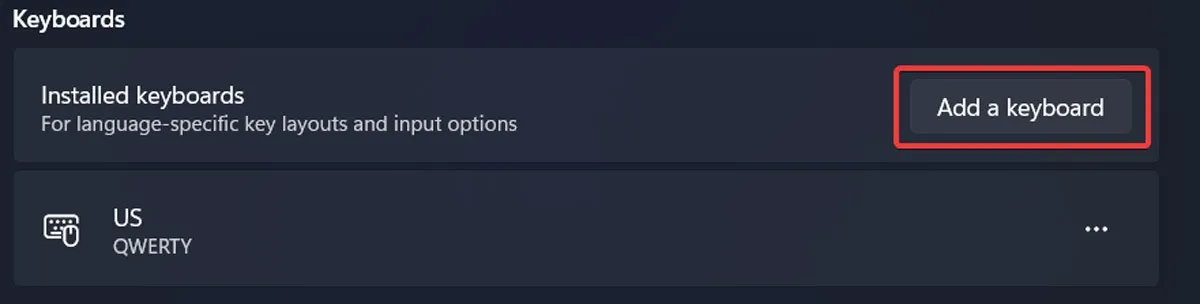
- Kies de gewenste lay-out in de vervolgkeuzelijst.
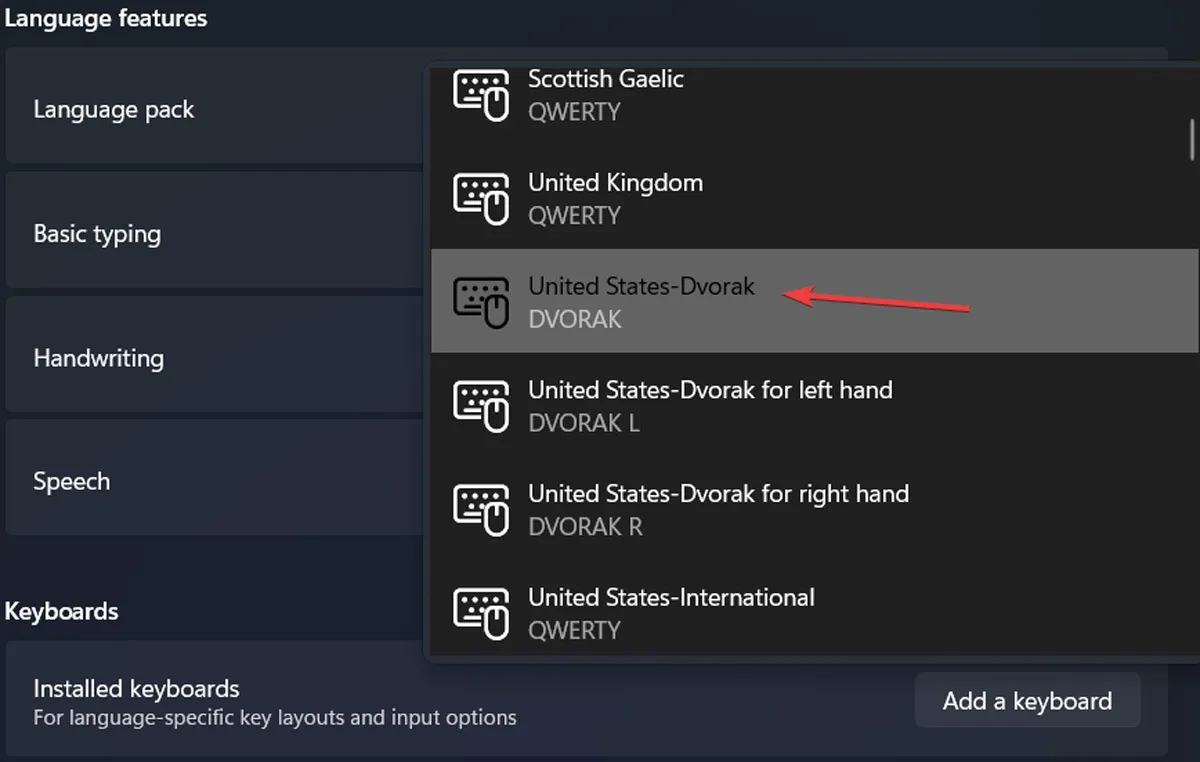
Wijzig toetsenbordindelingen via Action Center
Snelle instellingen bieden ook een snelkoppeling voor het wijzigen van toetsindelingen, maar deze is exclusief voor Windows 11. Dit is een snellere methode en een alternatieve manier om uw toetsenbordindelingen te wijzigen.
- Klik op het pictogram Wi-Fi/Volume/Batterij in het systeemvak om het actiecentrum te openen.

- Klik op de penvormige knop Bewerken.

- Klik op “Toevoegen” en selecteer “Toetsenbordindeling” in de vervolgkeuzelijst.
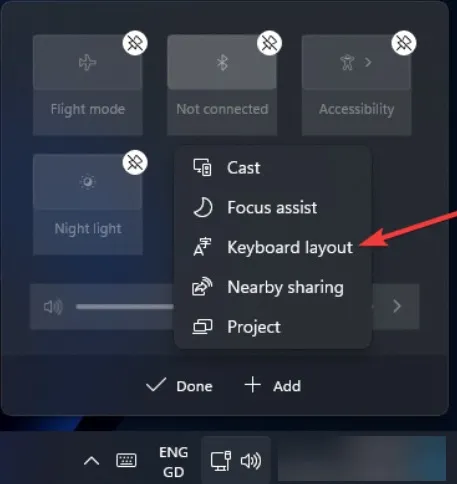
- Toegang tot toetsenbordindelingen vanuit het actiecentrum door op de tegel Snelle actie te klikken.

Veel Gestelde Vragen
Kan ik meer dan één weergavetaal hebben op mijn Windows-pc?
Ja, maar alleen als uw Windows-licentie geen eentalige licentie is. Een eentalige licentie wordt weergegeven als een waarschuwingsbericht op de pagina ‘Taal en regio’ in Instellingen.
Waarom zit mijn taalpakket vast in de downloadmodus?
Als u merkt dat de download van het taalpakket is vastgelopen, kunt u proberen de taal te verwijderen en opnieuw toe te voegen met behulp van een van de bovenstaande methoden. Als het probleem aanhoudt, zorg er dan voor dat je verbonden bent met een stabiele en snelle internetverbinding.
Kan ik een aangepaste toetsenbordindeling maken in Windows?
Ja! Als u denkt dat geen van de reeds bestaande toetsindelingen volledig aan uw behoeften voldoet, probeer er dan een helemaal opnieuw te maken. Download de toepassing Microsoft Keyboard Layout Creator en begin met het maken van uw aangepaste toetsindelingen.
Afbeelding tegoed: Unsplash . Alle screenshots door Farhad Pashaei.
- Tweeten



Geef een reactie