Muziek toevoegen aan Google Presentaties op desktop en mobiel
Als u bezig bent met het maken van een aantrekkelijke presentatie in Google Presentaties en op zoek bent naar een manier om deze spannender te maken, kunt u overwegen muziek toe te voegen. Dit kan uw presentatie niet alleen aantrekkelijker maken, maar ook effectiever. Deze tutorial laat zien hoe u muziek aan Google Presentaties kunt toevoegen.
Muziek toevoegen aan Google Presentaties op het bureaublad
Met Google Presentaties op het bureaublad kunt u audio rechtstreeks in een dia invoegen. Zodra u dat doet, wordt er een luidsprekerpictogram weergegeven waarop u kunt klikken om de audio tijdens een presentatie af te spelen.
- Open uw Google Presentaties-presentatie, klik op ‘Invoegen’ in het hoofdmenu en selecteer vervolgens ‘Audio’ in het contextmenu.
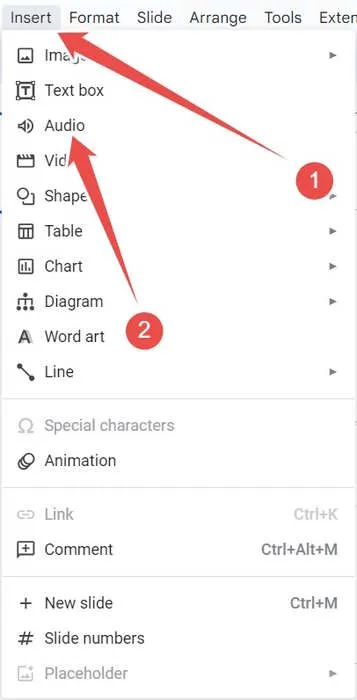
- Selecteer het muziekbestand dat u voor de presentatie wilt gebruiken en klik vervolgens op ‘Invoegen’ in de rechteronderhoek.
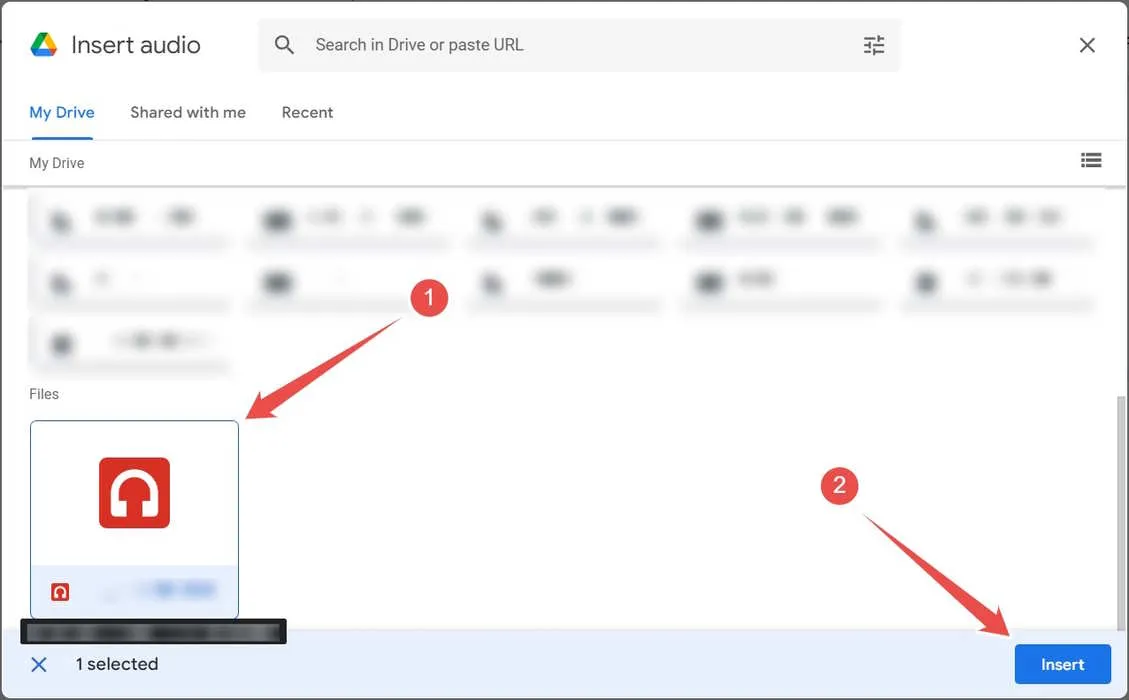
- Wanneer het luidsprekerpictogram in de dia verschijnt, kunt u de positie ervan verplaatsen en de grootte ervan in uw presentatie aanpassen, zodat het er precies zo uitziet als u dat wilt.
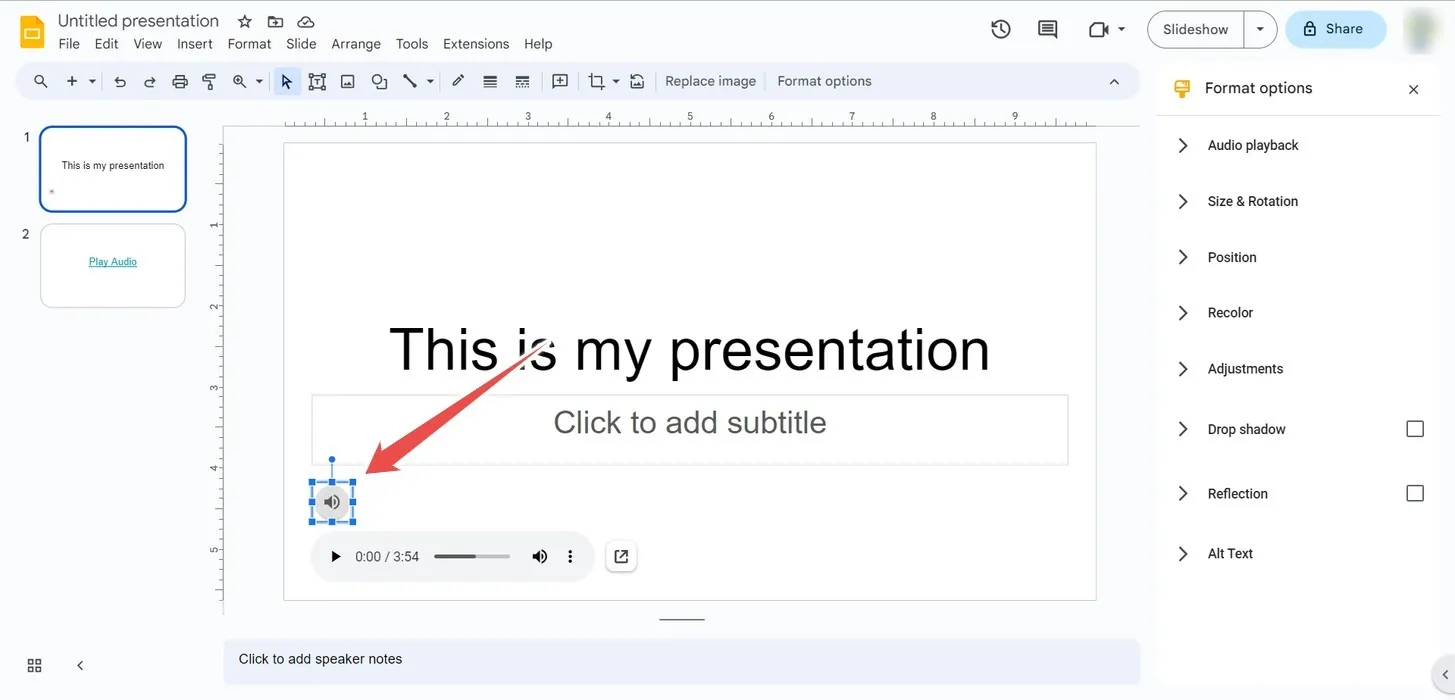
- U kunt de afspeelopties van de muziek ook aanpassen in het paneel “Formaatopties” aan de rechterkant. Deze omvatten automatisch afspelen of klikken, afspelen in een lus en afspelen stoppen wanneer u van dia verandert. U kunt zelfs het volume aanpassen dat tijdens de presentatie wordt afgespeeld.
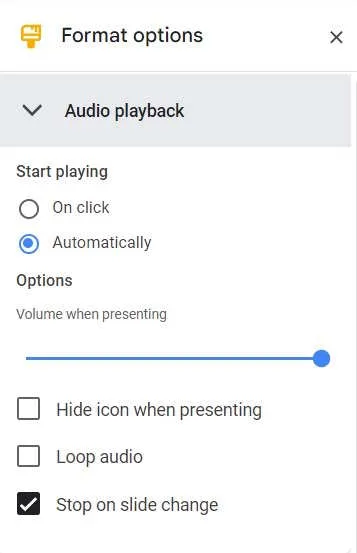
- Als het tijd is om uw presentatie te maken, klikt u rechtsboven op ‘Diavoorstelling’.
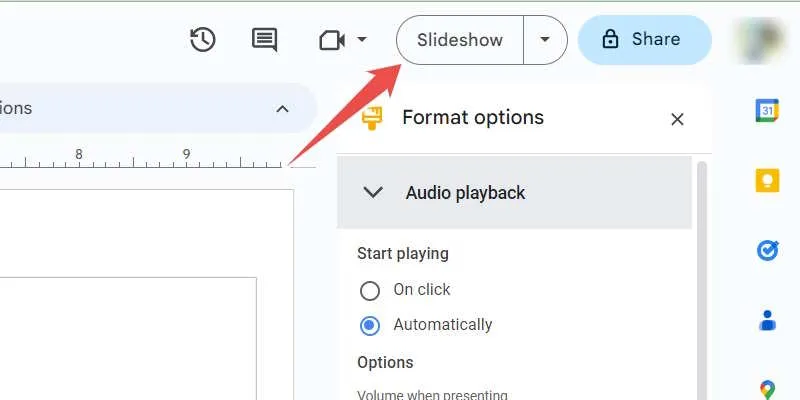
- Als je instelt dat de muziek automatisch begint te spelen, zou je deze moeten kunnen horen zodra de presentatie is geladen en de audio is buffert. Als u de autoplay niet hebt ingesteld, klikt u op het luidsprekerpictogram.
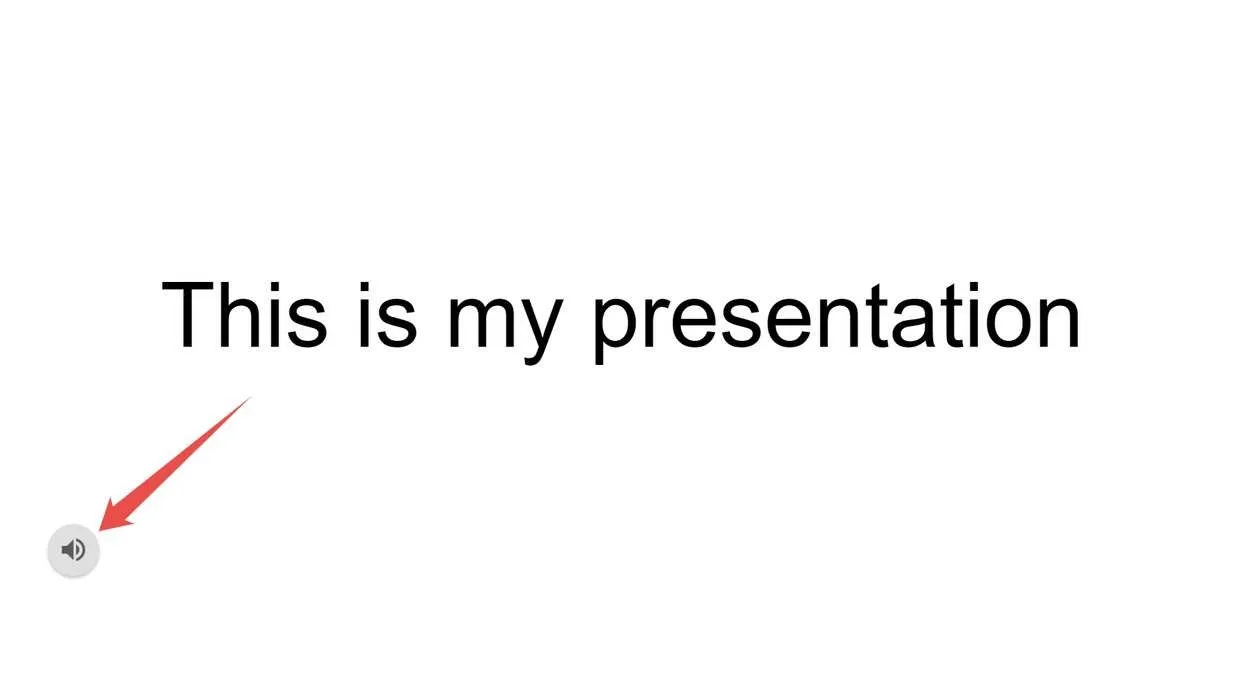
- U kunt het afspelen van audio regelen, zoals afspelen/pauzeren, volume en snelheid, in de balk die onder het luidsprekerpictogram verschijnt.

Voeg muziek toe aan een Google Slides-presentatie op mobiel
U kunt geen audio rechtstreeks in een dia invoegen als u de Google Presentaties-app op Android of iOS gebruikt. In plaats daarvan moet u een anker toevoegen, dat bijvoorbeeld tekst of een afbeelding kan zijn, en vervolgens een link naar het muziekbestand toevoegen. Helaas betekent dit dat je de afspeelopties niet kunt aanpassen zoals op je desktop.
Eerst moet je ervoor zorgen dat iedereen met de link naar het muziekbestand er toegang toe heeft.
- Open de Google Drive-app op uw Android- of iOS-apparaat, zoek het muziekbestand dat u aan de dia wilt toevoegen en klik op de drie stippen ernaast.
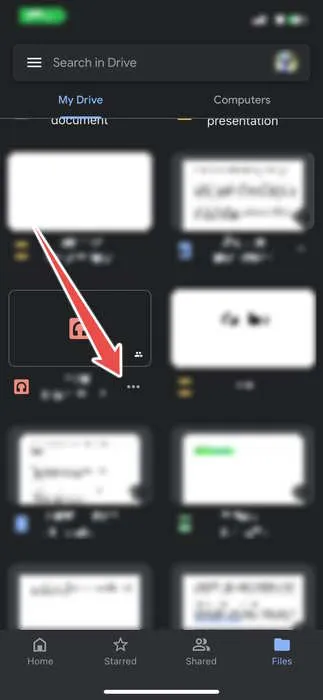
- Tik op ‘Toegang beheren’ in het contextuele menu.

- Tik onder ‘Algemene toegang’ op ‘Beperkt’.
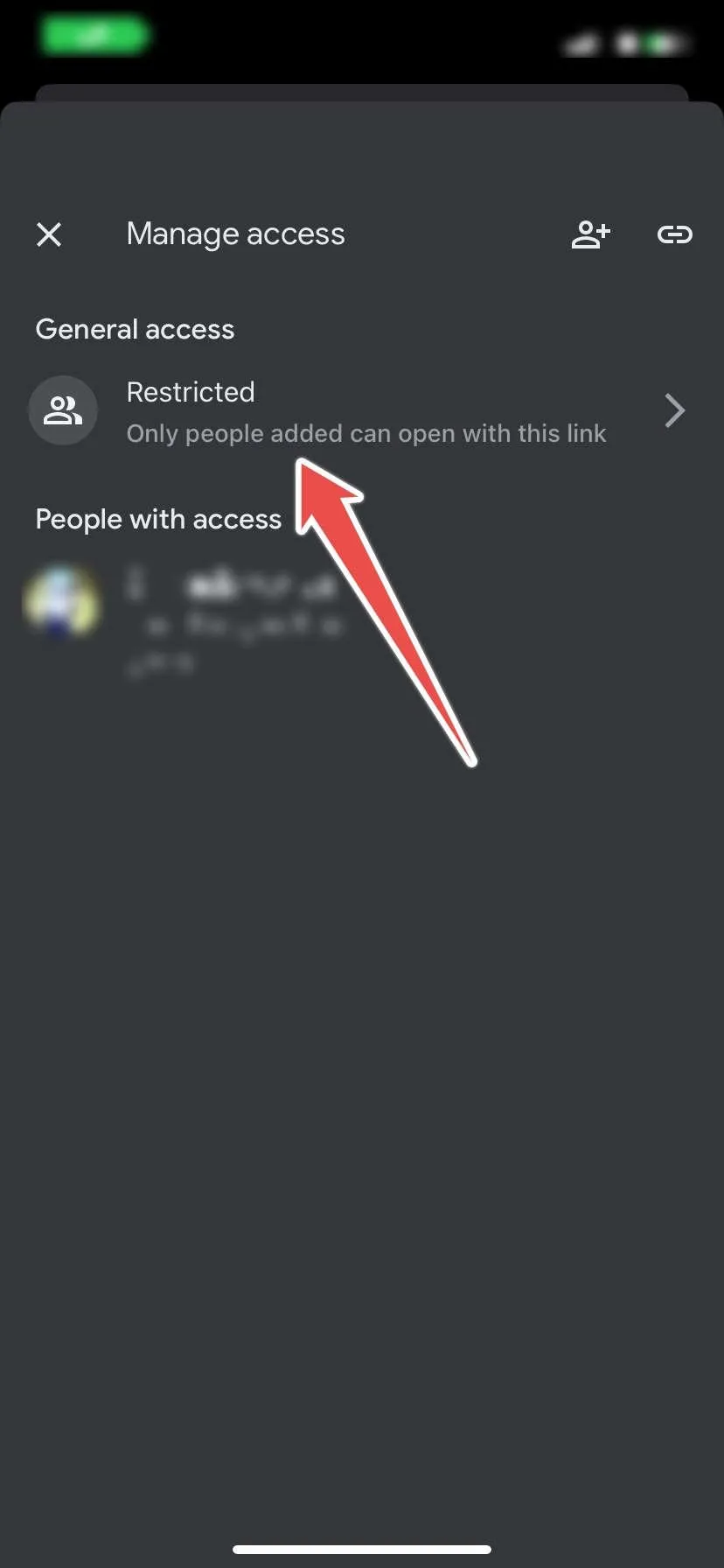
- Tik in het volgende menu opnieuw op “Beperkt”.

- Tik op ‘Iedereen met de link’ en sta toe dat de machtigingen worden bijgewerkt.
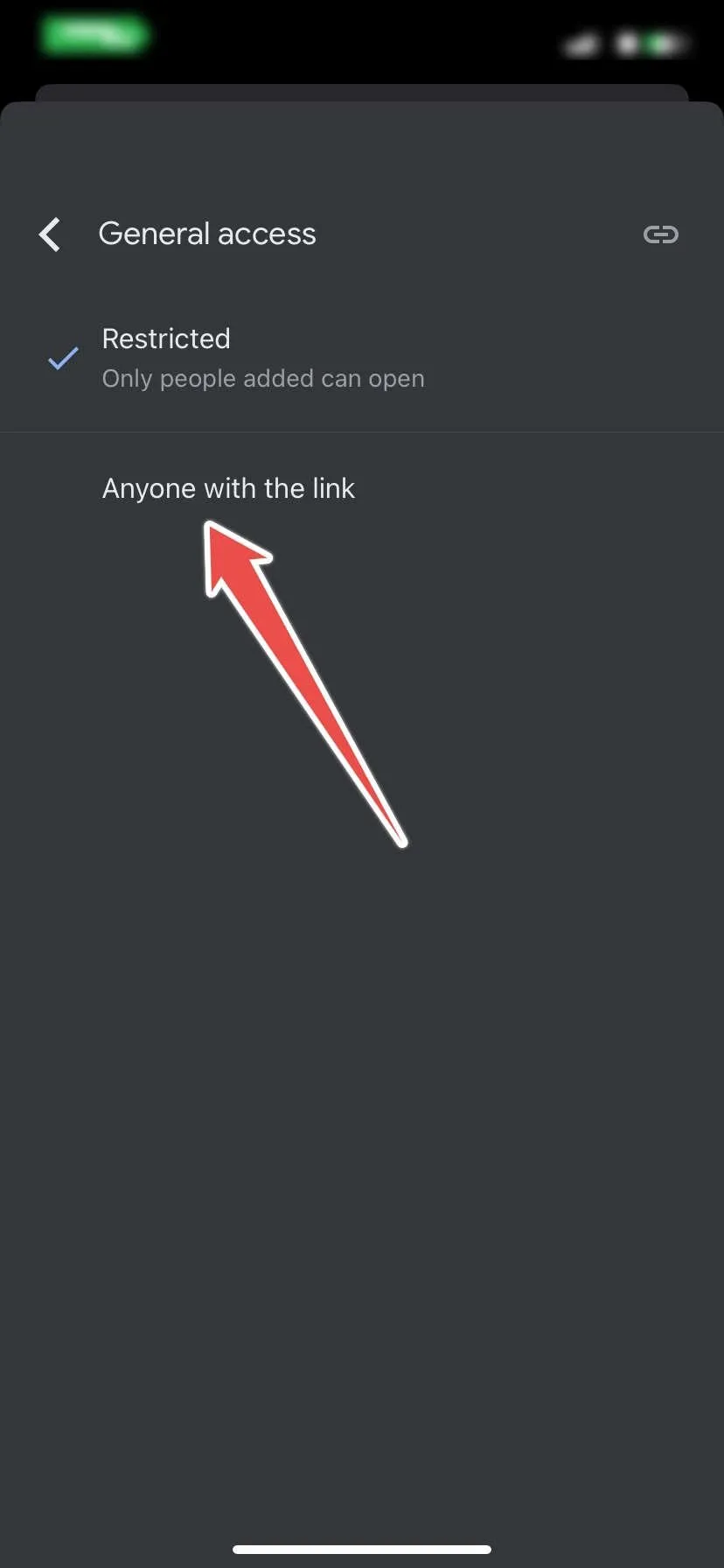
- Tik op het linkpictogram in de rechterbovenhoek om de URL van het muziekbestand te kopiëren.
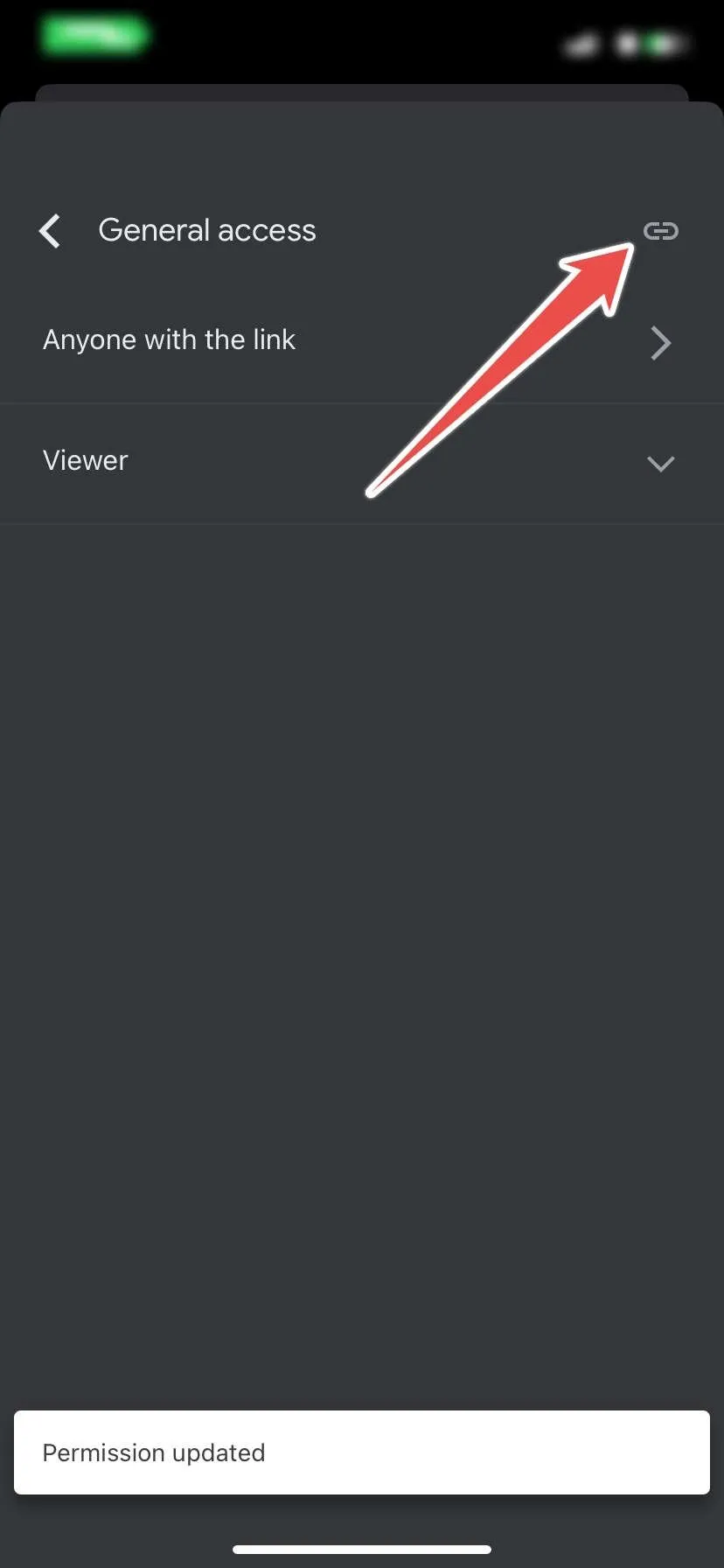
Nu u het muziekbestand voor iedereen met een link beschikbaar hebt gemaakt, is het tijd om het in uw presentatie te plaatsen.
- Open uw presentatie in de Google Presentaties-app en selecteer de dia waaraan u de muziek wilt toevoegen.

- Voeg tekst toe aan de presentatie die als anker voor de link zal dienen.
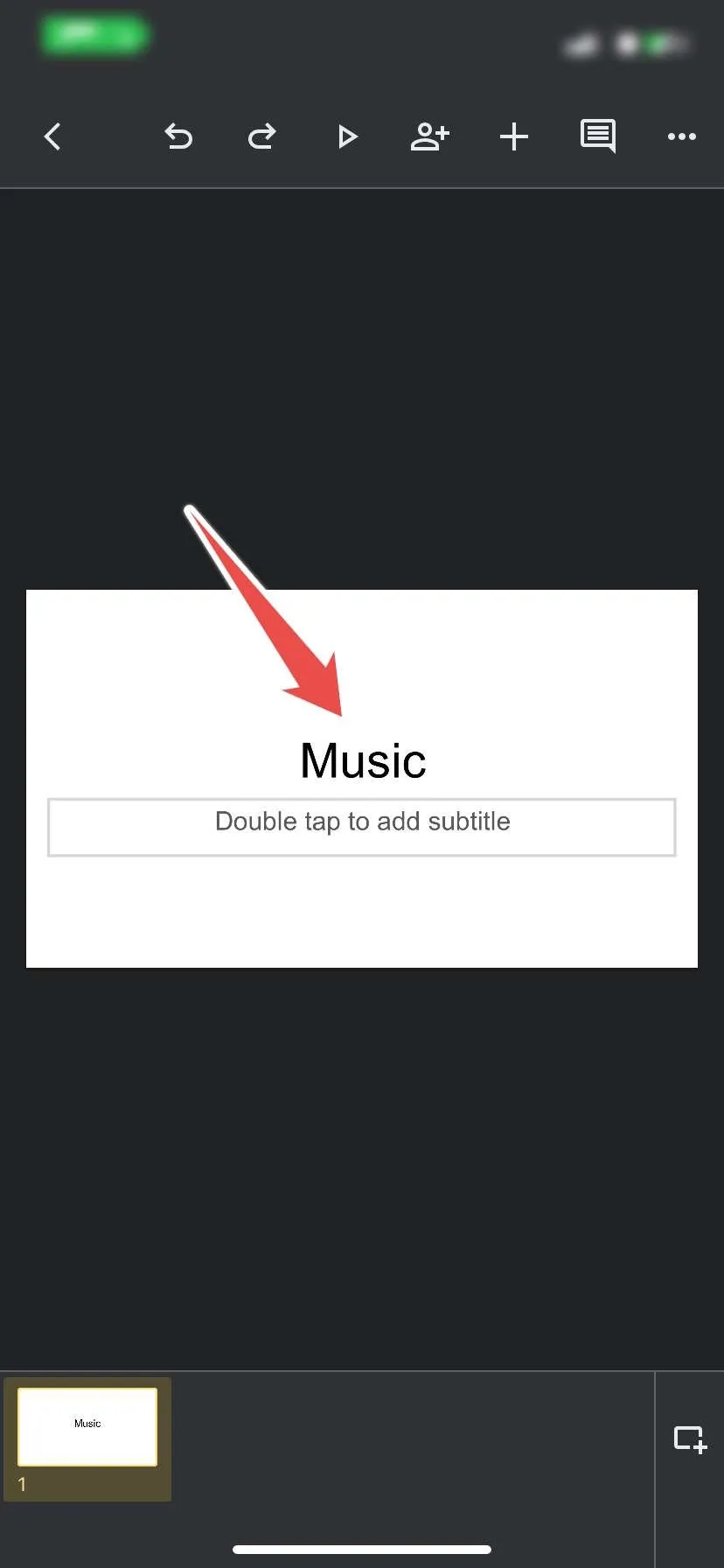
- Markeer de ankertekst en tik op het plusteken (+) in het hoofdmenu.

- Tik op “Link” in het contextuele menu.

- Plak de URL van het muziekbestand (het bestand dat u hierboven hebt gekopieerd) in het tekstvak ‘Link’ en tik vervolgens op het vinkje in de rechterbovenhoek.
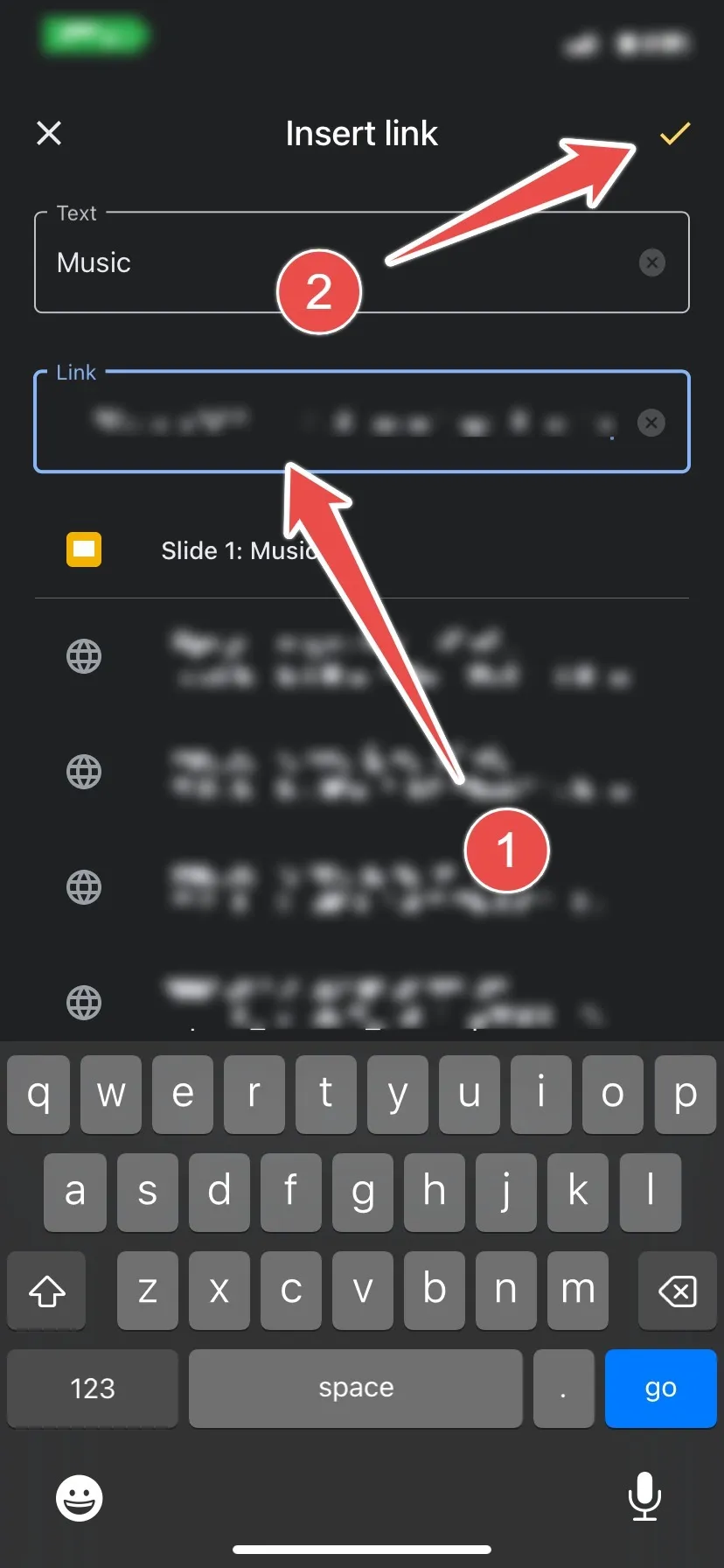
Wanneer u de presentatie op desktop of mobiel afspeelt en op de link klikt, wordt er een nieuw browservenster geopend waarin u de audio kunt afspelen.
Kunt u uw eigen audio toevoegen aan Google Presentaties?
Google Presentaties beperkt u niet alleen tot het toevoegen van muziek aan uw dia’s. U kunt alle audio-inhoud toevoegen, inclusief spraaknotities, toespraken en podcasts, zolang deze maar in een ondersteund formaat is (MP3, MPEG, WAV,. ogg of. opus). Je moet er ook voor zorgen dat je voldoende opslagruimte op Google Drive hebt om de audiobestanden te uploaden en ze vervolgens aan de dia’s toe te voegen.
Naast audio kun je ook video in een Google Slide invoegen via het menu ‘Invoegen’ als je op een desktop werkt. Je kunt een YouTube-video kiezen of een video die je eerder naar je Google Drive hebt geüpload. Als u de video uit Google Drive haalt, moet u er ook voor zorgen dat deze een ondersteund formaat heeft (WebM,. MPEG4,. 3GPP,. MOV,. AVI,. MPEGPS,. WMV,. FLV en. ogg) .
Veel Gestelde Vragen
Hoe voeg ik Spotify-muziek toe aan Google Presentaties?
Als u Spotify-muziek aan uw Google Presentaties wilt toevoegen, kopieert u de link van het nummer, maakt u een anker op uw dia’s en koppelt u de URL van het nummer aan het anker. Wanneer je tijdens het presenteren op het anker klikt, wordt Spotify geopend en kun je vanaf daar het nummer afspelen. Leer ook hoe u Spotify in Google Maps gebruikt .
Kan ik YouTube-audio toevoegen aan Google Presentaties?
Ja. Klik op ‘Invoegen’ in het bovenste menu en selecteer ‘Video’. Selecteer het tabblad ‘YouTube’, voer de naam van de video of de URL ervan in het zoekvak bovenaan in en druk op Enter. Zodra de video in de zoekresultaten verschijnt, selecteert u deze en klikt u vervolgens op ‘Invoegen’ in de rechterbenedenhoek.
De video verschijnt in uw dia en u kunt deze minimaliseren en vervolgens in de hoek plaatsen, zodat u deze tijdens de presentatie op de achtergrond kunt afspelen.
Kan ik muziek of andere audio toevoegen aan een Google Documenten-document?
Je kunt muziek niet rechtstreeks toevoegen aan Google Documenten. U kunt echter een ankertekst of afbeelding gebruiken die is gekoppeld aan de audiobron die u wilt toevoegen, zoals een audiobestand van Google Drive, Spotify of Apple Music.
Afbeelding tegoed: Unsplash . Alle screenshots door Chifundo Kasiya.



Geef een reactie