Hoe kop- of voetteksten toevoegen in Google Spreadsheets?
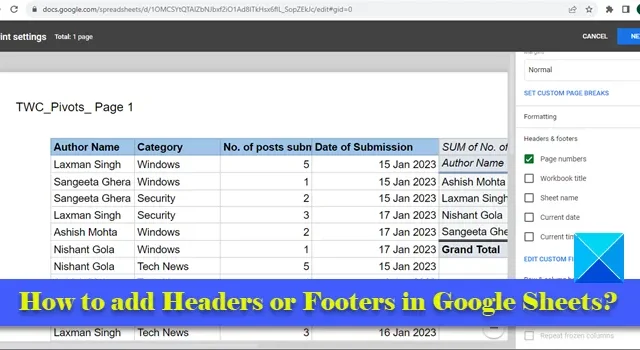
In dit bericht laten we u zien hoe u kop- of voetteksten kunt toevoegen in Google Spreadsheets . Als u wat informatie wilt toevoegen aan de boven- en onderkant van elk blad in uw Google Spreadsheets-spreadsheet, kunt u kop- en voetteksten gebruiken.
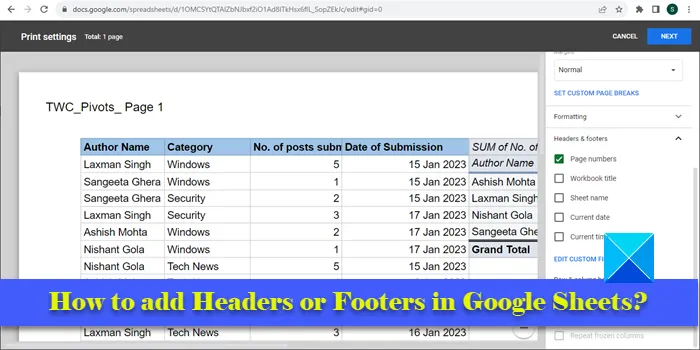
In tegenstelling tot andere spreadsheetsoftware geeft Google Spreadsheets de kop-/voettekstopties niet weer in het Spreadsheets Editor-venster. Om toegang te krijgen tot deze opties, moet u de pagina Afdrukinstellingen openen . In dit artikel laten we u zien hoe u kop- of voetteksten kunt invoegen op elk blad in een Google Spreadsheets-spreadsheet. We laten u ook zien hoe u de rij- of kolomkoppen kunt herhalen tijdens het afdrukken van een spreadsheetdocument met meerdere pagina’s.
Hoe kop- of voetteksten toevoegen in Google Spreadsheets?
Volg deze stappen om kop- of voetteksten toe te voegen in Google Spreadsheets:
- Open de gewenste spreadsheet in Google Spreadsheets.
- Ga naar Afdrukinstellingen.
- Kopteksten en/of voetteksten invoegen.
Voordat we dieper ingaan op deze stappen, is het belangrijk op te merken dat kop- of voetteksten in Google Spreadsheets voornamelijk voor afdrukdoeleinden zijn . Gebruik ze alleen als u besluit de spreadsheet af te drukken. Als u de spreadsheet met uw collega’s gaat delen, kunt u tijdelijke oplossingen gebruiken, zoals de eerste en de laatste rij gebruiken om kop-/voettekstinformatie toe te voegen of tekstvakken gebruiken om kop-/voettekst in Google Spreadsheets in te voegen.
Terug naar het toevoegen van een kop-/voettekst via afdrukinstellingen, laten we de bovenstaande stappen eens nader bekijken.
1] Open de gewenste spreadsheet in Google Spreadsheets
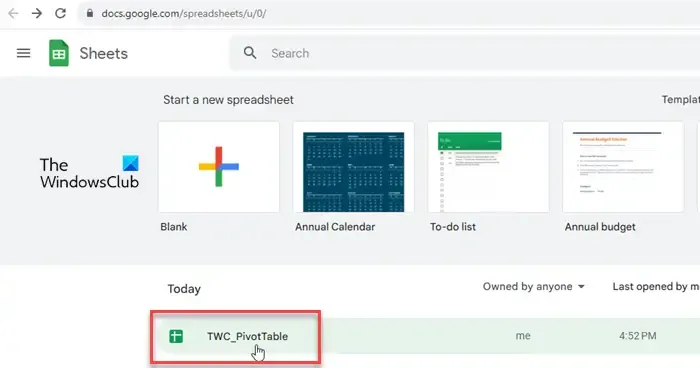
Start uw favoriete webbrowser. Open een nieuw tabblad en ga naar www.google.com/sheets . Selecteer de spreadsheet die uw gegevens bevat.
2] Ga naar Afdrukinstellingen
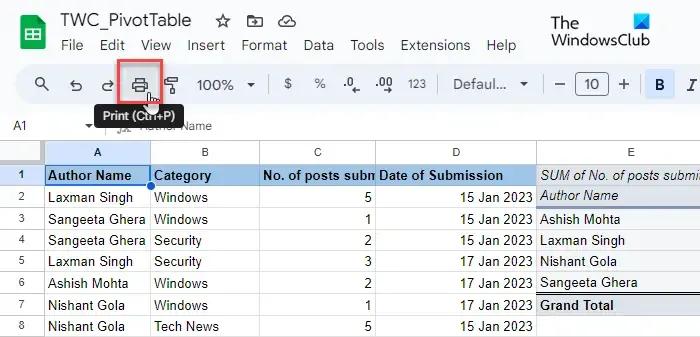
Klik bovenaan op het menu Bestand en selecteer de optie Afdrukken (scroll omlaag naar de laatste optie in het menu). U kunt ook klikken op het pictogram Printer in het menu Tools of op de sneltoets Ctrl+P drukken . U ziet het scherm Afdrukinstellingen .
3] Kopteksten en/of voetteksten invoegen
Zoek naar de optie Kopteksten en voetteksten onderaan het rechterdeelvenster. Klik op de pijl naar beneden om de sectie uit te vouwen.

U kunt ervoor kiezen om een vooraf gedefinieerde kop-/voettekst toe te passen (paginanummers, werkmaptitel, bladnaam, huidige datum en huidige tijd), of aangepaste velden gebruiken om gewenste informatie toe te voegen in de kop- en voettekstsecties.
A] Vooraf gedefinieerde koptekst/voettekst invoegen
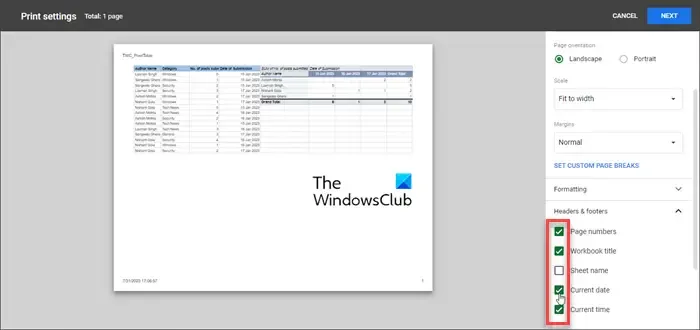
Om een vooraf gedefinieerde kop- of voettekst te selecteren , vinkt u gewoon het selectievakje voor de naam aan. Terwijl u de selectievakjes aanvinkt, wordt de kop-/voettekstinformatie in realtime weergegeven in het afdrukvoorbeeld van uw spreadsheet.
B] Aangepaste koptekst/voettekst invoegen
Om aanvullende informatie in te voegen, zoals de naam van uw bedrijf, een vertrouwelijkheidsverklaring of copyrighttekst, klikt u op de optie AANGEPASTE VELDEN BEWERKEN .
U wordt naar een spreadsheetsjabloon geleid dat bestaat uit 6 verschillende tijdelijke aanduidingen voor het toevoegen van documentinformatie. Klik op de gewenste tijdelijke aanduiding om de waarde ervan te bewerken. Er verschijnt een werkbalk. Deze werkbalk helpt u bij het gebruik van vooraf gedefinieerde kop-/voettekst in uw aangepaste documentinformatie.
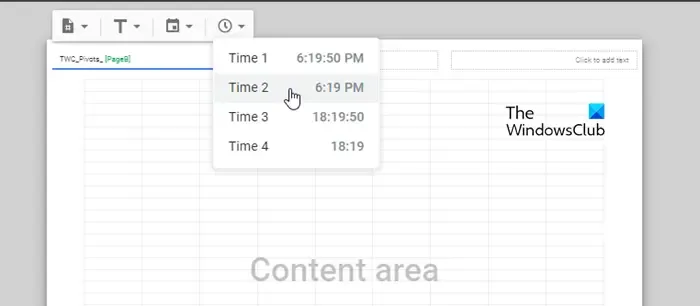
U kunt bijvoorbeeld paginanummers in verschillende formaten (1/Pagina 1/Pg 1) invoegen tussen of aan weerszijden van uw documentinformatie. Als u klaar bent, klikt u op de knop BEVESTIGEN in de rechterbovenhoek. Het aangepaste kop-/voettekstveld verschijnt in het afdrukvoorbeeld van uw spreadsheet. U kunt dan op de knop VOLGENDE klikken (in de rechterbovenhoek) om door te gaan met het afdrukken van het spreadsheetdocument.
c] Voeg rij- of kolomkoppen in op elke pagina van het werkblad
Als u rij- of kolomkoppen op elke pagina van de spreadsheet wilt afdrukken, kunt u die koppen bevriezen vanuit het venster van de spreadsheeteditor en ze vervolgens invoegen in het documentvoorbeeld via de pagina met afdrukinstellingen. Hier is hoe:
Open de spreadsheet in het editorvenster van Google Spreadsheets en klik op Beeld > Vastzetten > 1 rij .
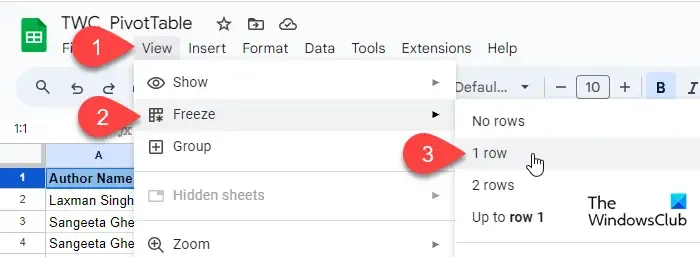
Er verschijnt een dikke grijze onderrand onder de rij om te bevestigen dat deze is bevroren. Eenmaal bevroren, zal de rij niet van zijn plaats bewegen wanneer u naar beneden of naar boven scrolt door de spreadsheet.
Open nu de pagina Afdrukinstellingen, vouw het gedeelte Kop- en voetteksten uit en schakel het selectievakje Vastgezette rijen herhalen onder het gedeelte Rij- en kolomkoppen in .
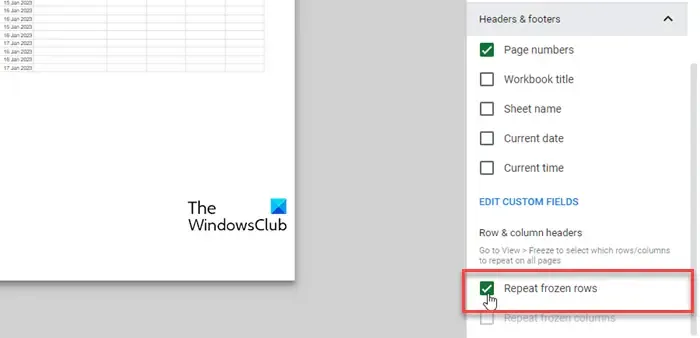
Klik op de knop VOLGENDE om verder te gaan. Rijkoppen verschijnen nu op elke pagina van de spreadsheet wanneer u er een afdruk van maakt.
Dat is het! Ik hoop dat je dit nuttig vindt.
Hoe plaats ik een koptekst in Google Spreadsheets?
Klik op het menu Invoegen en selecteer de optie Tekenen. Selecteer het gereedschap Tekstvak en teken een tekstvak op het tekenpapier. Voeg koptekstinformatie toe in het tekstvak en klik op de knop ‘Opslaan en sluiten’. Het tekstvak verschijnt op de spreadsheet. Gebruik uw muis om het tekstvak naar de gewenste koptekstlocatie te slepen en neer te zetten.
Is er een voettekst in Google Spreadsheets?
Ja, met Google Spreadsheets kunt u een voettekst toevoegen aan een spreadsheetdocument wanneer u besluit het af te drukken. De optie is beschikbaar onderaan de opties voor afdrukinstellingen. U kunt ervoor kiezen om een aangepaste voettekst toe te voegen of een vooraf gedefinieerde voettekst te gebruiken om tijd en moeite te besparen.



Geef een reactie