Hoe u een Group Policy Management Console toevoegt in Windows Server 2022
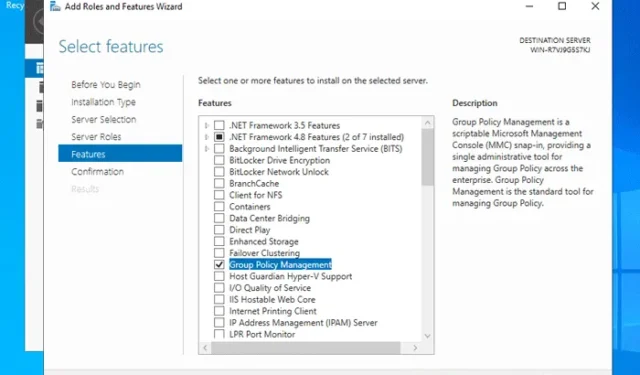
Als systeembeheerder bij een organisatie kunt u, als u de groepsbeleidsinstellingen van elke computer in het netwerk wilt beheren, alleen vertrouwen op de Active Directory Group Policy Management Console. Hier leest u hoe u Group Policy Management Console in Windows Server 2022 kunt toevoegen of verwijderen via Serverbeheer .
Wat is Group Policy Management Console?
De Group Policy Management Console is een interface voor het organiseren of beheren van de Group Policy-instellingen van alle computers in het netwerk. Via de console kunt u Group Policy-instellingen of wijzigingen op alle computers van uw organisatie aanvragen of verwijderen.
Hoe u een Group Policy Management Console toevoegt in Windows Server 2022
Volg deze stappen om Group Policy Management Console toe te voegen in Windows Server 2022:
- Open Serverbeheer en selecteer Beheren > Rollen en functies toevoegen .
- Kies voor een rolgebaseerde of functiegebaseerde installatie .
- Kies de server en klik op Volgende.
- Selecteer Bestands- en opslagservices en klik op Volgende.
- Vink het selectievakje Groepsbeleidsbeheer aan .
- Klik op de knop Installeren .
Lees verder voor meer informatie over deze stappen.
Eerst moet u de Server Manager openen. U kunt deze openen via het Startmenu of door ernaar te zoeken in het zoekvak van de Taakbalk.
Klik vervolgens op Beheren en selecteer de optie Rollen en functies toevoegen . De wizard verschijnt dan op uw scherm. Kies in het tabblad Installatietype de optie Rolgebaseerde of functiegebaseerde installatie en klik op de knop Volgende .
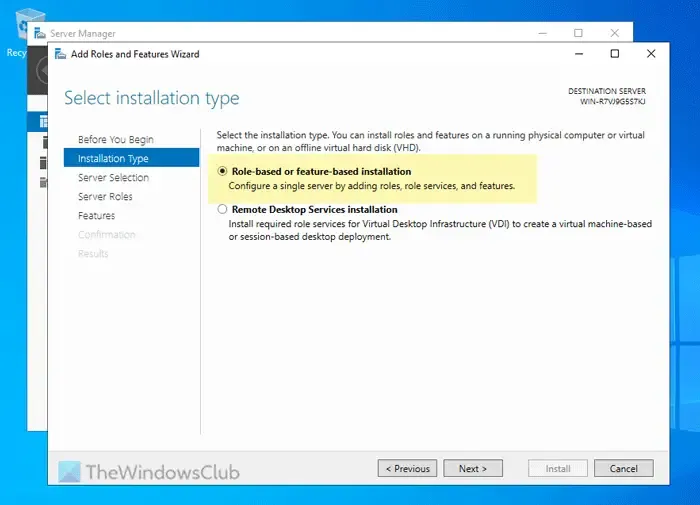
Kies vervolgens de server uit de serverpool en klik op Volgende. Zorg ervoor dat in het tabblad Serverrollen de optie Bestands- en opslagservices is geselecteerd.
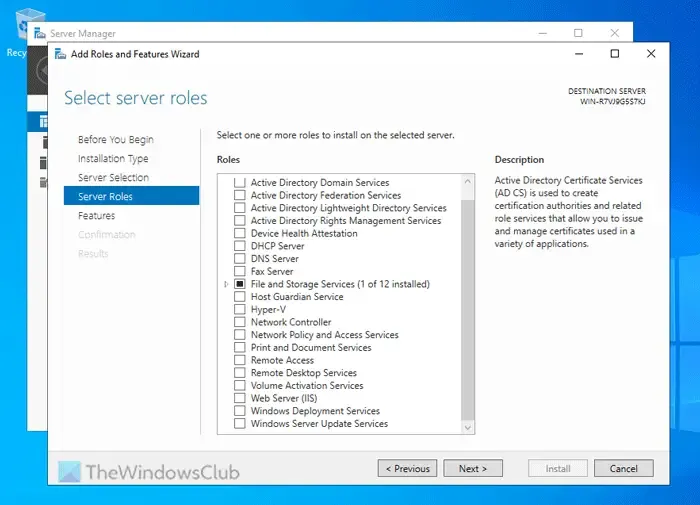
Op het volgende tabblad, Functies, moet u het selectievakje Groepsbeleidsbeheer aanvinken en op de knop Volgende klikken .
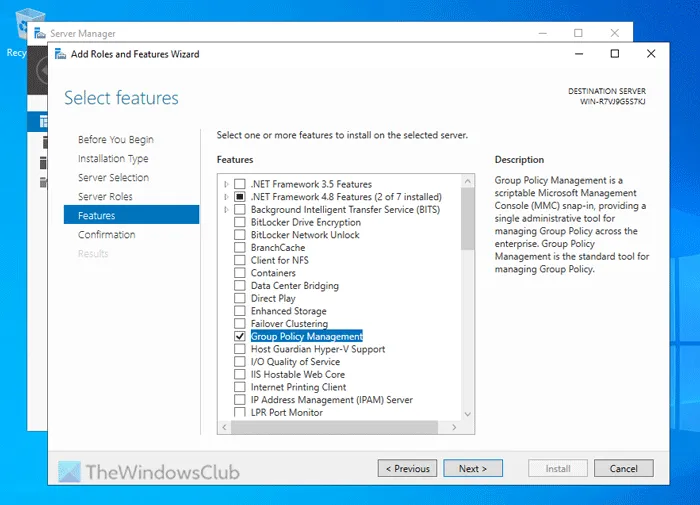
Bevestig ten slotte de installatie en klik op de knop Installeren .
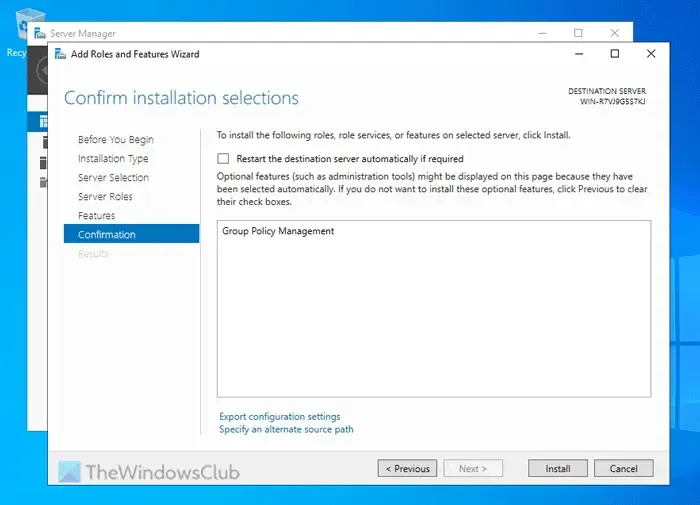
Ter informatie, het kan even duren. Onderbreek de installatie niet.
Hoe verwijder ik de Group Policy Management Console van Windows Server 2022?
Volg deze stappen om de Group Policy Management Console uit Windows Server 2022 te verwijderen:
- Open Serverbeheer.
- Selecteer Beheren > Rollen en functies verwijderen .
- Ga naar het tabblad Functies.
- Vink het selectievakje Groepsbeleidsbeheer aan .
- Klik op de knop Verwijderen .
Open eerst de Server Manager en ga naar Manage > Remove Roles and Features . Ga vervolgens naar het tabblad Features en selecteer het selectievakje Group Policy Management .
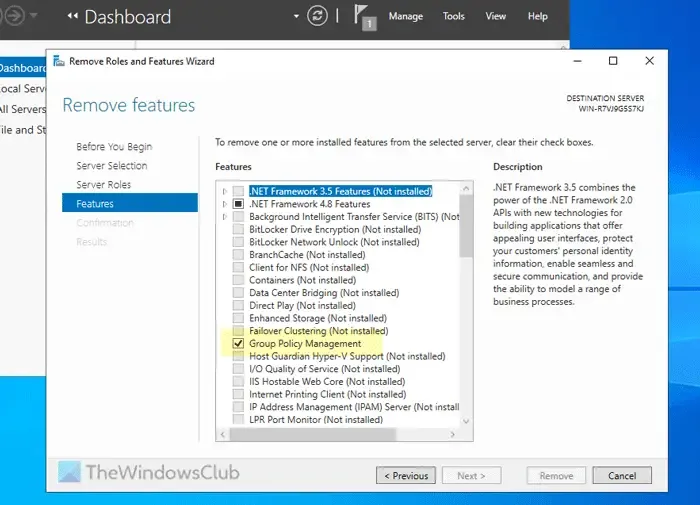
Klik ten slotte op de knop Verwijderen . Wacht een paar momenten tot het klaar is. Zodra het klaar is, kunt u alle vensters sluiten.
Ik hoop dat deze gids je geholpen heeft.
Wat is de betekenis van GPO in Windows Server?
GPO of Group Policy Object is een geconsolideerde interface van verschillende zaken, zoals Group Policy-instellingen, SOM (Scope of Management), beveiligingsmachtigingen, etc. Als een organisatie Active Directory gebruikt, betekent dit dat de Group Policy-instellingen al in GPO zijn geïntegreerd.



Geef een reactie