Hoe groen scherm toe te voegen in Clipchamp
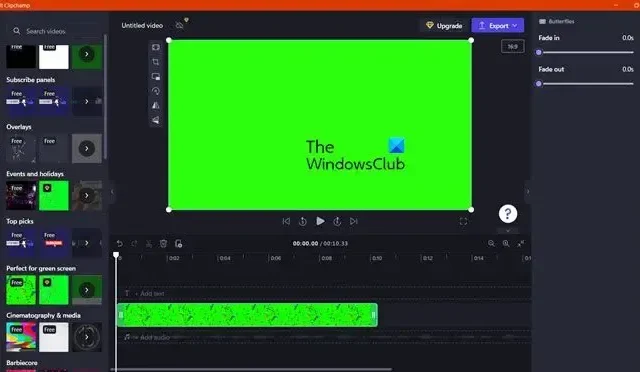
Het gebruik van Green Screen is een onderdeel van onze bioscoop. Ik kan me niet eens voorstellen wat er met al die Marvel- en DC-films zou zijn gebeurd als er geen groene schermen beschikbaar waren. Hiermee kunt u visuals en speciale effecten toevoegen aan de bewerkingstabel. In dit bericht zullen we zien hoe je Green Screen kunt toevoegen in Clipchamp.
Wat is een groen scherm? Wat is het verschil met Chrome Key?
Bij het maken van een film wordt een groen scherm aan de achtergrond toegevoegd. Dit scherm dient als een leeg canvas waarop het montageteam kan tekenen om die scène te begrijpen. Van alle kleuren wordt specifiek de kleur groen gebruikt omdat deze het verst verwijderd is van menselijke huidtinten, waardoor het voor redacteuren gemakkelijker wordt om de achtergrond van de voorgrond te scheiden. Het hele proces wordt Chrome-sleutelcompositie genoemd, omdat deze twee items op elkaar worden geplaatst, afhankelijk van het kleurbereik van die items.
Heeft Microsoft Clipchamp een groen scherm?
Ja, Clipchamps heeft een groen scherm dat je tijdens het bewerken aan je video kunt toevoegen. Hiermee kunt u ook de intensiteit en kleur van het groen wijzigen. Dus bijvoorbeeld. een blauw scherm is het beste voor nachtopnamen, als je een blauw scherm hebt gebruikt, kun je dit bewerken met de Clipchamp-app.
Hoe groen scherm toe te voegen in Clipchamp
In deze gids leren we hoe u Green Screen kunt toevoegen en gebruiken in Clipchamp. Volg de onderstaande stappen om Green Screen te configureren.
- Open Microsoft Clipchamp
- Maak een stockvideo en plaats een groen scherm
- Media importeren
- Voeg effecten toe aan de video
Laten we er in detail over praten.
1] Open Microsoft Clipchamp
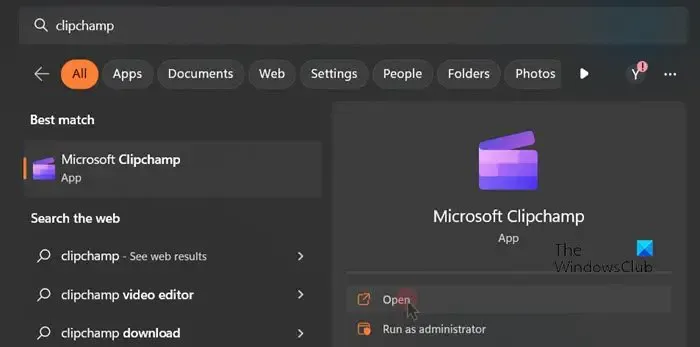
Open allereerst Microsoft Clipchamp. Aangezien het een Microsoft-app is, is het zeer waarschijnlijk dat deze al op uw systeem is geïnstalleerd. Druk gewoon op Win + S, typ “Clipchamp” en open de app. Als het nog niet op uw systeem is geïnstalleerd, gaat u naar microsoft.com/store en downloadt u het.
2] Maak een stockvideo en plaats een groen scherm
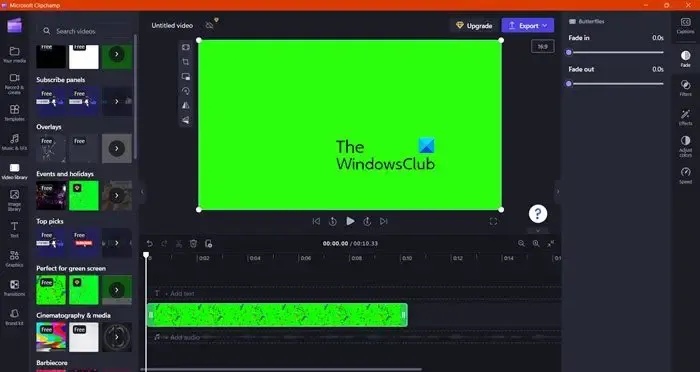
Nadat u de toepassing hebt gestart, is het tijd om een stockvideo te maken. Klik daarvoor op Een nieuwe video maken. Als u zich eenmaal in de editor bevindt, klikt u op Videobibliotheek (of Stock Video als u een andere versie gebruikt) en navigeert u vervolgens naar het gedeelte Perfect voor groen scherm. Sleep een groen scherm en zet het neer op je tijdlijn.
3] Media importeren
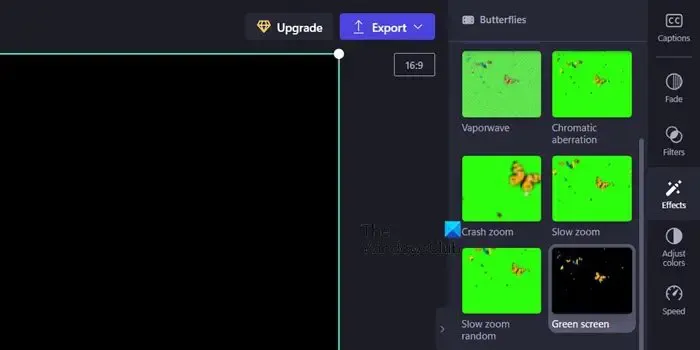
Nu we een groen scherm aan uw tijdlijn hebben toegevoegd, hebben we een sjabloon waarop we zullen werken. Laten we dus de video importeren die we moeten bewerken. Daarvoor moet u in het rechtergedeelte op Uw media klikken en vervolgens op Media importeren. Navigeer nu naar de locatie waar uw video is opgeslagen, selecteer en voeg deze toe aan uw project. Als de media die u wilt importeren niet op uw systeem staat, klikt u op de pijl-omlaag naast Media importeren en selecteert u de juiste optie.
3] Voeg effecten toe aan de video
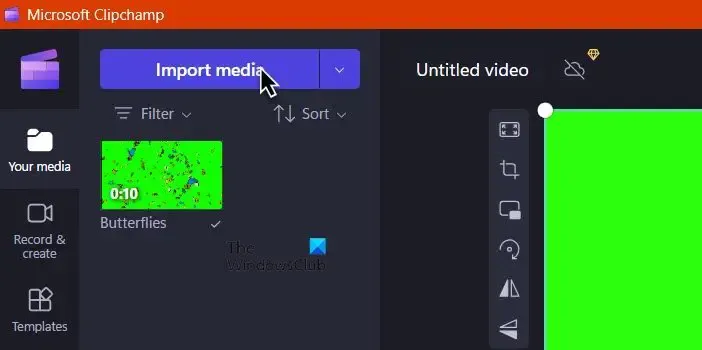
Ten slotte moeten we filters aan de video toevoegen om het groene scherm toe te passen. Om hetzelfde te doen, volgt u de onderstaande stappen.
- Klik op Effecten (Filters op oudere versies) in het linkerdeelvenster en navigeer vervolgens naar Groen scherm.
- Selecteer nu het Green Screen-filter. Dit zal het groene gedeelte vervangen door de eigenlijke video.
- Gebruik de schuifbalk Schermdrempel om het effect dienovereenkomstig aan te passen, aangezien dit de helderheid en verzadiging van het scherm verandert.
- Als u de kleur van het groene scherm wilt wijzigen, klikt u op het vervolgkeuzemenu naast de schermkleur en selecteert u er een uit de lijst.
- Nadat u alle wijzigingen hebt aangebracht en de videokwaliteit hebt geselecteerd.
Op deze manier heb je de mediabestanden bij de hand.
Hoe het groene scherm uit een video te verwijderen met Clipchamp
Clipchamp heeft de mogelijkheid om het groene scherm van een video te verwijderen. Het is vrij eenvoudig om te doen, volg gewoon de onderstaande stappen en je bent klaar om te gaan.
- Clipchamp openen.
- Klik op Een nieuwe video maken > Media importeren.
- Ga naar de locatie waar je video is opgeslagen en voeg deze toe.
- Sleep nu de video met groen scherm naar de tijdlijn.
- Klik op Effecten en voeg de Green Screen-effecten toe.
- Hiermee wordt het groene schermeffect uit de video verwijderd.
Nu kunt u een andere video toevoegen als achtergrond en allerlei noodzakelijke wijzigingen aanbrengen.
Hoe voeg je een groene schermachtergrond toe op Clipchamp?
Clipchamp heeft verschillende stockvideo-opties ingebouwd in de app en een daarvan is Green Screen. Het enige dat u hoeft te doen, is helemaal opnieuw beginnen en een groen scherm gebruiken. Als u klaar bent, kunt u de video over elkaar leggen en vervolgens het groene schermfilter toevoegen. Als u toegang wilt tot een gedetailleerde handleiding over dit onderwerp, bladert u omhoog.



Geef een reactie